Cómo solucionar los problemas de impresión de Microsoft Excel
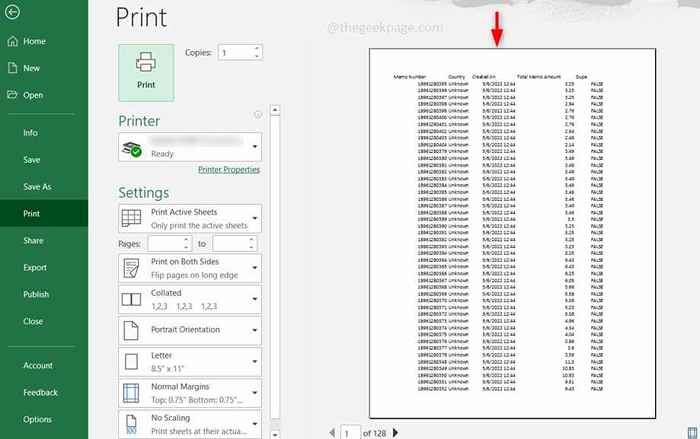
- 4727
- 1302
- Norma Sedillo
La mayoría de los usuarios experimentan problemas de impresión en Excel. Supongamos que le da una hoja de Excel para una impresión y vea que los informes de impresión no contienen todas las columnas de la hoja de cálculo o puede haber imprimido la mitad del contenido en una hoja y otra mitad en otras sábanas o puede haber una orientación de diseño inapropiada Debido al cual los datos completos no están en la hoja única, etc. Del mismo modo, ocurren diferentes problemas de impresión que son frustrantes para un usuario. Pero estos se pueden resolver fácilmente haciendo algunas modificaciones antes de dar una impresión como usar opciones de escala o configuraciones de margen. Entonces, en este artículo, aprenderemos cómo modificar la configuración de Excel antes de imprimir las hojas de cálculo de Excel.
Tabla de contenido
- Consejo 1: Verifique la vista previa de la página
- Consejo 2: Reduzca los márgenes de la página
- Consejo 3: Establezca el área de impresión en Excel
- Consejo 4: Agregar saltos de página para dividirse en partes
- Consejo 5: Use opciones de escala de Excel
- Consejo 6: Use la opción de configuración de la página de Excel
Consejo 1: Verifique la vista previa de la página
En primer lugar, cuando desea imprimir la página, justo antes de presionar el botón de impresión, siempre se recomienda verificar la vista previa de la página en la vista previa de impresión.
Paso 1: Para ver la vista previa de uso de las teclas CTRL + F2 simultáneamente. O también puede hacer clic en el botón de archivo presente en la parte superior de la hoja de cálculo y elegir la opción de impresión.
Paso 2: Ahora puede ver la vista previa de impresión y verificar si el informe tiene una orientación apropiada.
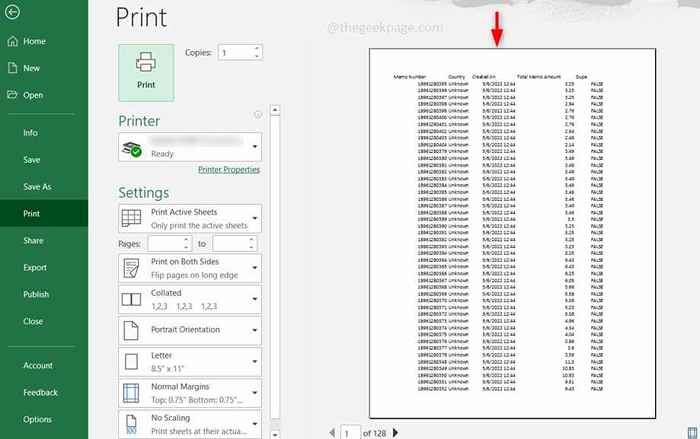
Consejo 2: Reduzca los márgenes de la página
La orientación de la página también es importante. Por lo general, si tiene más columnas en Excel cuando imprime, el informe estaría en el paisaje y esperaría que esté en retrato. Así que intenta reducir los márgenes Para consumir menos espacio.
Paso 1: En la cinta de Excel, haga clic en el Pestaña de diseño de página. Debajo de él, hay una opción llamada Márgenes Haz click en eso.
Paso 2: Para reducir algo de espacio, haga clic en el Angosto Opción que reduce el espacio del margen. O para personalizarlo solo puede hacer clic en Márgenes personalizados.
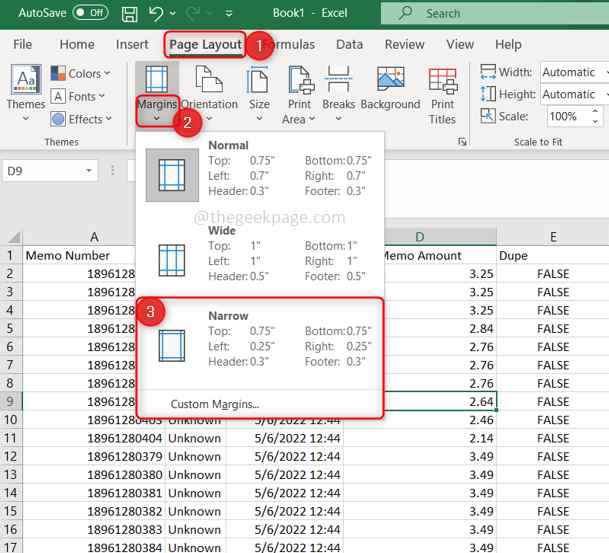
Consejo 3: Establezca el área de impresión en Excel
Seleccione la única área que desea imprimir. A veces habría áreas que se imprimen erróneamente, así que borre el área primero y luego seleccione la apropiada.
Paso 1: En la cinta de Excel, haga clic en el Pestaña de diseño de página. Debajo, haga clic en el área de impresión opción y seleccione el Claro Área de impresión. Esto eliminará el área seleccionada.

Paso 2: Ahora seleccionar Solo el área que desea imprimir y luego haga clic en el Área de impresión Opción en la pestaña Diseño de la página y seleccione Estampado Área.
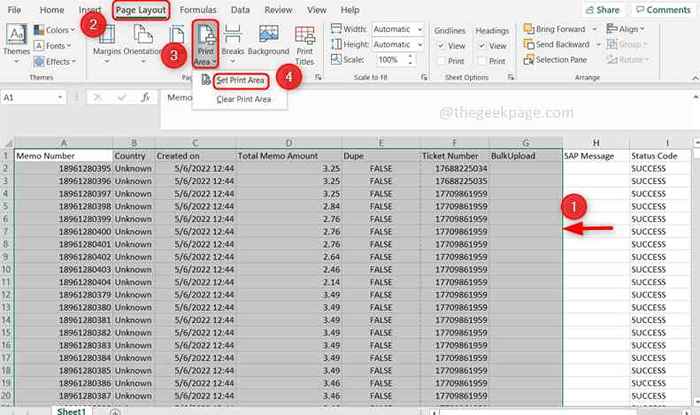
Consejo 4: Agregar saltos de página para dividirse en partes
Supongamos que tiene grandes datos con más filas y columnas, luego, cuando imprima la hoja de cálculo, los datos se imprimirían de manera desigual. Así que asegúrese de agregar manualmente los descansos de la página donde desea que un conjunto de datos esté en una sola página.
Paso 1: Seleccione una fila completa y una columna completa donde desea que se agregue un punto de quiebre y haga clic en el Pestaña de diseño de página. Selecciona el Brote icono y haga clic en Insertar descanso de la página.
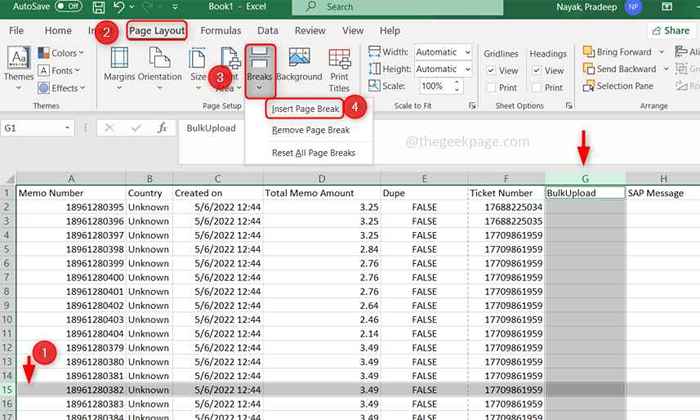
Paso 2: Para eliminar los descansos de la página, haga clic en el Pestaña de diseño de página. Selecciona el Brote icono y haga clic en Eliminar el descanso de la página.
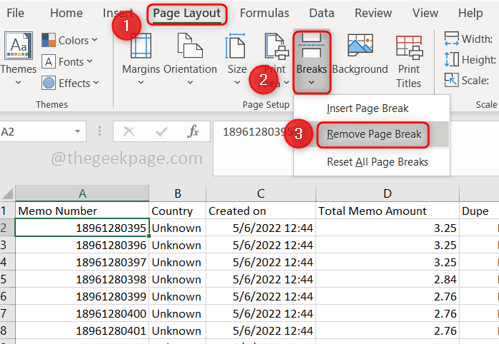
Paso 3: Si desea eliminar los descansos de la página para obtener más número de páginas, haga clic en el Pestaña de diseño de página. Selecciona el Brote icono y haga clic en Restablecer todos los descansos de la página.
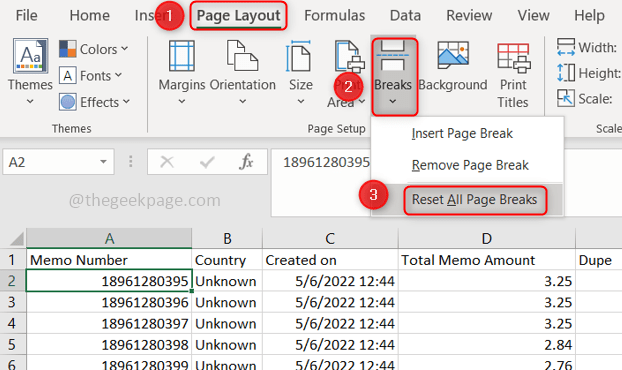
Consejo 5: Use opciones de escala de Excel
Use opciones de escala como ajustar la altura, la longitud y el ancho de la hoja de cálculo. También puede establecer una serie de páginas que deben imprimirse y también utiliza opciones como colocar dos páginas en un cuadro, etc.
Paso 1: Si desea reducir el ancho de la página y ajustar dos o más hojas de cálculo en una sola página, haga clic en el Pestaña de diseño de página, en el Ancho opción y seleccione la opción que necesita en la lista.
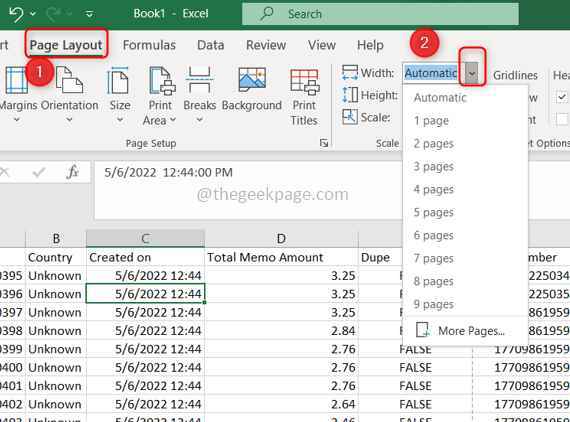
Paso 2: Si desea reducir la longitud de la página y ajustar dos hojas de cálculo largas en una sola página, haga clic en el Pestaña de diseño de página, en el Altura opción y seleccione la opción que necesita en la lista. Pero tenga en cuenta que es difícil leer los datos ya que el Excel está reducido para adaptarse a los datos en una página.
Paso 3: Incluso puede cambiar el tamaño de la altura y el ancho de la página utilizando la opción de escala. Para hacer esto, navegar al Pestaña de diseño de página y en el Escala Opción Ingrese algún valor en porcentaje como 60%.
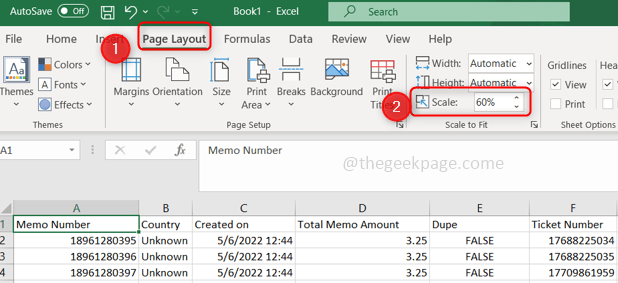
Consejo 6: Use la opción de configuración de la página de Excel
Usando la opción de configuración de la página de Excel, puede realizar más acciones con respecto a la configuración de la página, y también todas las opciones discutidas anteriormente también se pueden encontrar en esta ventana de configuración de página.
Paso 1: Ve a la Pestaña de diseño de página, Ahí puedes ver un Marca de flecha pequeña En la parte inferior de la cinta en el lado derecho, haga clic en ella.
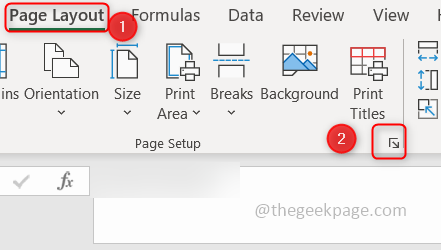
Paso 2: Abrirá el Configuración de página caja de diálogo. Aquí tiene diferentes pestañas como página, márgenes, encabezado/pie de página y hoja.
Paso 3: Página La pestaña tiene las opciones de escala y también puede ajustar el tamaño del papel.

Etapa 4: El Hoja La pestaña tiene varias opciones como establecer el área de impresión, establecer el pedido de la página, etc.
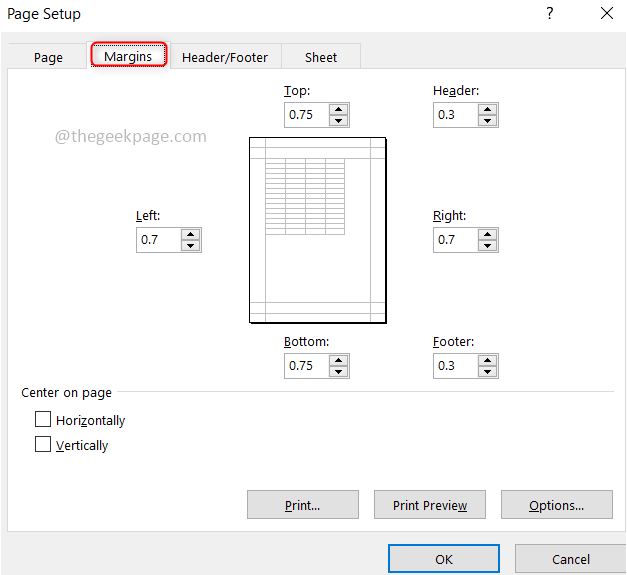
Paso 5: Del mismo modo, los márgenes y las pestañas de encabezado/pie de página tienen varias opciones para ajustar los márgenes como la parte superior, izquierda a la derecha, centro, encabezado, espacio de pie, etc.
Eso es todo! Espero que este artículo te haya ayudado y hiciera tu trabajo perfectamente. Gracias y feliz lectura !!!
- « Cómo resolver la colección de Microsoft Solitaire no funciona en Windows 10
- Cómo arreglar la pantalla de bloqueo para inicio de sesión de retraso de la pantalla »

