Cómo resolver la colección de Microsoft Solitaire no funciona en Windows 10
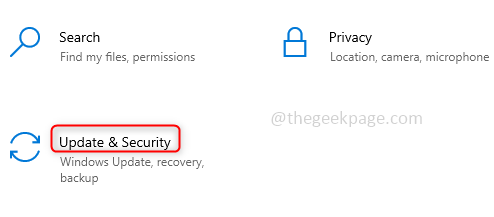
- 2413
- 368
- Carmen Casillas
Solitaire Collection es un juego de cartas que viene incorporado con Microsoft Windows. Hay diferentes variaciones de este juego y es una buena actividad pasar su tiempo con. Este juego puede ser jugado por uno mismo y, por lo tanto, es un juego jugable en cualquier momento. Pero los usuarios de este juego a menudo se quejan de que enfrentan diferentes problemas con él. Los problemas son como el juego solitario no se carga, de repente se bloquea, no responde, es muy lento, etc. En cada caso, la causa raíz del problema puede diferir, pero hay diferentes soluciones para deshacerse de este problema. En este artículo, discutamos los diversos métodos para resolver los problemas del juego de colección de Microsoft Solitaire.
Tabla de contenido
- Método 1: Verifique las actualizaciones de Windows
- Método 2: Restablecer la colección de Microsoft Solitaire
- Método 3: Vuelva a registrar la colección de solitarios
- Método 4: Actualice las aplicaciones en Windows Store
- Método 5: Restablecer el caché de Microsoft Store
- Método 6: use la solución de problemas de Windows
- Método 7: Mueva la ubicación del juego a un nuevo directorio
- Método 8: Desinstalar y volver a instalar Microsoft Solitaire Collection
Método 1: Verifique las actualizaciones de Windows
Asegúrese de que el software esté actualizado para que todas las aplicaciones se ejecuten como se esperaba. Así que verifique las actualizaciones de Windows regularmente. Si hay actualizaciones sugeridas, instálelos para que las aplicaciones funcionen bien.
Paso 1: Abrir configuración usando Windows Key + I simultáneamente y haga clic en Actualización y seguridad.
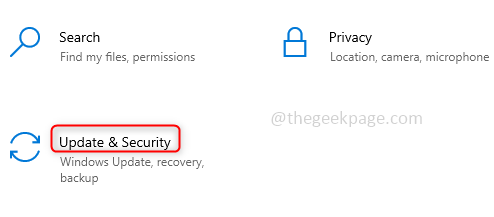
Paso 2: En el lado derecho, haga clic en Verifique las actualizaciones botón. Si hay alguna actualización, instálelos. Si no, su sistema está actualizado y continúa con las otras soluciones para resolver el problema.
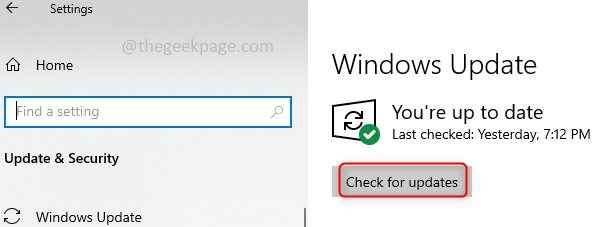
Método 2: Restablecer la colección de Microsoft Solitaire
Si el problema continúa, intente restablecer la aplicación. La mayoría de las veces después de un reinicio, la aplicación funciona perfectamente bien.
Paso 1: Abrir configuración usando Windows Key + I simultáneamente y haga clic en Aplicaciones.
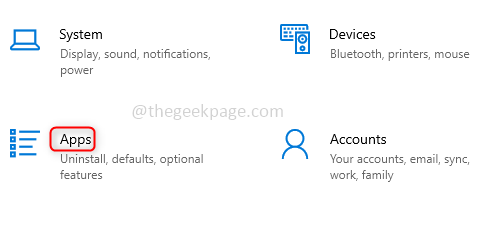
Paso 2: La pestaña de aplicaciones y funciones se abrirá y, a la derecha en la lista de búsqueda, busque Colección solitaria y haga clic en la aplicación. Aparece Opciones avanzadas A continuación, haga clic en él.
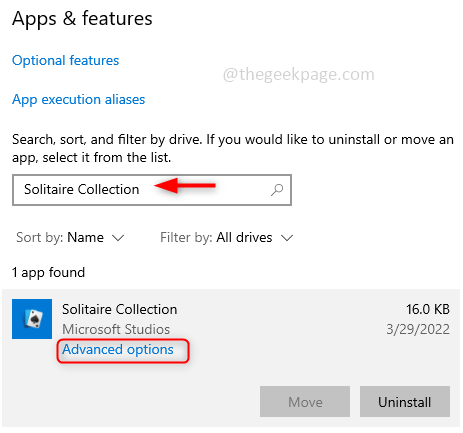
Paso 3: Aparece la ventana de configuración, si se desplaza hacia abajo, hay un Reiniciar Botón Haga clic en él para restablecer la aplicación. Solicitará confirmación, así que haga clic en reiniciar de nuevo.
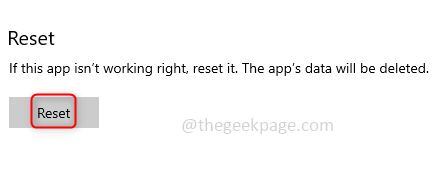 Etapa 4: Una vez que se realice el proceso de reinicio, reinicie la computadora.
Etapa 4: Una vez que se realice el proceso de reinicio, reinicie la computadora.
Método 3: Vuelva a registrar la colección de solitarios
Después de la última actualización de Windows, si el solitario no funciona, intente registrarla. Tal vez las entradas en el registro no se actualicen correctamente o no se registren en su sistema. Así que regístreselo nuevamente y verifique si el problema está resuelto.
Paso 1: Abierto Solicitante del sistema en Administrador modo escribiendo CMD en la barra de búsqueda y simultáneamente haciendo clic en Ctrl + Shift + Enter.
Paso 2: Copiar y pegar Las líneas a continuación en el símbolo del sistema para registrarlo. Tomará unos segundos completar. Una vez hecho, reinicie su computadora.
Get -appxpackage -altusers * Microsoftsolitairecollection * | Foreach add -appxpackage -disableDeVelopmentMode -Register "$ ($ _.InstallLocation) \ AppXManifest.xml ”
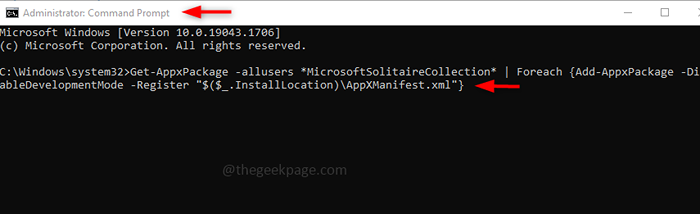
Método 4: Actualice las aplicaciones en Windows Store
Aunque las actualizaciones del sistema operativo son las últimas, asegúrese de que las aplicaciones en Microsoft Store estén actualizadas siempre. Microsoft Store se llamaba anteriormente Windows Store, así que no se confunda con los nombres.
Paso 1: Abre el Microsoft Store escribiendo en la barra de búsqueda de Windows. Luego presione ENTER y encontrará Microsoft Store Haga clic en ella y abra la aplicación.
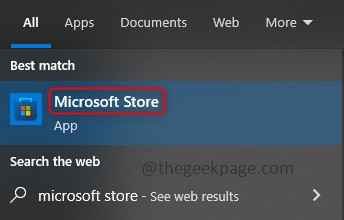
Paso 2: Inicie sesión en su cuenta y haga clic en su cuenta que está en la esquina superior derecha. Clickea en el Biblioteca opción que está en la esquina del lado izquierdo debajo.
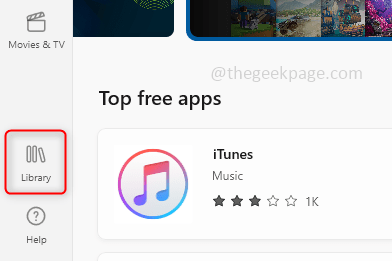
Paso 3: A la derecha, encontrarás el Obtener actualizaciones Botón, haga clic en él. Tomará unos minutos escanear las aplicaciones y verificar qué actualizaciones necesitan actualizaciones. Si se requiere actualizaciones, descargue las y mantenga las aplicaciones actualizadas.
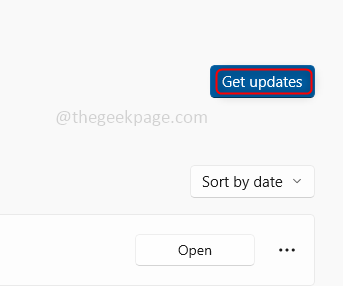
Método 5: Restablecer el caché de Microsoft Store
A veces, los archivos en el caché se corrompen para que el funcionamiento de la aplicación pueda ser raro. Borrar o restablecer el caché será una solución efectiva.
Paso 1: Para reiniciar, abra el cuadro de diálogo Ejecutar usando Windows + R. Tipo wsreset.exe y presionar ingresar botón.
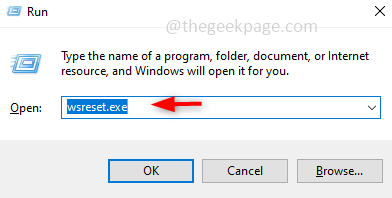
Paso 2: Tomará unos momentos restablecer el caché de la tienda de Microsoft. Una vez hecho Reanudar el sistema.
Método 6: use la solución de problemas de Windows
Windows tiene esta función llamada Solución de problemas que escanea la aplicación seleccionada y verifica si hay algún problema con respecto a la aplicación descargada. También da algunas sugerencias para solucionar el problema. Así que intente solucionar problemas de Microsoft Store.
Paso 1: Abra la configuración usando Windows + I llaves simultáneamente. Haga clic en Actualización y seguridad.
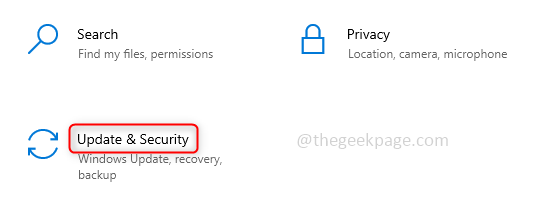
Paso 2: En Actualización y seguridad en el panel izquierdo Seleccionar Resolución de problemas. En el lado derecho desplácese hacia abajo y haga clic en Sosshoficidor de problemas adicionales.
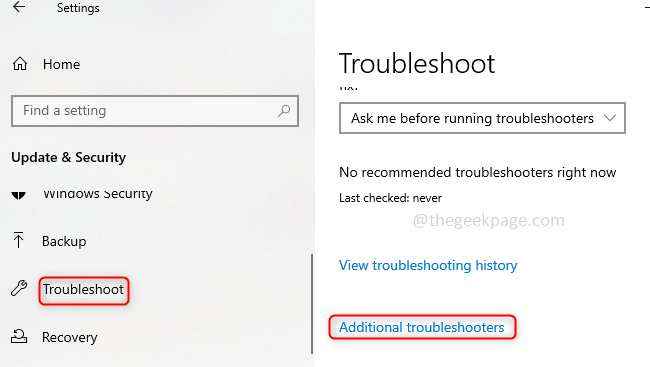
Paso 3: Desplazarse hacia abajo y encontrar Aplicaciones de Windows Store, Haga clic en él y encontrará Ejecute el solucionador de problemas. Si hace clic en ese botón, la aplicación será escaneada y si hay algún problema, le sugerirá la solución. Siga las instrucciones para resolverlo.
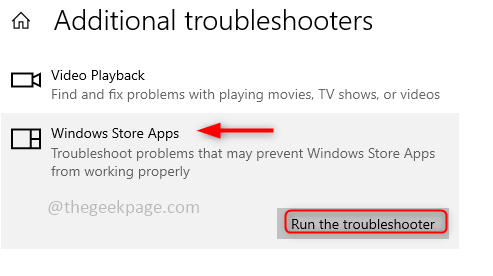
Método 7: Mueva la ubicación del juego a un nuevo directorio
Habrá una ubicación predeterminada establecida en el juego por Windows, por lo que cuando se abra el juego usará esta ruta para iniciar. Si ese camino está dañado, el juego no se puede lanzar correctamente. Entonces, cambie el camino a un nuevo directorio, haciendo esto, la carpeta del juego tendrá un nuevo camino y funciona adecuadamente cuando se lance cuando se lance.
Paso 1: Cree una nueva carpeta en cualquier ubicación en su sistema, aparte de la ruta predeterminada incorporada. Nombre la carpeta, el nombre puede ser cualquier cosa. Ej: Aquí nombraré la carpeta como Microsoft_Games.
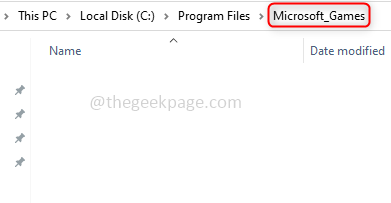
Paso 2: Copie la carpeta de juegos desde la ubicación predeterminada y péguela en la nueva ubicación dentro de la carpeta creada Microsoft_Games aquí. La ubicación almacenada predeterminada para los juegos en Windows 10 está a continuación.
C: \ Archivos de programa \ WindowsApps
Nota: Si no tiene permisos para abrir la carpeta de WindowsApps, consulte este enlace para cambiar los permisos y acceder a él.
Paso 3: Si no usas todos los juegos, también puedes copiar y pegar las carpetas de solo aquellos juegos que a menudo juegas. Una vez que haya pegado todas las carpetas necesarias, puede iniciarlo haciendo doble clic en el .archivo exe presente dentro de la carpeta.

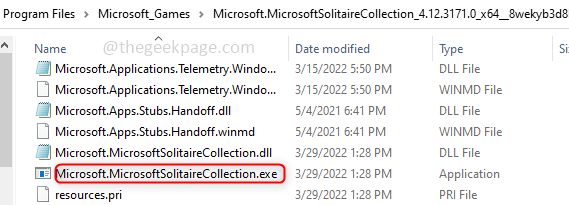
Método 8: desinstalar y volver a instalar Colección de Microsoft Solitaire
Si ninguna de las soluciones funciona, no hay mal al desinstalar y reinstalar la aplicación nuevamente. Las soluciones para algunos problemas son difíciles de encontrar incluso después de un buen número de intentos, pero se resuelve después de reinstalar la aplicación al igual que la magia.
Paso 1: Abre el Potencia Shell escribiéndolo en la barra de búsqueda de Windows. Haga clic derecho en él y presione Ejecutar como administrador. Aparece una ventana emergente pidiendo confirmación, haga clic en Sí.
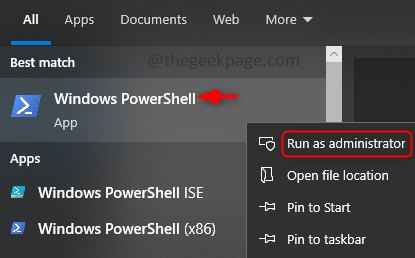
Paso 2: Copiar el siguiente comando y pegar en la powershell y presiona ingresar.
Get-appxpackage * solitairecollection * | Eliminar el apaciguo
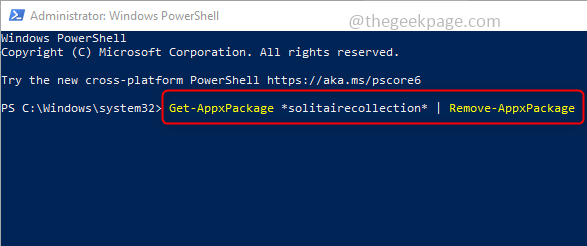
Paso 3: La desinstalación llevará algún tiempo, una vez hecho Reanudar tu computadora.
Etapa 4: Ahora reinstalar la aplicación solitaria de Tienda de Windows (Microsoft Store). El problema se resolvería.
Eso es todo! Espero que este artículo te haya ayudado y estás disfrutando de jugar al juego sin problemas. Gracias y feliz lectura!!!
- « Cómo ocultar / Unhide Columnas en Microsoft Excel
- Cómo solucionar los problemas de impresión de Microsoft Excel »

