Cómo solucionar Microsoft ha bloqueado a las macros que se ejecutan en Error de Excel
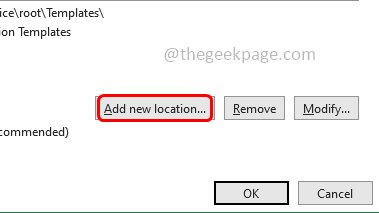
- 2764
- 703
- Mateo Pantoja
Las macros son los códigos de usuario que funcionan dentro de los programas de Microsoft Office. Muchos usuarios dependen de ejecutar las macros desde los archivos disponibles en Internet. Pero debido a las actualizaciones recientes de Microsoft y las funciones de seguridad, ha bloqueado la ejecución de macros en archivos descargados desde Internet, y los usuarios al intentar ejecutar macros reciben el error que dice 'Microsoft ha bloqueado las macros que se ejecuta, la fuente no está confiable' Error no está confiable. En este artículo, veamos cómo resolver este problema. Tenemos algunos métodos enumerados en detalle a continuación, pruébalos y deshacernos del problema.
Tabla de contenido
- Método 1: desbloquee el archivo de las propiedades del archivo
- Método 2: agregue la ubicación de la carpeta de confianza
- Método 3: desinstalar y reinstalar Microsoft Excel
Método 1: desbloquee el archivo de las propiedades del archivo
Paso 1 - Si tiene el libro de trabajo de Microsoft Excel, entonces cerca él
Paso 2 - Entonces botón derecho del ratón sobre el sobresalir Libro de trabajo y de la lista aparecida Haga clic en propiedades
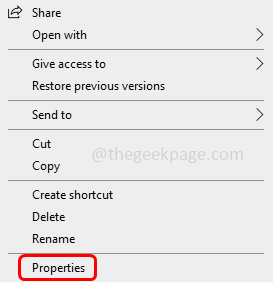
Paso 3 - En el general pestaña en la parte inferior Haga clic en la casilla de verificación al lado desatascar (una marca de verificación debe estar presente en la casilla de verificación) que se encuentra en la sección de seguridad
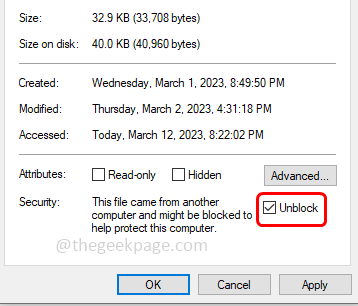
Etapa 4 - Para guardar los cambios, haga clic en aplicar y OK
Paso 5 - Ahora ejecuta las macros y luego verifica. Para hacerlo, abierto el sobresalir libro de trabajo y en la parte superior haga clic en el vista pestaña
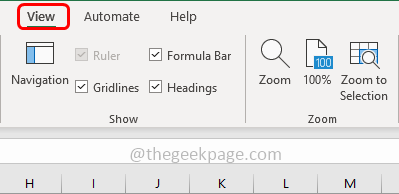
Paso 6 - Luego haga clic en macros desplegable y elige Ver macros
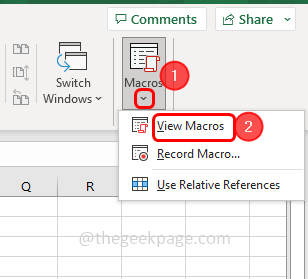
Paso 7 - Haga clic en correr botón para ejecutar las macros y luego verifique si el problema está resuelto.
Método 2: agregue la ubicación de la carpeta de confianza
Paso 1 - Abra el Microsoft Sobresalir
Paso 2 - En la esquina superior izquierda, haga clic en archivo
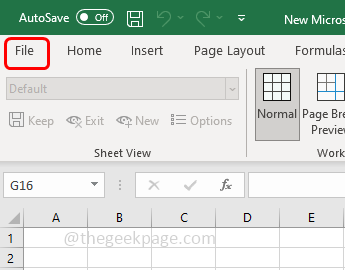
Paso 3 - Desplácese hacia abajo y en la esquina inferior izquierda haga clic en opción
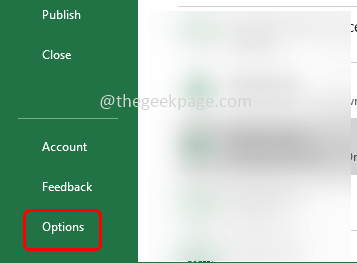
Etapa 4 - En la ventana abierta en el lado izquierdo seleccione centro de confianza
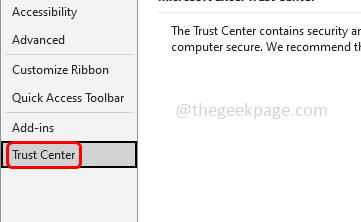
Paso 5 - Haga clic en Configuración del centro de confianza botón en el lado derecho
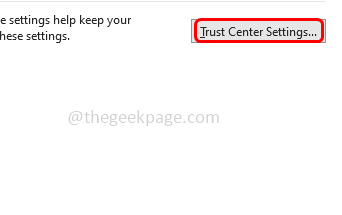
Paso 6 - Elegir Ubicaciones de confianza desde la izquierda
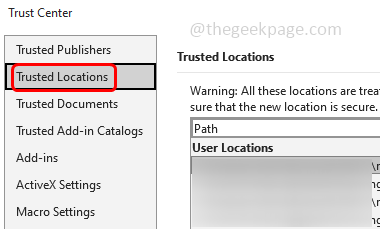
Paso 7 - Haga clic en Agregar nueva ubicación
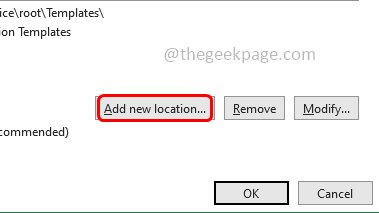
Paso 8 - Haga clic en navegar y en la ventana abierta elija la carpeta que desee como ubicación confiable y luego haga clic en OK
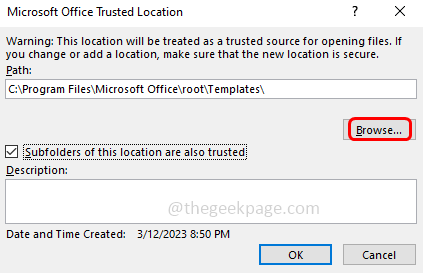
Paso 9 - También garrapata la casilla de verificación al lado Los subcarpetas de esta ubicación también son confiables (Una marca de verificación debe estar presente en la casilla de verificación)
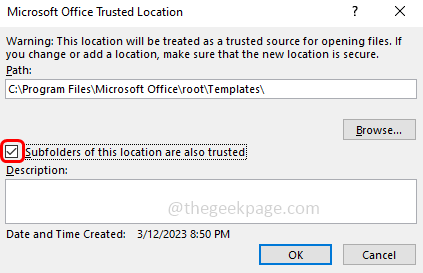
Paso 10 - Para guardar los cambios, haga clic en OK. Ahora no obtendrá el error cada vez que descargue o importe los archivos en la ubicación confiable
Paso 11 - Ahora cerca y reabrir El archivo de Excel de la carpeta de confianza y le permitirá ejecutar macros en cualquier archivo de Excel.
Método 3: desinstalar y reinstalar Microsoft Excel
Nota: Esto desinstalará y reinstalará todos los productos de la oficina
Paso 1 - Abra el indicador de Windows Ejecutar usando Windows + R llaves juntas
Paso 2 - Tipo appwiz.CPL En el mensaje de ejecución y presione ingresar. Esto abrirá la ventana de programas y características del panel de control
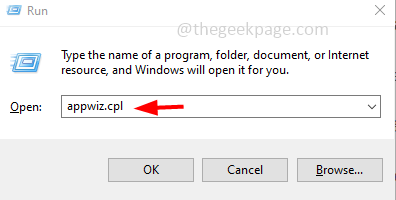
Paso 3 - Encuentra Microsoft Office o Microsoft 365 y haga clic en él
Etapa 4 - Luego haga clic en desinstalar que está en la parte superior y siga las instrucciones en pantalla para completar el proceso
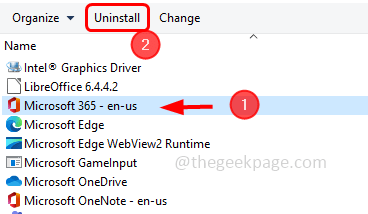
Paso 5 - A reinstalar Vaya al sitio web de Microsoft y iniciar sesión a su cuenta de Microsoft
Paso 6 - Desde la página de inicio de Microsoft 365, seleccione Instalar oficina botón
Paso 7 - Elija una versión de la oficina que desee instalar, luego haga clic en instalar botón
Paso 8 - Si se le solicita, acepte el Acuerdo de licencia y luego siga las instrucciones en pantalla para finalizar el proceso de instalación
Paso 9 - Ahora Reanudar el sistema y luego verifique si el problema está resuelto.
Si el problema no se resuelve nuevamente, intente con los dos primeros métodos en la nueva instalación de Microsoft Office, con suerte, el problema se resuelve. También puede seguir pasos similares en Word y PowerPoint si se enfrenta a este problema en aquellos.
Eso es todo! Espero que la información proporcionada anteriormente sea útil y fácil de seguir. Háganos saber qué método funcionó para usted. Gracias y feliz lectura!!
- « No se puede descargar juegos de Xbox Game Pass en Windows PC
- Hubo un error que se conectaba al código de error de la plataforma 39 en Valorant Fix »

