No se puede descargar juegos de Xbox Game Pass en Windows PC
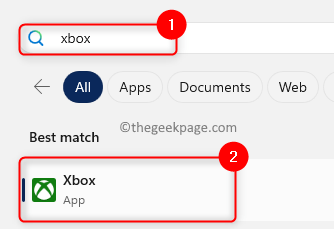
- 3799
- 319
- Berta Solano
Xbox Game Pass para PC, el plan de suscripción premium para PC, atiende a una lista de títulos de juegos populares para que los usuarios disfruten. Pero, ¿de qué sirve gastar 15 dólares al mes si ni siquiera puede descargar los juegos disponibles en el pase de juego Xbox para PC?? Entonces, aquí hemos reclutado algunas correcciones que deberían ayudarlo a resolver el problema.
Tabla de contenido
- Arreglar 1 - alterar la configuración de la región
- FIJAR 2 - Restablecer el caché de la tienda
- FIJO 3 - Ejecute el solucionador de problemas de las aplicaciones de la tienda de Windows
- FIJO 4 - Cambie a una conexión no meditada
- FIJO 4 - RESET/Tienda de reparación
Arreglar 1 - alterar la configuración de la región
Por lo general, cuando estos juegos se registran con el pase del juego Xbox, tienen una restricción sobre la región, está disponible. Por lo tanto, es posible que no obtenga el título popular que está disponible en USA Xbox Game Pass si es del Reino Unido.
Paso 1 - Justo a la derecha Icono de Windows y tocar "Ajustes".
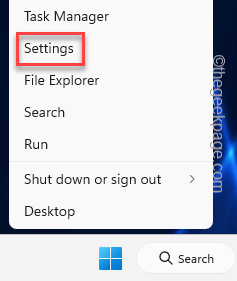
Paso 2 - Una vez que haya abierto esto, dirígete al "Tiempo e idioma" configuración.
Paso 3 - Junto a eso, haga clic ""Idioma y región"Para abrirlo.
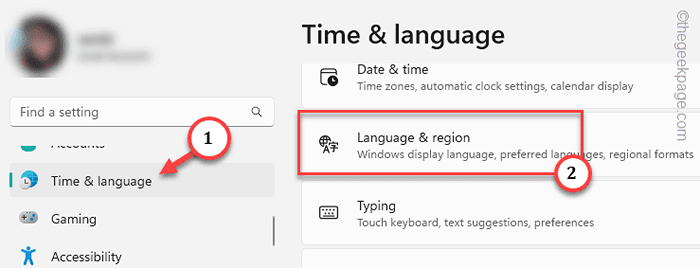
Etapa 4 - Ahora, encuentre el Región configuración. Ahora, solo ponga el país o la región en "Estados Unidos" de la lista.
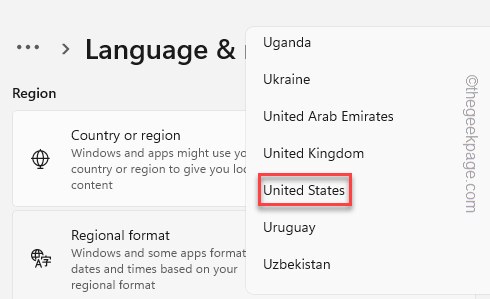
Simplemente salga de configuración después de esto. Esto debería abrir el catálogo completo de juegos disponibles a través de Xbox Game Pass para ti, independientemente de la región de la que eres.
Compruebe si esto funciona.
FIJAR 2 - Restablecer el caché de la tienda
Restablecer el caché de la tienda debería ayudarlo a solucionar el problema de descarga del juego de Xbox Game Pass.
Paso 1 - Hay una manera muy simple de hacer esto. Justo, haga clic en el icono de Windows una vez para abrir el menú Inicio.
Paso 2 - Entonces, escriba "wsreset"En el cuadro de búsqueda.
Paso 3 - Notarás el "wsreset"Ejecutar el comando aparece en los resultados de búsqueda. Pinchalo.
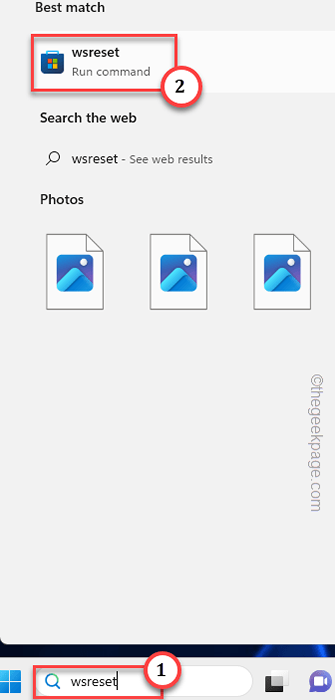
El comando de reinicio de la tienda de Windows debe limpiar el caché de la tienda en su sistema.
Después de esto, intente instalar el juego desde Xbox Game Pass directamente en el sistema.
FIJO 3 - Ejecute el solucionador de problemas de las aplicaciones de la tienda de Windows
Si restablecer el caché de la tienda no funciona para usted, hay un solucionador de problemas que debería solucionar el problema.
Paso 1 - Abra la configuración utilizando el Ganar la llave+yo y ve al "Sistema".
Paso 2 - Si se desplaza hacia abajo lentamente a través del panel izquierdo, llegará al "Resolución de problemas".
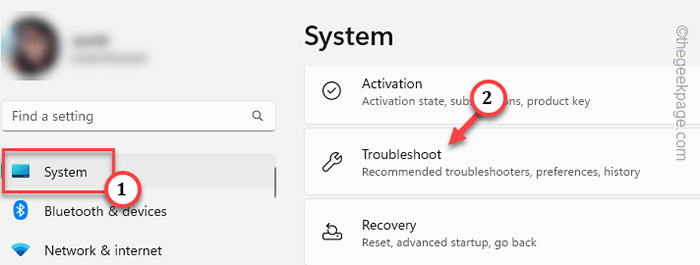
Paso 3 - Ahora puede hacer clic "Otros solucionadores de problemas"Para abrirlo.
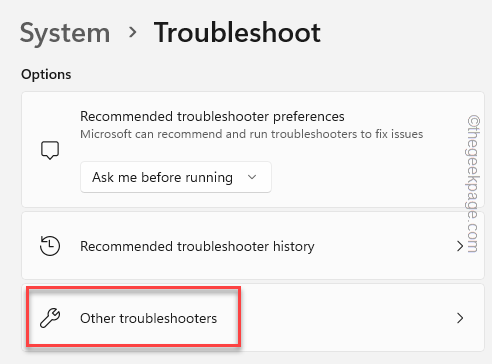
Etapa 4 - Va al final de la página. Ahí, verás el "Aplicaciones de Windows Store"Solucionador de problemas.
Paso 5 - Ahora, toque "Correr"Para ejecutar el solucionador de problemas.
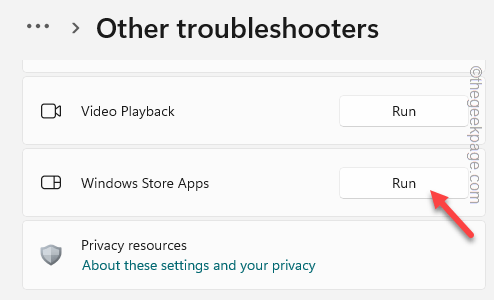
Espere hasta que el solucionador de problemas de las aplicaciones de Windows Store identifique el problema real que enfrenta al descargar los juegos de Pass de Xbox Game.
FIJO 4 - Cambie a una conexión no meditada
Por lo general, estos juegos no se descargarán automáticamente si está en una conexión mediante. Por lo tanto, debe apagar la opción de conexión medida o conectar el sistema a Wifi.
Paso 1 - De nuevo tienes que abrir Ajustes.
Paso 2 - Allí encontrarás una sección completa llamada "Red e Internet". Ve allí.
Paso 3 - En la columna de la derecha, verá qué conexión a Internet está utilizando su sistema. Solo abriéntalo.
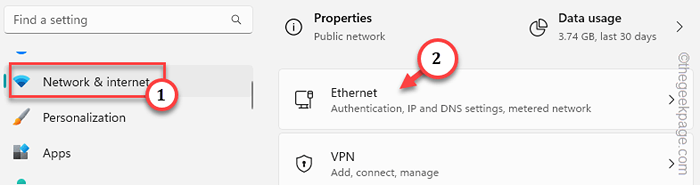
Etapa 4 - Luego, configure el "Conexión mediante"Modo a"Apagado".

Después de esto, intente descargar los juegos en el juego de juego Xbox nuevamente.
FIJO 4 - RESET/Tienda de reparación
Reiniciar o reparar la tienda debe ayudarlo a solucionar el problema.
Paso 1 - Solo presione el Ganar la llave+x llaves juntas.
Paso 2 - Entonces, haga clic en "Aplicaciones instaladas"Para abrir todas las aplicaciones en la configuración.
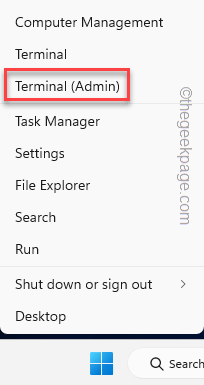
Paso 3 - Ahora, busca "almacenar"En el cuadro de búsqueda.
Etapa 4 - Espera hasta que veas Microsoft Store. Luego, haga clic en el de tres puntos y tocar "Opciones avanzadas".
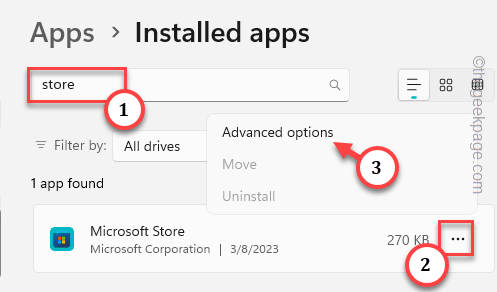
Paso 5 - Baja y busca el Reparar configuración. Entonces, haga clic en "Reparar"Para reparar la aplicación de la tienda.
Compruebe si esto funciona y puede descargar los juegos desde la tienda.
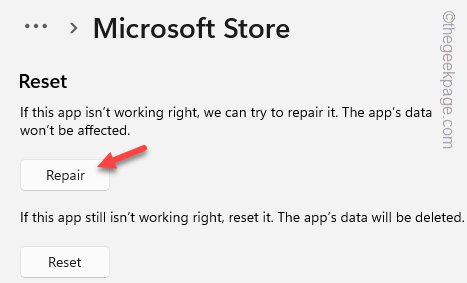
Paso 6 - Si eso no resuelve el problema, haga clic ""Reiniciar"Y haga clic más"Reiniciar"Para reiniciar la tienda.
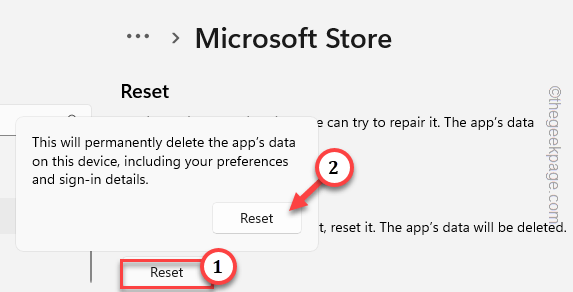
Ahora, abra la tienda, inicie sesión con su cuenta de Microsoft y verifique si puede descargar los juegos en Xbox Game Pass para PC.
Su problema debe ser resuelto por esto.
- « No rechazó ningún error de información en la corrección de la edición Java de Minecraft
- Cómo solucionar Microsoft ha bloqueado a las macros que se ejecutan en Error de Excel »

