Cómo arreglar el código de error de Microsoft Office 365 0-1011
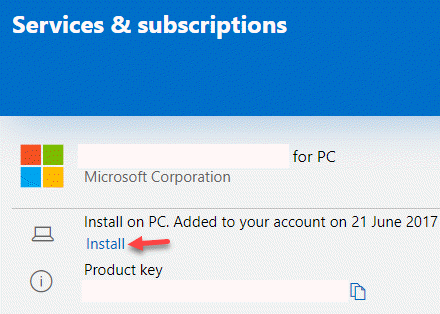
- 2157
- 127
- Berta Solano
Al intentar instalar Microsoft Office 365, puede encontrar el código de error 0-1011 en su PC con Windows 10 que evita que termine la instalación. Puede reiniciar el servicio del instalador o incluso reiniciar su PC varias veces para ver si ayuda a solucionar el problema, pero en la mayoría de los casos no. Puede ser frustrante, especialmente, si desea el programa para una tarea importante.
Algunos de los otros códigos de error relacionados son, 30088-1015, 30183-1011 y 0-1005. Puede encontrar el error si hay un problema con la conexión de red o si el disco duro está a falta de espacio. Afortunadamente, hay algunas posibles soluciones para el código de error de Microsoft Office 365 0-1011.
Tabla de contenido
- Método 1: Libre espacio en el disco duro
- Método 3: desinstalar y reinstalar la oficina
- Método 4: use el instalador fuera de línea para instalar Office
- Método 5: Apague temporalmente la configuración del proxy
- Método 6: Apague temporalmente el antivirus
- Método 7: Apague temporalmente el firewall
Método 1: Libre espacio en el disco duro
En este caso, lo primero que debe hacer sería liberar el espacio del disco duro. He aquí cómo verificar cuánto espacio de almacenamiento queda en su disco duro:
Paso 1: presione el Ganar + e teclas juntas en su teclado para abrir el Explorador de archivos ventana.
Paso 2: En el Explorador de archivos Ventana, seleccione el Esta PC atajo a la izquierda.
Ahora, en el lado derecho, puede verificar el espacio de almacenamiento que se muestra en cada unidad.
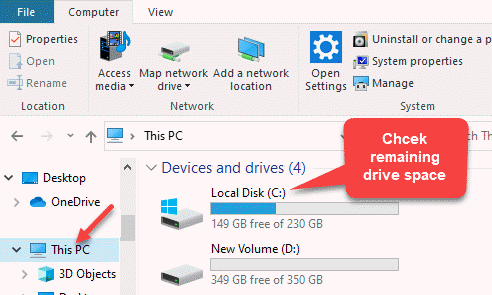 b
b
Si ve que una unidad específica está casi llena, puede borrar el espacio para liberar el espacio de la transmisión utilizando este proceso.
Método 2: Ejecute una reparación rápida usando desinstalar o cambiar un programa
Este método le ayuda a reparar el Microsoft Office 365 utilizando la opción de reparación rápida. Veamos cómo:
Paso 1: Prensa Tecla de Windows y tecla R juntos a la vez desde su teclado para abrir la ejecución.
Paso 2: En el Ejecutar comando Ventana, escriba appwiz.CPL En el campo de búsqueda y presione Ingresar.
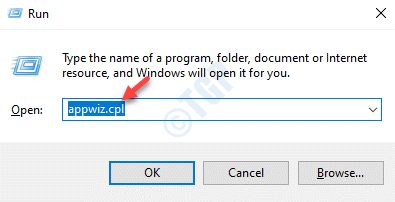
Paso 3: Esto abrirá el Programas y características ventana en el Panel de control.
Ahora, ve al lado derecho y debajo Desinstalar o cambiar un programa, hacer clic derecho en Microsoft Office 365 aplicación y seleccionar Cambiar.
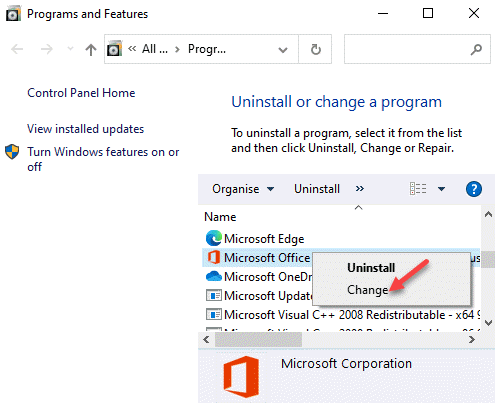
Etapa 4: Ahora abrirá un aviso - ¿Cómo le gustaría reparar los programas de su oficina??
Seleccionar Reparación rápida y presione el botón que dice Reparar.
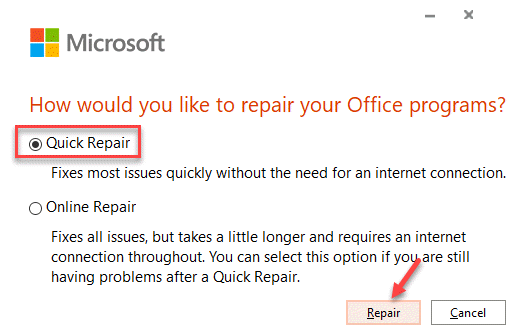
Paso 5: A continuación, haga clic en Reparar nuevamente para confirmar la acción.
Ahora, deje que Windows repare el programa automáticamente.
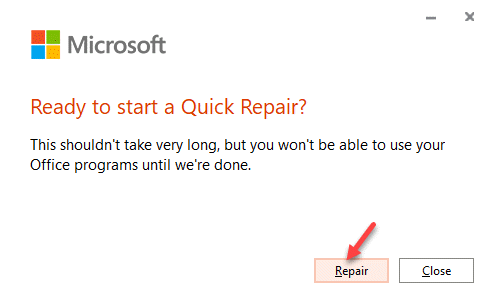
Una vez hecho esto, intente instalar el programa nuevamente y no debería encontrar el error 0-1011 nuevamente.
Método 3: desinstalar y reinstalar la oficina
Este método es aplicable cuando ya tiene un Microsoft Office 365 instalado en su sistema y desea actualizarlo a la última versión, pero no puede. En este caso, debe desinstalar la versión anterior y volver a instalar la última versión. Esto es lo que debes hacer:
Paso 1: Haga clic en el siguiente enlace para descargar el Asistente de soporte y recuperación de Microsoft Eso ayuda a desinstalar Oficina Basado en su navegador:
Descargar
Paso 2: Haga clic para abrir el Configuración archivo y luego siga las instrucciones en pantalla para instalar la herramienta.
Paso 3: Una vez instalado, seleccione el programa y la versión que desea desinstalar y presione el Próximo botón.
Siga las instrucciones en pantalla para terminar de desinstalar Oficina.
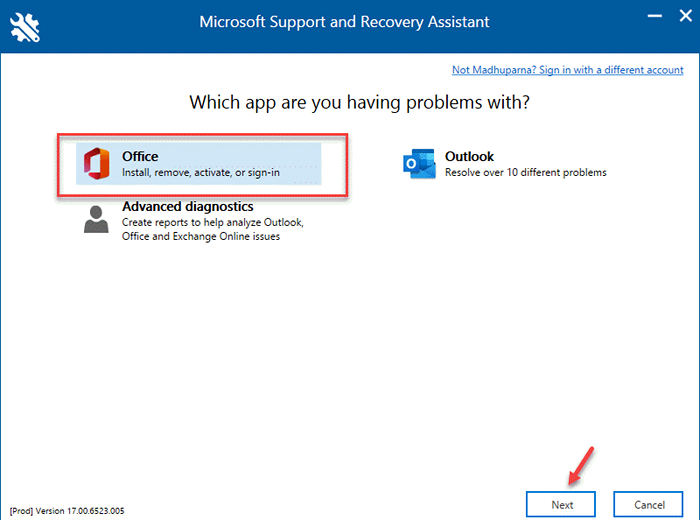
Ahora, reinicie su PC y la herramienta volverá a abrir para finalizar la desinstalación del programa de la oficina. Una vez hecho esto, intente volver a instalar el programa nuevamente. Ahora debería poder reinstalarlo sin ningún error.
Método 4: use el instalador fuera de línea para instalar Office
Alternativamente, puede intentar instalar Microsoft Office 365 a través del instalador fuera de línea porque puede ayudar a omitir cualquier servidor proxy, firewall o bloques de seguridad antivirus, o incluso cualquier problema con la conexión a Internet que pueda ocurrir durante el proceso de instalación. Siga las instrucciones a continuación para usar el instalador fuera de línea para instalar Office:
Paso 1: Haga clic en el siguiente enlace para abrir el oficial Microsoft página para el instalador fuera de línea:
https: // www.oficina.com/
Inicie sesión con su cuenta de Microsoft, si aún no ha iniciado sesión en su versión de oficina con las mismas credenciales.
Paso 2: Ahora, haga clic en el Instalar oficina botón a la derecha.

Paso 3: En el Microsoft Acturet ventana, debajo del Servicios y suscripciones Sección, haga clic en Instalar De nuevo (junto a Microsoft Office 365).
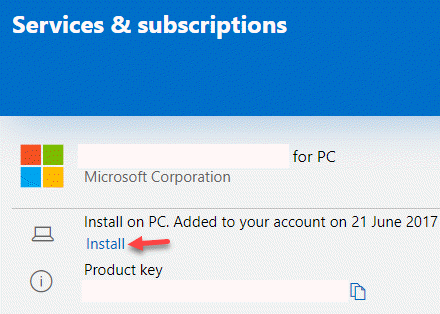
Etapa 4: Ahora abrirá el Descargar e instalar oficina inmediato.
Haga clic en Otras opciones en la parte superior derecha.
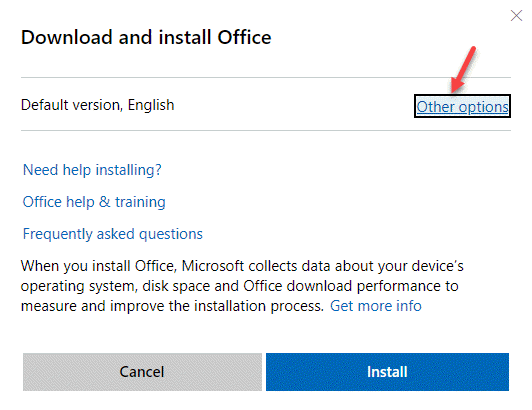
Paso 5: En la siguiente pantalla, seleccione el idioma del desplegable a continuación Elija un idioma y marque la casilla al lado de Descargar un instalador fuera de línea.
Prensa Instalar continuar.
Ahora, abra el archivo de configuración para completar la descarga. Una vez que esté completo, debería ver una nueva unidad creada para el archivo de instalación de la oficina en el explorador de archivos. Ahora puede instalar con éxito cada producto de oficina.
Método 5: Apague temporalmente la configuración del proxy
A veces, el uso de un servidor proxy puede crear problemas con la conexión de red y, por lo tanto, puede enfrentar un problema para instalar la aplicación de la oficina y ver el código de error 0-1011. Debe deshabilitarlo para verificar si ayuda a solucionar el problema. Así es cómo:
Paso 1: presione el Ganar + x teclas de acceso directo en su teclado y seleccione Correr.
Paso 2: En el Ejecutar comando Ventana que se abre, escriba inetcpl.CPL en el campo de búsqueda y presione DE ACUERDO Para abrir el Propiedades de Internet ventana.
Paso 3: En el Propiedades de Internet Ventana, vaya a la pestaña Conexiones y haga clic en la configuración de LAN.
Etapa 4: Luego, en el Configuración de LAN ventana, ve al Servidor proxy sección.
Aquí, desmarque la caja al lado de Use un servidor proxy para su LAN.
Prensa DE ACUERDO Para guardar los cambios.
Paso 5: Prensa Aplicar y luego DE ACUERDO en el Propiedades de Internet Ventana para aplicar los cambios y salir.
Ahora, intente instalar el Microsoft Office 365 y ya no deberías ver el error.
Método 6: Apague temporalmente el antivirus
A veces, puede encontrar el código de error 0-1011 al instalar el Microsoft Office 365 debido al antivirus de terceros en su sistema que puede estar bloqueando el programa considerándolo como una amenaza. Puede apagar el software antivirus temporalmente o incluso instalarlo, para verificar si esto ayuda a solucionar el problema.
Alternativamente, también puede desactivar el software antivirus incorporado en su PC con Windows 10. Para apagarlo temporalmente, siga los pasos a continuación:
Paso 1: presione el Ganar + yo teclas juntas en su teclado para iniciar el Ajustes aplicación.
Paso 2: En el Ajustes aplicación, haga clic en Actualización y seguridad.
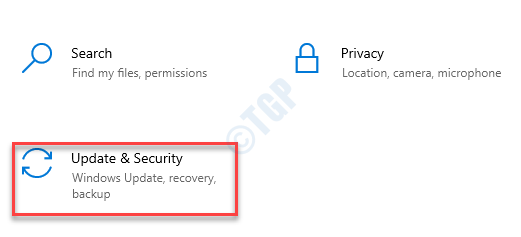
Paso 3: En la siguiente ventana, haga clic en Seguridad de Windows opción en el lado izquierdo del panel.
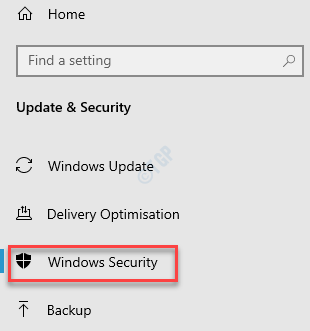
Etapa 4: Ahora, en el lado derecho de la ventana, haga clic en Protección contra el virus y la amenaza.
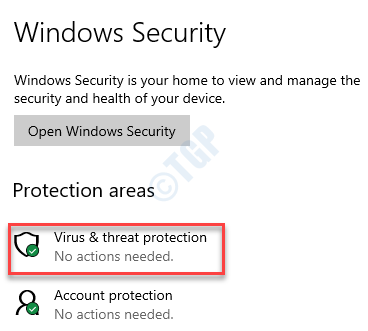
Paso 5: Se abrirá en nuevo Seguridad de Windows cristal.
Aquí, en el lado derecho extremo, debajo del Quien me está protegiendo? Sección, haga clic en Administrar proveedores.
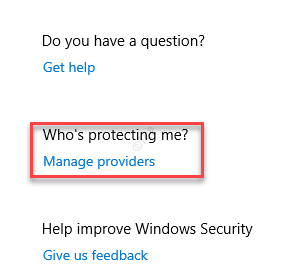
Paso 6: Luego, en el lado derecho, debajo del Antivirus Sección, seleccione Antivirus defensor de Microsoft y apagarlo.
Una vez, el antivirus del defensor de Windows está apagado, salga de la ventana de configuración e intente instalar el Microsoft Office 365 y debería terminar de instalar sin ningún error ahora.
Método 7: Apague temporalmente el firewall
Paso 1: Hacer clic derecho en Comenzar y seleccionar Correr abrir Ejecutar comando.
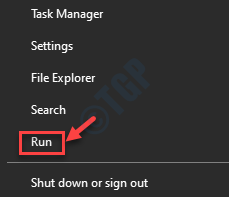
Paso 2: En el cuadro de búsqueda, escriba cortafuegos.CPL y golpear Ingresar Para abrir el Sistema y seguridad ventana en el Panel de control.
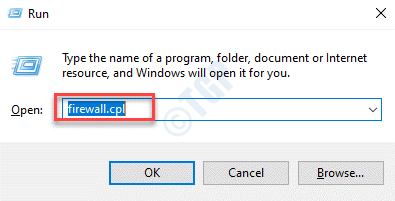
Paso 5: En la siguiente ventana, seleccione Encienda o desactive el firewall de defensor de Windows.
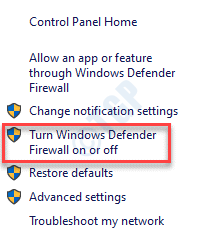
Paso 6: En el Personalizar la configuración ventana, debajo del Personalizar la configuración Para cada tipo de red, seleccione los botones de radio junto a Apague el firewall de defensor de Windows para ambos Privado y Configuración de la red pública.
Prensa DE ACUERDO Para guardar los cambios y salir.
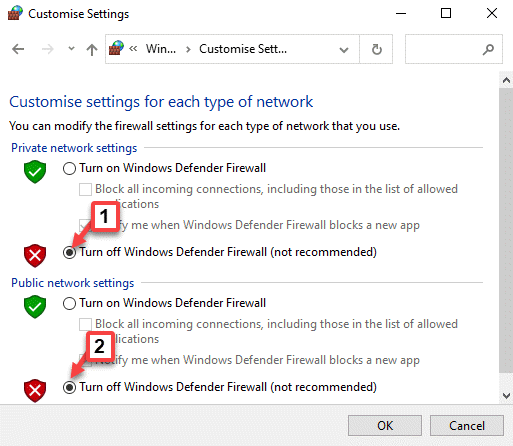
Ahora, salga del panel de control y verifique si puede reinstalar el programa Microsoft Office 365.
Si ninguno de los métodos anteriores funciona, puede intentar usar una conexión a Internet con cable o intentar conectarse a Internet en una ubicación diferente. Alternativamente, puede intentar instalar el programa desde casa en lugar de su oficina o escuela porque la red podría no funcionar correctamente en estos lugares.
- « Corrige el error de dism 0x800f081f en la computadora de Windows
- Cómo corregir el error de escritura del disco en Steam »

