Corrige el error de dism 0x800f081f en la computadora de Windows

- 3906
- 323
- Norma Sedillo
Si está viendo el código de error '0x800f081f' al ejecutar una verificación ENM en línea en los archivos de su sistema y buscando una solución, acaba de aterrizar en la página correcta. "Dism/restaureHealth"Busca en las actualizaciones de Windows para los archivos del sistema corruptos en su sistema e intenta reemplazar aquellos. Aquí debe especificar manualmente una ubicación de reparación adicional en su sistema para resolver este problema.
Cómo arreglar dism 0x800f081f en Windows 10
Antes de continuar con las soluciones principales, lea a fondo los requisitos.
Necesita un archivo de imagen de Windows o instalar.lirio para promulgar esta solución.
Requisitos -
a. La instalación.El archivo WIM debe ser lo mismo que la versión, edición e idioma de Windows instaladas en su computadora.
b. Puedes encontrar el instalar.lirio dentro de "Fuentes"Directorio dentro de la carpeta de un medio de instalación de Windows (CD/DVD o USB).
Puede crear fácilmente una herramienta de creación de medios para su computadora desde aquí -
Crear herramienta de creación de medios de Windows 10
NOTA -
Si ha descargado la imagen ISO de Windows 10 con el MCT, ha tomado algunas medidas adicionales para extraer el instalar.lirio de la imagen. Esto es necesario porque generalmente, estos archivos ISO contienen el instalar.ESD archivo bajo el 'Fuentes'Directorio. Este instalar.ESD Contiene varias versiones de las imágenes de Windows 10 (Home, Pro & Business Edition). Debe extraer manualmente una imagen similar de Windows 10 como las especificaciones de Windows 10 instaladas en su computadora.
¿Te estás preguntando cómo hacerlo?? Siga este enfoque detallado para extraer la instalación.Wim desde la instalación.archivo ESD.
Paso A - Descargue el WIM como un archivo ISO
Al principio, debe descargar los medios de instalación de Windows como una forma de MCT.
1. Vaya al sitio web de Windows 10 Descargas.
2. Luego, desplácese hacia abajo a la sección 'Crear medios de instalación de Windows 10'.
3. Después de eso, haga clic en "Descargar herramienta ahora"Para descargar la herramienta.
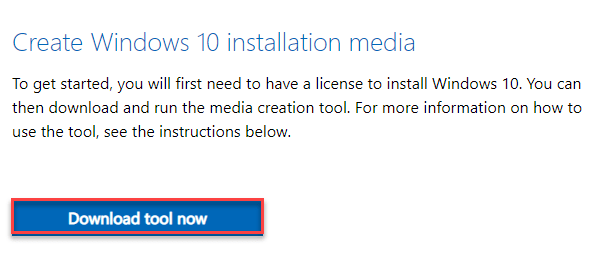
Una vez que se completa la descarga, cierre el navegador.
4. Entonces, ve al 'Descargas'Sección en su computadora.
5. Próximo, clic dobleK en el "MediaCreationTool20h2" solicitud.

Espere hasta que recopile la información necesaria. Mientras tanto, no olvide aceptar los términos de licencias.
6. Luego, seleccione el botón de radio junto a "Crear medios de instalación para otra PC".
7. Luego, haga clic en "Próximo"Para descargar el archivo de medios de instalación.

8. En la siguiente ventana, asegúrese de que el "Use la opción recomendada para esta PCLa opción es comprobado.
9. Luego, haga clic en "Próximo"Para descargar el archivo ISO.
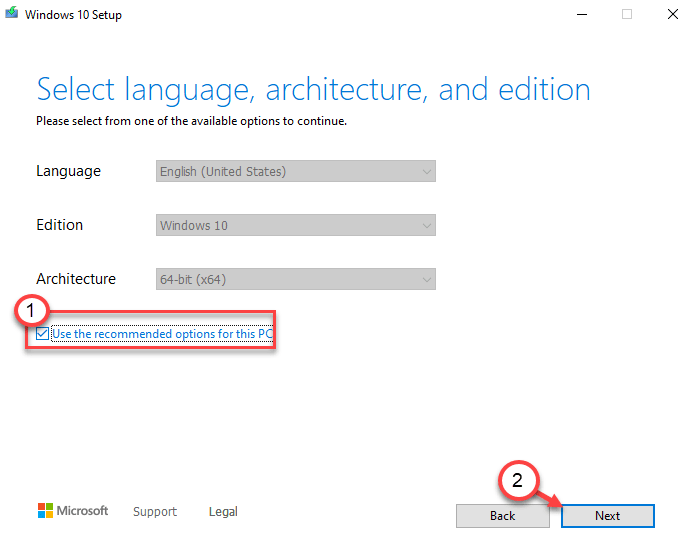
10. Cuando se le pide que seleccione el dispositivo multimedia, haga clic en "Archivo ISO"Para descargar la imagen de Windows 10.
11. Luego, haga clic en "Próximo".

12. Elija una ubicación en su dispositivo para descargar el archivo de imagen de Windows 10.
13. Luego, haga clic en "Ahorrar".

Ahora, todo lo que tiene que hacer es esperar a que Windows descargue la última versión de Windows 10.
Este proceso puede llevar de 15 minutos a media hora.
14. Una vez que haya terminado de descargar, verá la ubicación del archivo ISO.
15. Haga clic en "Finalizar".

Ahora, proceda al siguiente paso.
Paso 2 - Mover Instalar.Archivo ESD
Una vez que haya descargado el archivo de imagen, siga estos pasos.
1. Vaya a la ubicación del archivo de imagen descargado.
2. Luego, haga clic derecho en el "Windows"Archivo ISO y haga clic en"Montar".
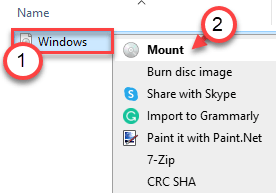
3. Ahora, en el lado izquierdo, seleccione el "Esd-iso"Que acabas de montar.
4. Entonces, haga doble clic sobre el "fuentes"Carpeta para acceder a ella.

5. Dentro de la carpeta de 'fuentes', busque el "instalar.ESD" archivo.
6. Haga clic derecho en él y haga clic en "Copiar"Copiar el archivo.
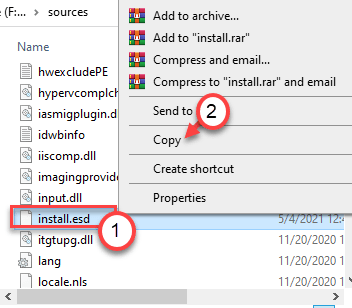
7. Ahora, ve al "Disco local (C :)" conducir.
8. Pegar el "instalar.ESD"Archivo aquí.

Luego, cierre el explorador de archivos.
9. Ahora, presione el Clave de Windows+R llaves juntas.
10. Entonces, escriba "MSINFO32"Y golpea enter.
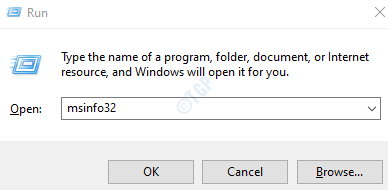
11. Cuando se abra la ventana de información del sistema, consulte el "Nombre del sistema operativo"En el panel derecho.
12. Simplemente observe qué versión de Windows está utilizando.
(Estamos utilizando el Windows 10 Pro)

Cerrar la ventana de información del sistema. Proceda al siguiente paso.
Paso 3 - Extraiga la instalación.Wim desde la instalación.ESD
Ahora, debe pasar algunos comandos simples para extraer la instalación.Wim desde la instalación.archivo ESD.
1. Ahora, solo escribe "CMD"En el cuadro de búsqueda, justo al lado del icono de Windows.
2. Luego, haga clic derecho en el "Solicitante del sistema"Y haga clic en"Ejecutar como administrador"Para acceder a la terminal.
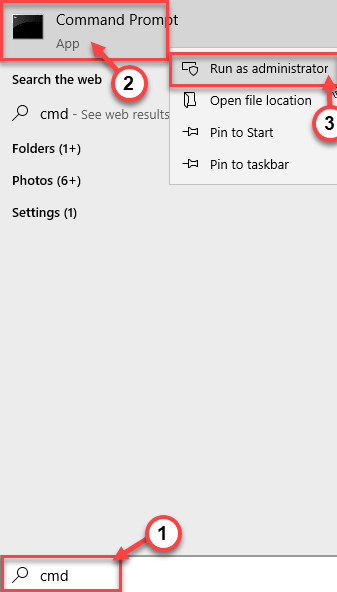
3. Una vez que se abre el símbolo del sistema, tipo estos comandos uno a la vez. Golpear Ingresar dos ejecutan estos comandos uno tras otro.
CD \ dism /get-wiminfo /wimfile: instalar.ESD
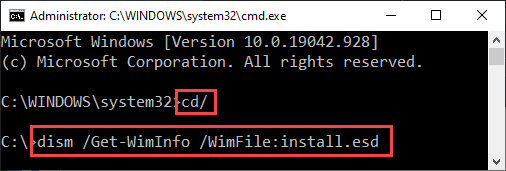
Ahora, verá una lista de versiones indexadas de Windows (como ediciones de inicio, profesional y negocios) en la terminal.
En esta lista, identifique cuidadosamente la versión de Windows que está utilizando. Ahora, anote el Índice Número asociado con la versión de Windows particular.
(Ejemplo, estamos utilizando un Windows 10 Pro. En la lista de versiones de Windows. el Índice El número asociado con esta versión es "6")
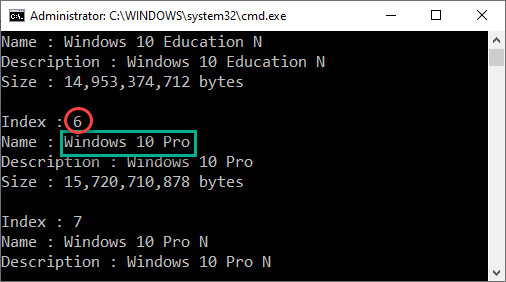
4. Ahora, copiar pegar este comando en la terminal. Modificarlo en consecuencia y luego golpear Ingresar para ejecutarlo.
Dism /Export-Image /SourceImageFile: Instalar.ESD /SourceIndex: IndexNumber /DestinestImageFile: Instalar.Wim /Compress: max /checkintegrity
[
NOTA -
Reemplace el indexNumber con el Índice número que has notado antes.
Ejemplo: como el número de índice es "6" en nuestro caso, el comando será -
Dism /Export-Image /SourceImageFile: Instalar.ESD /SourceIndex: 6 /DestinateImageFile: Instalar.Wim /Compress: max /checkintegrity
]

Ahora, instale.Wim se extraerá de la instalación.archivo ESD. Este proceso llevará un tiempo. El porcentaje de finalización se mostrará en el terminal.
Una vez hecho, el "La operación se completó con éxitoEl mensaje aparecerá en la terminal.

Cierre el terminal del símbolo del sistema.
El proceso para extraer instal.Wim desde la instalación.ESD está completo ahora.
Finalmente, es hora de corregir el error dism 0x800f081f.
1. Ahora, solo escriba "CMD"En el cuadro de búsqueda, justo al lado del icono de Windows.
2. Luego, haga clic derecho en el "Solicitante del sistema"Y haga clic en"Ejecutar como administrador"Para acceder a la terminal.
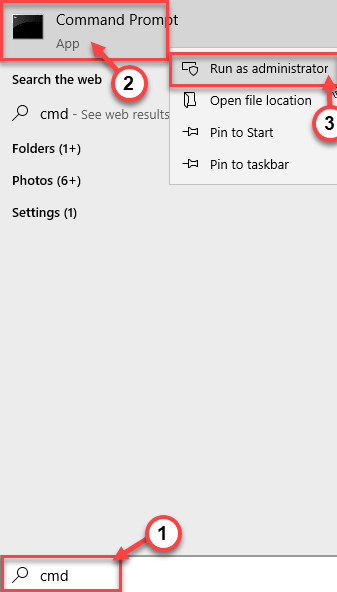
3. Una vez que se abre el símbolo del sistema, pegar estos comandos uno por uno en la terminal. Entonces, golpe Ingresar Para limpiar los archivos de imagen existentes.
Dism /online /limpiando-image /startComponentCleanup dism /online /limpiando-image /analzecomponentstore
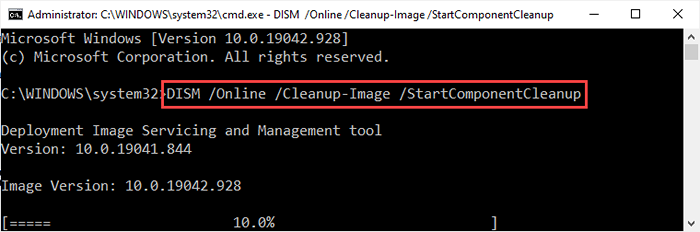
4. Ahora, finalmente para reparar la imagen de Windows con el comando dism, ejecute este código en el terminal.
Dism /online /limpiando-imagen /restauración /fuente: wim: c: \ install.Wim: 1 /Limitaccess
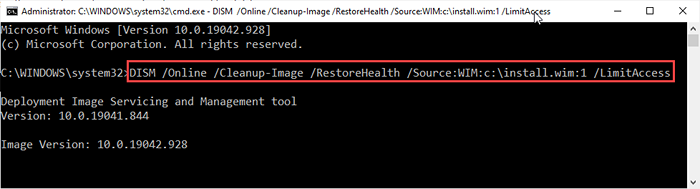
Nuevamente, este proceso llevará un tiempo completar. Esperar hasta que el porcentaje de finalización alcance el '100%'Marca y aparece'la operación se completó con éxito'Mensaje en la terminal.
5. Lo último que debe hacer es realizar un escaneo de verificadores de archivos del sistema en su computadora.
sfc /escanno
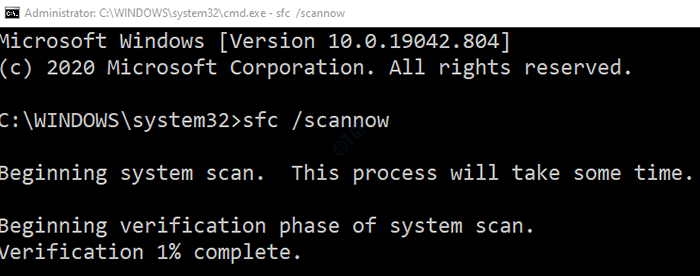
Eso es todo! Acaba de resolver con éxito el código dism 0x800F081F en su dispositivo.
- « Se corrigió el error de Sandbox de Windows No se encontró Hypervisor Error 0xc0351000
- Cómo arreglar el código de error de Microsoft Office 365 0-1011 »

