Se corrigió el error de Sandbox de Windows No se encontró Hypervisor Error 0xc0351000
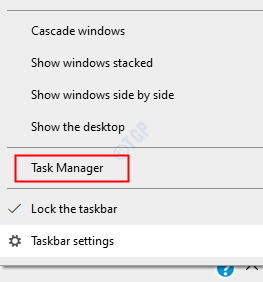
- 4472
- 1402
- Adriana Tórrez
Si está utilizando Windows Sandbox, es probable que encuentre un error que indique No se encontró ningún hipervisor acompañado de código de error 0xc0351000. El error completo es como se muestra a continuación,
No se encontró ningún hipervisor. Habilite el soporte de Hypervisor.Error 0xc0351000. No hay hipervisor presente en este sistema.
En caso de que esté viendo este error, lea bien. Hemos resuelto algunas correcciones que podrían ayudarlo a resolver el error.
Tabla de contenido
- SEX 1: Asegúrese de que la virtualización esté habilitada
- FIJAR 2: Encienda ciertas funciones de Windows
- FIJAR 3: Asegúrese de que el hipervisor esté habilitado para iniciarse automáticamente
SEX 1: Asegúrese de que la virtualización esté habilitada
Paso 1: Justo en la barra de tareas y elige Administrador de tareas Desde el menú contextual
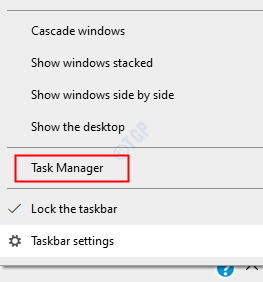
Paso 2: ir al Pestaña de rendimiento
Paso 3: Verifique el estado de la virtualización. La virtualización debe ser Activado
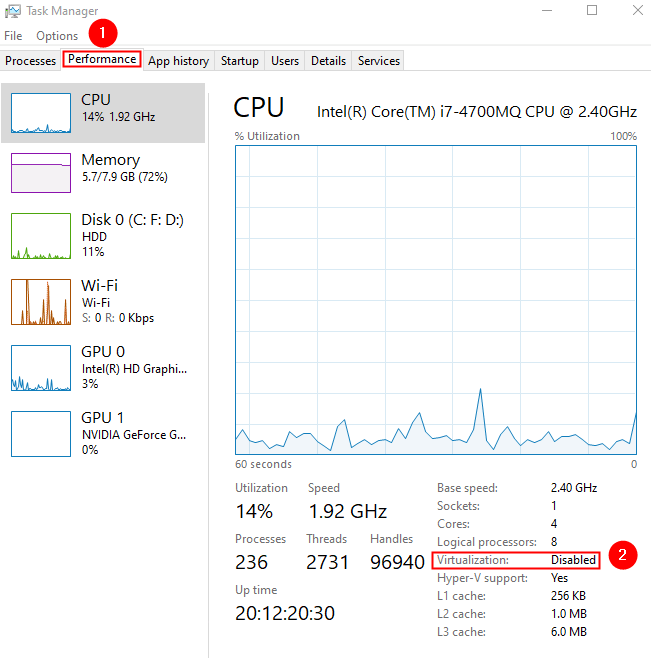
Paso 4: En caso de que la virtualización esté deshabilitada, ingrese la página de configuración BIOS o UEFI.
Consulte el enlace, cómo abrir la configuración de UEFI BIOS en Windows 10
Paso 5: una vez que se abre la página del BIOS, utilizando las teclas de flecha navegue hasta el Configuración del sistema pestaña y presione enter
Paso 6: Use la tecla de flecha hacia abajo para alcanzar Tecnología de virtualización y Permitir él.
Paso 7: Guardar los cambios presionando el F10 llave
Paso 8: Cierre la página BIOS y reinicie el sistema.
Esto debería ayudar. En caso de que todavía esté viendo el problema, pruebe la próxima solución.
FIJAR 2: Encienda ciertas funciones de Windows
Paso 1: en la barra de búsqueda del tipo de barra de tareas Gire las características de Windows
Paso 2: En el menú, elija la opción Activar o desactivar las características de windows

Paso 3: En la ventana que aparece, desplácese hacia abajo y localice Plataforma de máquina virtual y Plataforma de Hypervisor de Windows
Etapa 4: Marque para encender estas características y presionando el DE ACUERDO botón

Paso 5: Reinicie su sistema.
Espero que esta solución ayude, si no, intente la próxima solución.
FIJAR 3: Asegúrese de que el hipervisor esté habilitado para iniciarse automáticamente
Paso 1: Buscar CMD En la búsqueda de la barra de tareas de Windows 10.
Paso 2: Una vez que aparece el resultado de la búsqueda, haga clic con el botón derecho en el icono del símbolo del sistema.
Paso 3: en el menú contextual elija RiñonalONU como administrador.
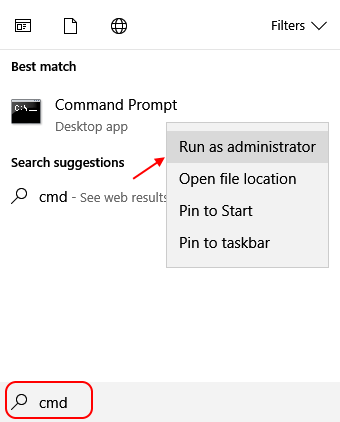
Paso 4: En la ventana del símbolo del sistema, ingrese el siguiente comando y presione Ingresar
BCDEDIT /SET Current HypervisorLaunchType Auto
Paso 5: Reinicie la computadora
Paso 6: Abra el símbolo del sistema como administrador
Paso 7: Escriba el siguiente comando y presione Ingresar
bcdedit
Paso 8: debajo del Cargador de arranque de Windows sección, la hipervisorlaunchtype debiera ser Auto
Con esto, el problema debe resolverse.
Eso es todo. Esperamos que esto haya sido informativo.
Amablemente comenta y háganos saber cuál de la solución anterior ayudó. Además, háganos saber si te encuentras con algún problema. Estaremos encantados de ayudar.
Gracias por leer.
- « Fix Office Returns Office no pudo instalar 30088-1021 (0)
- Corrige el error de dism 0x800f081f en la computadora de Windows »

