Fix Office Returns Office no pudo instalar 30088-1021 (0)
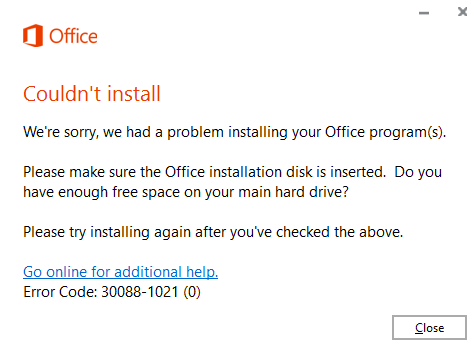
- 933
- 222
- Sta. Enrique Santiago
Algunos usuarios han notado que cuando intentan actualizar su instalación existente de MS Office o intentan instalar una copia nueva de MS Office, ven el La oficina no pudo instalar 30088-1021 (0) Error. El mensaje de error completo es como se muestra a continuación
No pudo instalar
Lo sentimos, tuvimos problemas para instalar el programa (s) de Office Yur
Asegúrese de insertar el disco de instalación de la oficina.Tú
Tener suficiente espacio libre en su disco duro principal?
Intente instalar nuevamente después de verificar lo anterior.
Conéctese para obtener ayuda adicional
Código de error: 30088-1021 (0)
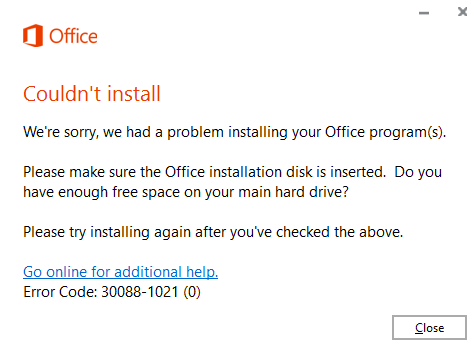
Las causas potenciales de este problema son:
- Malware perS en el sistema
- Claves de registro corrupto
- Instalación corrupta de la aplicación MS Office
En este artículo, hemos enumerado las correcciones que pueden ayudarlo a resolver el La oficina no pudo instalar 30088-1021 (0) Error
Tabla de contenido
- FIJO 1: Reparación rápida de la aplicación MS Office
- FIJO 2: Retire el malware del sistema y luego desinstale y vuelva a instalar la oficina de MS
- FIJO 3: Use el solucionador de problemas diagcab
FIJO 1: Reparación rápida de la aplicación MS Office
Nota: asegúrese de tener una conexión de red que funcione
Paso 1: Manteniendo las llaves Windows+R Juntos, abren la terminal de ejecución
Paso 2: en la ventana Ejecutar, escriba appwiz.CPL, y golpear Ingresar
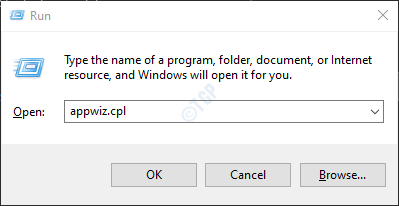
Paso 3: en la ventana del programa y características que se abre, busque Microsoft Office Suite o Microsoft 365. Haga clic derecho en él y seleccionar Cambiar
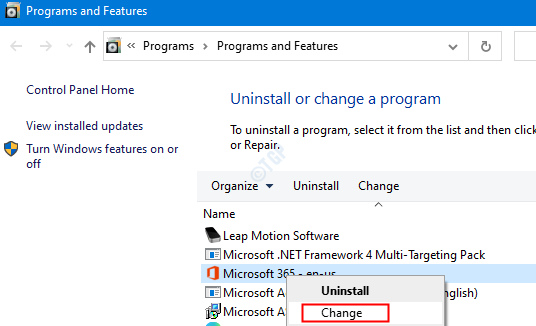
Paso 4: Si la UAC aparece pidiendo permisos, haga clic en Sí
Paso 5: Elija Reparación en línea y luego haga clic en Reparar
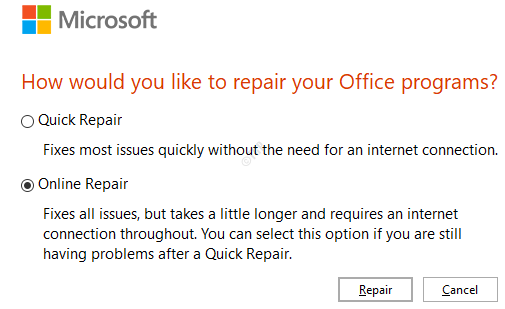
Paso 6: en el Listo para comenzar una reparación en línea Diálogo, haga clic en Reparar
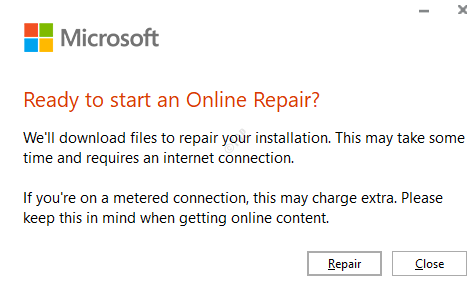
Paso 7: reinicie el sistema y verifique si el error se ha solucionado.
FIJO 2: Retire el malware del sistema y luego desinstale y vuelva a instalar la oficina de MS
Paso 1: Abrir diálogo Ejecutar
Paso 2: Tipo MS-Settings: WindowsDefender y golpear Ingresar
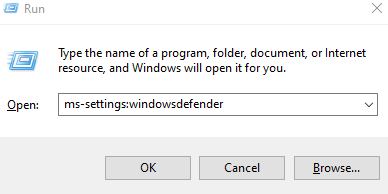
Paso 3: haga clic en Protección contra el virus y las amenazas.
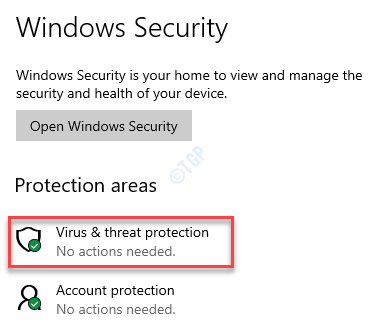
Paso 4: haga clic en el Opciones de escaneo
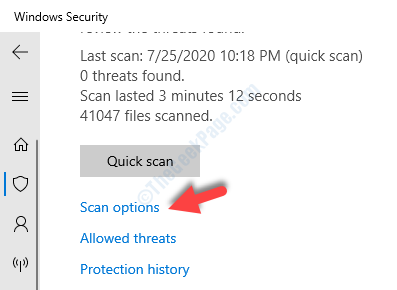
Paso 5: Seleccione Análisis completo y luego haga clic en el Escanear ahora botón
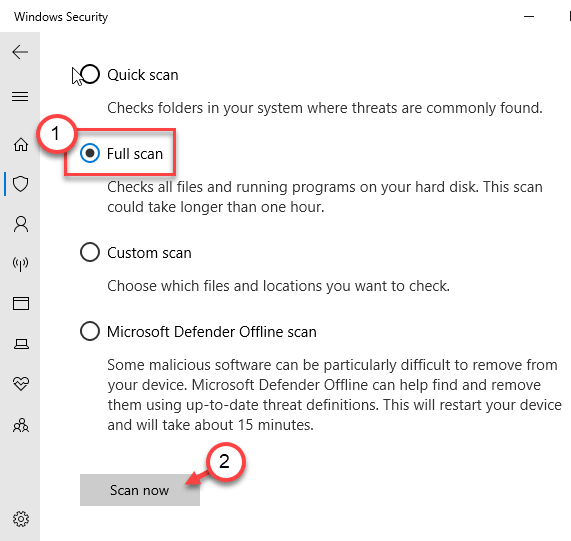
Paso 6: ejecute el escaneo y luego tome los pasos necesarios para mitigar el malware desde su sistema.
Paso 7: Abra la terminal de ejecución nuevamente
Paso 8: En el diálogo Ejecutar, escriba appwiz.CPL, y golpear Ingresar
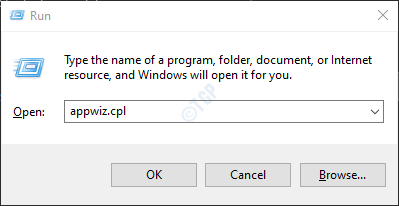
Paso 9: en la ventana del programa y características que se abre, local Microsoft Office. Haga clic en Desinstalar Como se muestra abajo
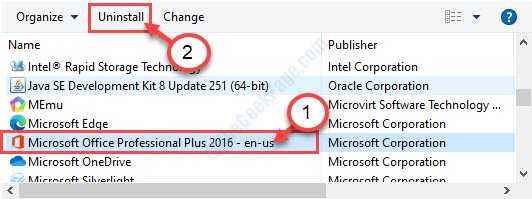
Paso 10: Ahora, vuelva a instalar Microsoft Office desde la página de su cuenta de Microsoft.
FIJO 3: Use el solucionador de problemas diagcab
Paso 1: Visite la página de Subblames de Subblores de MS Office
Paso 2: haga clic en el Descargar Sosshoper Botón
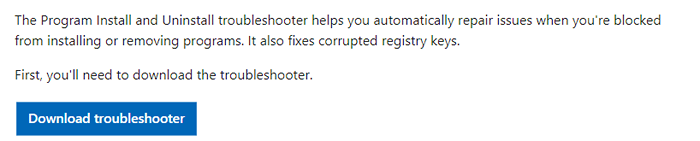
Paso 3: Ahora, haga doble clic en el .diagcab archivo que se ha descargado.
Paso 4: se abre la ventana del programa de instalación y desinstalación del programa.
Paso 5: haga clic en Avanzado
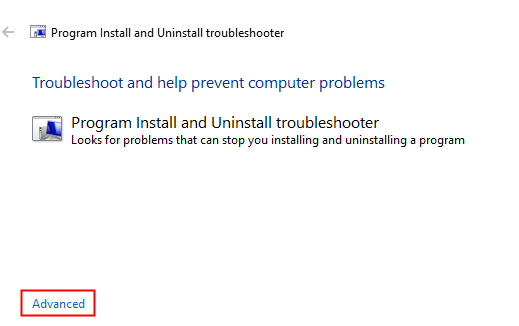
Paso 6: Verifique Aplicar reparaciones automáticamente y luego haga clic en Próximo
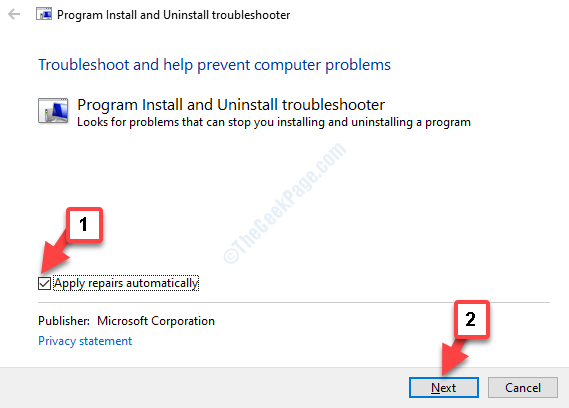
Paso 7: En la siguiente ventana, se le preguntará "¿Tiene problemas para instalar o desinstalar un programa??"En su computadora, haga clic en Desinstalado o Instalación Basado en cuándo recibe el error.
Paso 8: en el Seleccione el programa que desea desinstalar Ventana, seleccione el Microsoft Office de la lista de programas y paquetes, y luego haga clic en Próximo.
Paso 9: haga clic en Sí, intente desinstalar.
Paso 10: Reinicie la PC
Paso 11: desinstalar y volver a instalar la solicitud de MS Office. (Consulte los pasos 7-10 de la corrección 2)
Eso es todo
Esperamos que este artículo haya sido informativo. Gracias por leer
- « Corrige el código de error de Microsoft Store 0x000001F7 en Windows PC
- Se corrigió el error de Sandbox de Windows No se encontró Hypervisor Error 0xc0351000 »

