Corrige el código de error de Microsoft Store 0x000001F7 en Windows PC
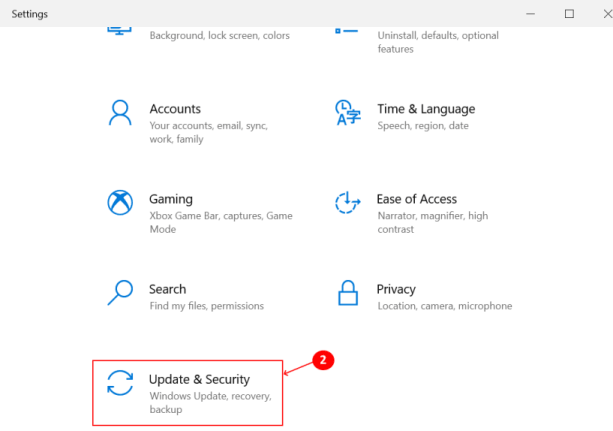
- 1013
- 219
- Alejandro Duran
El código de error 0x000001f7 Por lo general, aparece cuando inicia la tienda de Microsoft en Windows 10. Una vez que ocurre el error, evita que los usuarios accedan y descarguen nuevas aplicaciones, así como actualizar las aplicaciones existentes. El mensaje de error que se muestra es el siguiente:
"Intenta eso de nuevo. Algo pasó de nuestro fin. Esperar un poco podría ayudar."
Le pide al usuario que informe el problema o actualice la página.
Las razones de este error pueden variarse, como los conflictos de Microsoft Store con aplicaciones instaladas, problemas del servidor, desajuste de fecha entre servidor y sistema, ataques de malware o componentes de almacenamiento dañados. Los ataques de malware pueden afectar el funcionamiento de diferentes aplicaciones, incluida la tienda de Microsoft. Para asegurarse de que el error no se deba al malware, se recomienda instalar y ejecutar una exploración antivirus del sistema completo.
Hemos compilado varios métodos para corregir este error. Normalmente, este error es temporal y puede resolverse mediante Reiniciar el sistema o Esperando un tiempo Para ver si el problema se soluciona solo. Sin embargo, si el problema persiste incluso después de probar estos dos métodos, continúe con las soluciones a continuación para solucionar el problema.
Tabla de contenido
- FIJO 1 - Ejecute el Subroblio de Windows
- FIJO 2 - Restablezca la tienda de Microsoft a través de la configuración
- FIJAR 3 - Borrar almacenamiento caché manualmente
- FIJAR 4 - Reinstale la tienda usando PowerShell
- FIJA 5 - Fecha posterior en la fecha y hora en su sistema
FIJO 1 - Ejecute el Subroblio de Windows
Microsoft recopila datos de diagnóstico de usuarios de Windows 10 para encontrar y resolver problemas. Estos problemas conocidos se almacenan en el solucionador de problemas, lo que ayuda a Windows 10 a buscar y reparar automáticamente, problemas conocidos.
1. Prensa Windows Key + I Para abrir el Ajustes ventana.
2. Seleccionar Actualización y seguridad en la configuración.
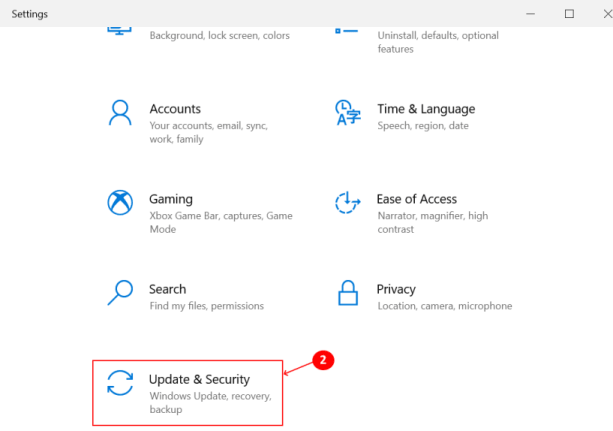
3. En la lista de opciones disponibles, seleccione Resolución de problemas.
4. Selecciona el Solucionadores adicionales Enlace disponible en opciones de solución de problemas.
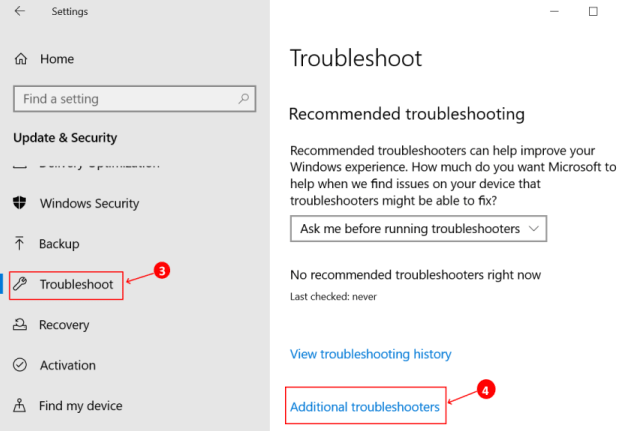
5. Desplácese hacia abajo hasta la parte inferior de la pantalla, seleccione Aplicaciones de Windows Store Para solucionar problemas que impiden que las aplicaciones de Windows Store funcionen correctamente.
6. Haga clic en Ejecute el solucionador de problemas.
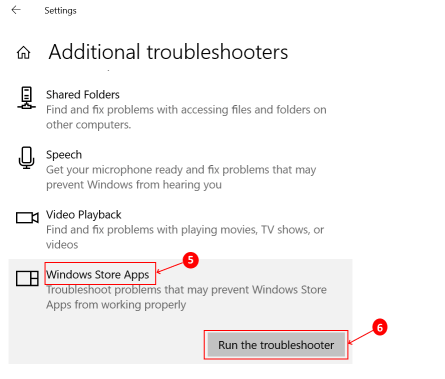
7. El solucionador de problemas comienza a funcionar para detectar cualquier problema. Espere un tiempo hasta que detecte el problema y luego siga las instrucciones en pantalla para solucionar ese problema en particular.
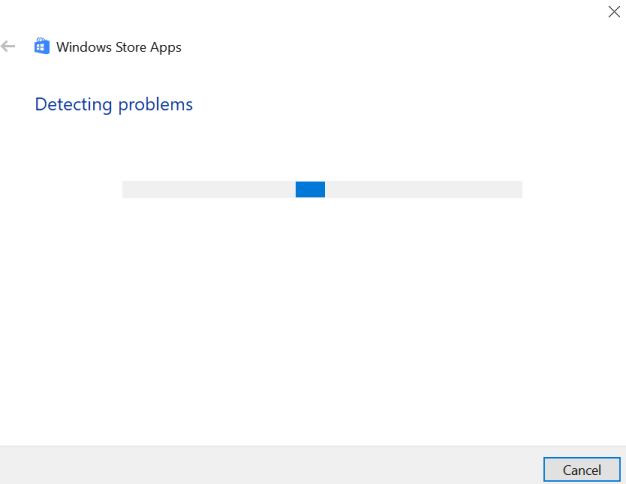
FIJO 2 - Restablezca la tienda de Microsoft a través de la configuración
1. Abre el Ajustes ventana usando el Windows Key + I atajo.
2. En Ajustes, seleccionar Aplicaciones buscar la aplicación causando el problema y restablecerla.
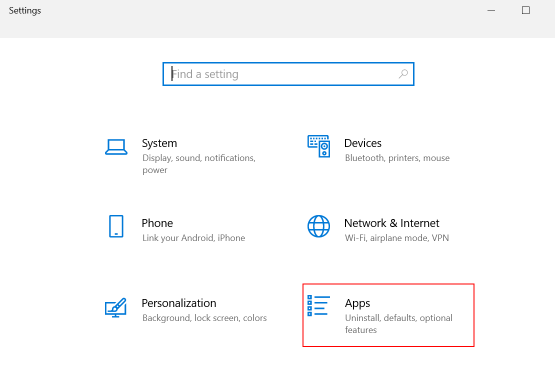
3. Haga clic en Aplicaciones y características Y luego busca Microsoft Store en el cuadro de búsqueda a la derecha.
4. Cuando se selecciona Microsoft Store, Opciones avanzadas puede ser visto. Haga clic en él para abrir una nueva ventana que muestra los detalles de la aplicación.
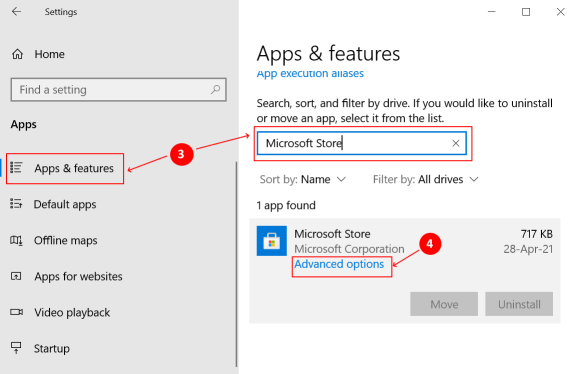
5. En la nueva ventana, desplácese hacia abajo para encontrar el Reiniciar opción. Clickea en el Reiniciar Botón para que se borre los datos de la aplicación.
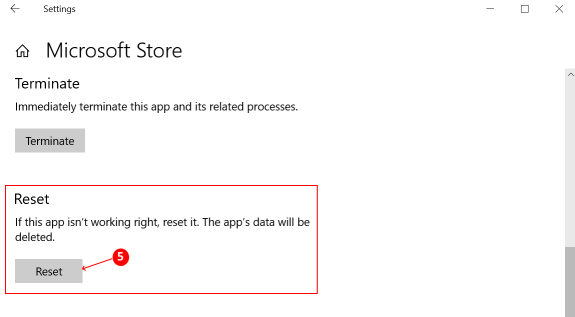
Reinicie el sistema y consulte Microsoft Store para instalar/actualizar aplicaciones.
FIJAR 3 - Borrar almacenamiento caché manualmente
1. Abre el Correr caja con el Clave de Windows + R atajo.
2. Tipo wsreset.exe y haga clic en DE ACUERDO.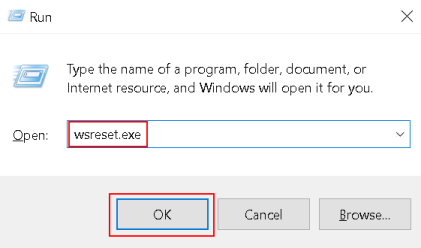
3. Se abrirá una ventana del símbolo del sistema. Después de un tiempo, la tienda de Microsoft se abrirá. Ahora puede intentar instalar o actualizar las aplicaciones y verificar si está funcionando.
FIJAR 4 - Reinstale la tienda usando PowerShell
1. Abra el menú de usuario de energía utilizando el Clave de Windows + x atajo.
2. Prensa A En el teclado para iniciar PowerShell en modo administrador.
3. Escriba el comando a continuación en la consola PowerShell y presione Entrar.
Get -appxpackage -altusers Microsoft.Windowsstore | Foreach add -appxpackage -disableDeVelopmentMode -Register "$ ($.InstallLocation) \\ AppXManifest.xml "
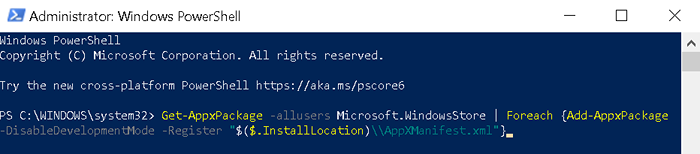
4. Reinicie el sistema después de que el comando se ejecute e intente abrir la tienda para ver si el error aún persiste.
FIJA 5 - Fecha posterior en la fecha y hora en su sistema
1. En el extremo inferior derecho de la barra de tareas, haga clic con el botón derecho Fecha y hora desplegado.
2. De la lista de menú que aparece, seleccione Ajustar la fecha/hora Para abrir el Configuración de fecha y fecha Ventana.
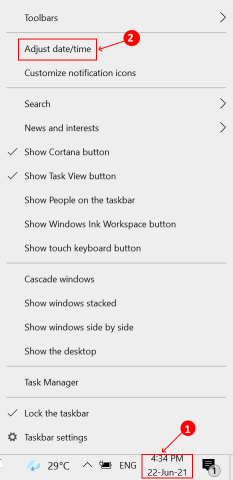
3. En el panel de visualización en el lado derecho, alterne el Establecer el tiempo automáticamente botón para apagado.
4. Bajo Establezca la fecha y la hora manualmente, haga clic en Cambiar Para cambiar la fecha/hora.
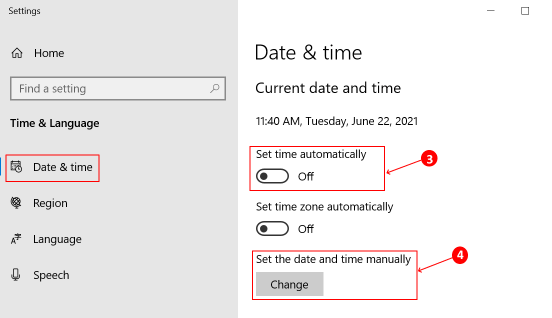
5. En el Cambiar fecha y hora Configuración, configure la fecha en 3 días atrás y luego haga clic en Cambiar Para aplicar los cambios.
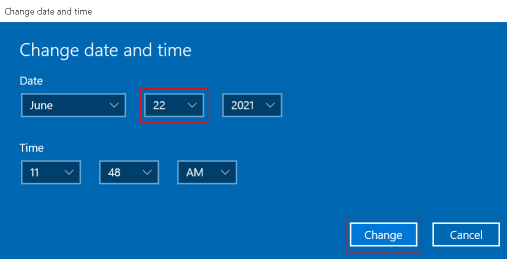
6. Reiniciar su sistema y verifique si Microsoft almacena se carga sin ningún error.
7. Una vez hecho esto, cierre la tienda. Regrese a la configuración de la fecha y la hora y alterne el Establecer el tiempo automáticamente botón para En.
Gracias por leer este artículo. Espero que haya ayudado a resolver sus problemas.
- « Cómo habilitar el fondo transparente en la terminal de Windows
- Fix Office Returns Office no pudo instalar 30088-1021 (0) »

