Cómo arreglar Microsoft Office 365 atascado para preparar las cosas
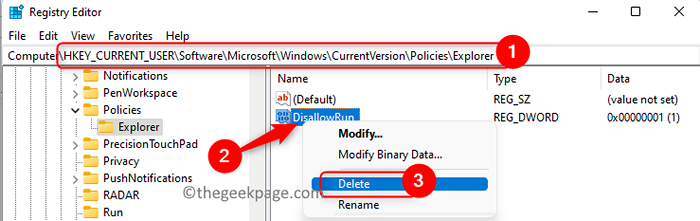
- 3160
- 958
- Eduardo Tapia
Muchos usuarios han informado un problema al instalar Microsoft Office 365 En su PC de Windows. El problema es que el instalador se atasca "Estamos preparando las cosas" mensaje. Una vez que se ve este mensaje, el usuario no puede instalar Office 365 nuevamente. Esto puede suceder cuando los archivos de Office 365 anteriores no se instalaron correctamente o corrompieron. A veces los problemas de compatibilidad o la ausencia de ciertos privilegios durante la instalación pueden dar lugar a este error.
¿También estás atrapado en el error? Preparando las cosas Durante la instalación de Office 365? Luego, adelante y lea este artículo. Aquí, hemos discutido algunas estrategias de solución de problemas que pueden ayudarlo a resolver este error en su computadora.
Tabla de contenido
- Fix 1 - Eliminar la clave de registro
- FIJO 2 - Repare la instalación de la oficina
- FIJAR 3 - Desinstalar y reinstalar la oficina
- FIJO 4 - Use el asistente de soporte y recuperación de Microsoft
- FIJO 5 - Ejecute el instalador en modo de compatibilidad
Fix 1 - Eliminar la clave de registro
1. Prensa Windows y Riñonal llaves simultáneamente para abrir Correr.
2. Tipo regedit y haga clic en DE ACUERDO Para abrir el Editor de registro.
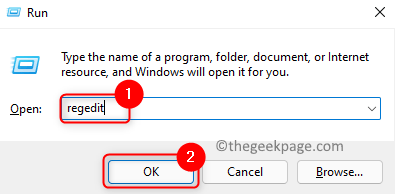
3. Haga clic en Sí Cuando se le solicita UAC para permisos.
4. Navegue a la ubicación a continuación en el registro.
HKEY_CURRENT_USER \ Software \ Microsoft \ Windows \ CurrentVersion \ Policies \ Explorer
5. Una vez en el Explorador llave, botón derecho del ratón sobre el No nos concreto Entrada en el lado derecho.
6. Elija la opción Borrar Para eliminar esta entrada.
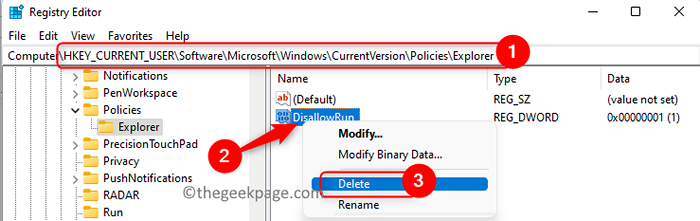
Nota:- Si el Explorador La carpeta no se encuentra en Políticas Siga los pasos a continuación:
- Botón derecho del ratón en Políticas y elige Nueva clave ->. Nombra esta clave como Explorador.
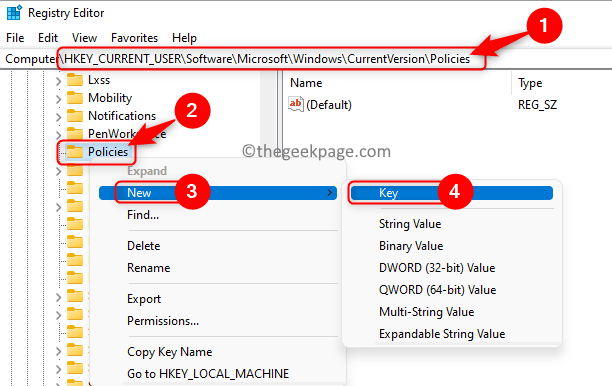
- Botón derecho del ratón sobre el Explorador carpeta y elija Nuevo -> DWORD (32 bits) Valor.
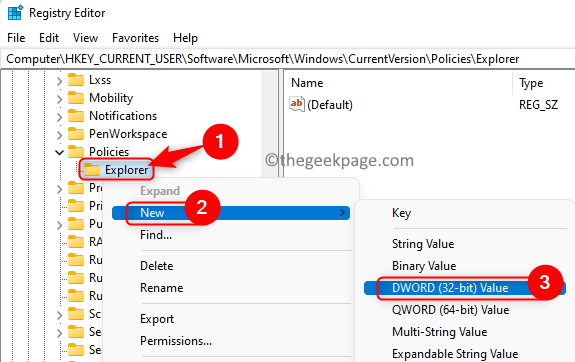
- Escriba el nombre como No nos concreto para esta entrada.
- Haga doble clic para modificar el valor de No nos concreto. Selecciona el Datos de valor hacer 0.
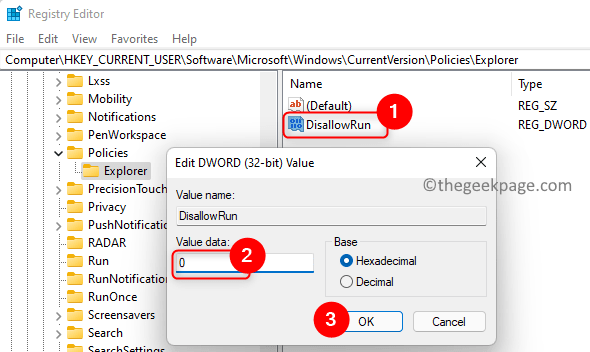
- Reanudar el sistema.
- Llevar a cabo Pasos 1 - 4 arriba.
- Verifique el valor de No nos concreto. Si es 1, entonces borrar la entrada como en Pasos 5 y 6 mencionado anteriormente.
8. Ahora intente instalar Office nuevamente para verificar si el error se resuelve.
FIJO 2 - Repare la instalación de la oficina
1. Abre el Correr diálogo usando el Windows y R combinación de llave.
2. Tipo MS-Settings: AppSFeatures y golpear Ingresar abrir Configuración de aplicaciones y características.
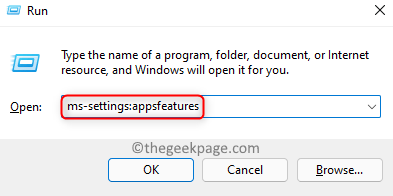
3. En el cuadro de texto debajo del Lista de aplicaciones, tipo Microsoft 365 Para buscar la instalación de su oficina.
4. Clickea en el Tres puntos verticales asociado con Microsoft 365 instalación y elija Modificar.
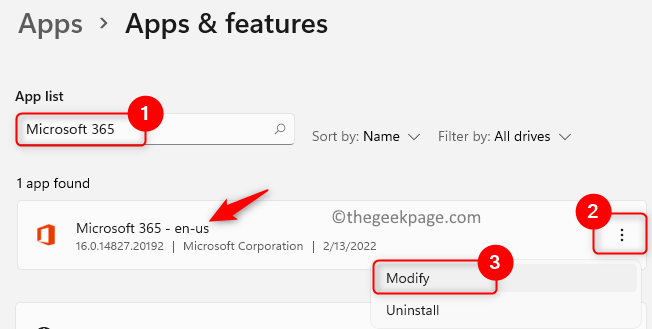
5. Cuando se les solicita permisos por Control de acceso de usuario, Toque el Sí botón.
6. En el Reparar Ventana, seleccione el Reparación rápida opción.
7. Luego, haga clic en el Reparar botón.
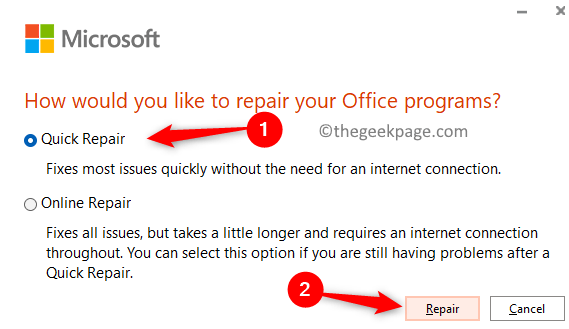
8. En el Listo para comenzar una reparación rápida Ventana, haga clic en Reparar de nuevo para comenzar el proceso.
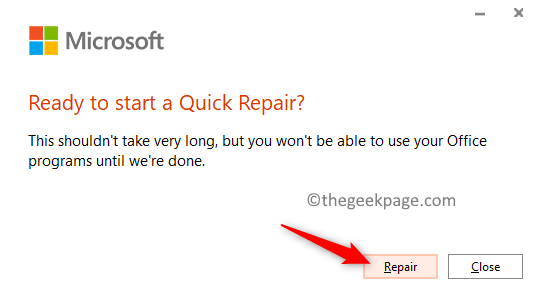
9. Compruebe si el problema se soluciona. Si el problema aún persiste, entonces intente usar el Reparación en línea opción Paso 6.
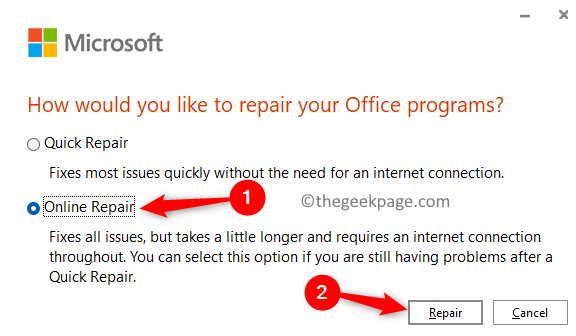
FIJAR 3 - Desinstalar y reinstalar la oficina
1. Llevar a cabo Pasos 1 - 3 como se indica en Arreglar 2.
2. Clickea en el Tres puntos verticales junto a Microsoft 365 y seleccionar Desinstalar.
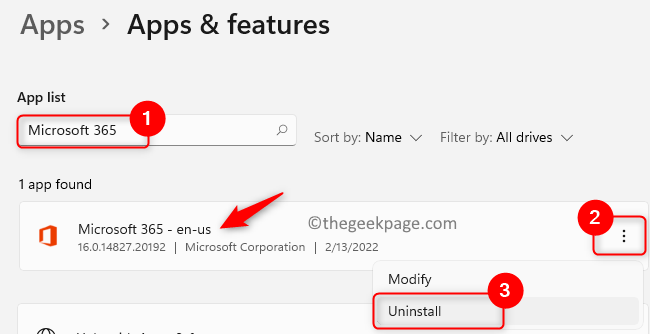
3. En el mensaje de confirmación, haga clic en Desinstalar de nuevo.
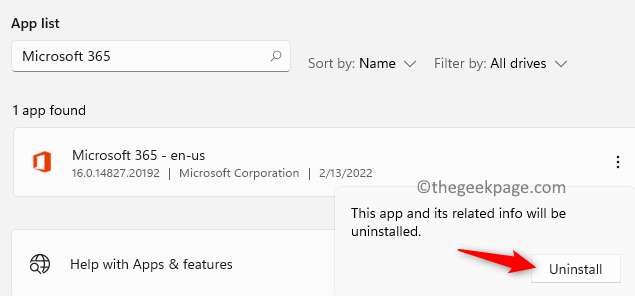
4. Espere a que se complete la desinstalación. Después de que Office 365 esté desinstalado, debe eliminar los paquetes del instalador de Windows.
5. Prensa Windows + R y escribir %Archivos de programa% y golpear Ingresar.
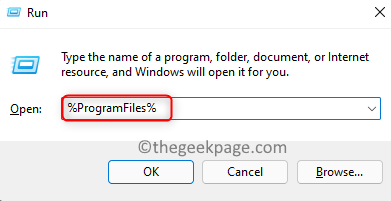
6. Aquí, borrar las carpetas nombradas Microsoft Office y Microsoft Office 15 respectivamente. Borrar, seleccionar la carpeta y haga clic en el Eliminar (basura) ícono en la parte superior.
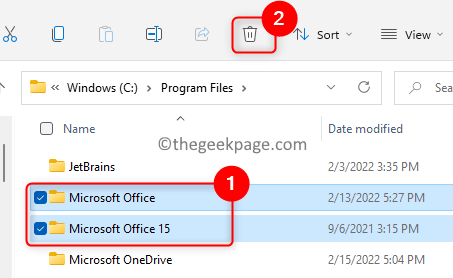
7. De nuevo, presione Windows + Riñonal y escribir %ProgramFiles (x86)%, y golpear Ingresar.
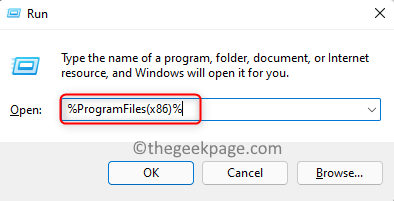
8. Borrar el Carpetas de Microsoft Office aquí también.
9. Abierto Ejecutar (Windows + R). Tipo regedit abrir Editor de registro.
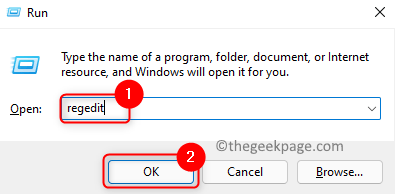
10. Copiar pete la ubicación en la barra de navegación del registro.
HKEY_CURRENT_USER \ Software \ Microsoft \ Office
11. Botón derecho del ratón sobre el Oficina carpeta y elija Borrar.
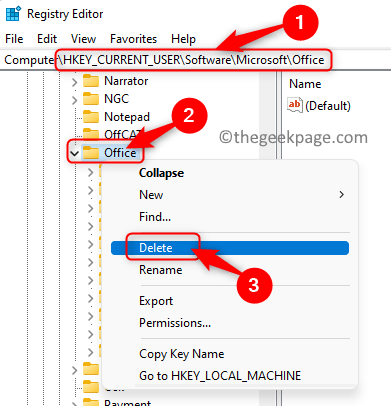
12. Vaya a la ubicación a continuación en el registro.
HKEY_LOCAL_MACHINE \ Software \ Microsoft \ Office
13. Aqui tambien, botón derecho del ratón sobre el Oficina carpeta y seleccionar Borrar.
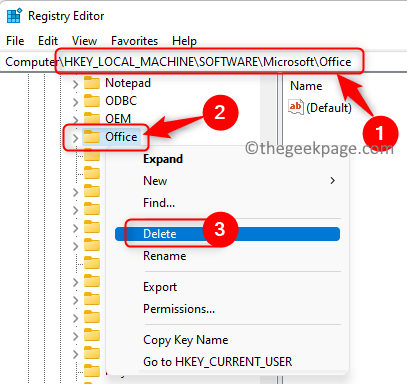
14. Reanudar tu computador. Ahora intente instalar Office nuevamente para verificar si el problema se soluciona.
FIJO 4 - Use el asistente de soporte y recuperación de Microsoft
1. Haga clic en el enlace para ir al Asistente de soporte y recuperación de Microsoft página de descarga.
2. Aquí, haga clic en Descargar Para obtener el archivo de configuración en su sistema.
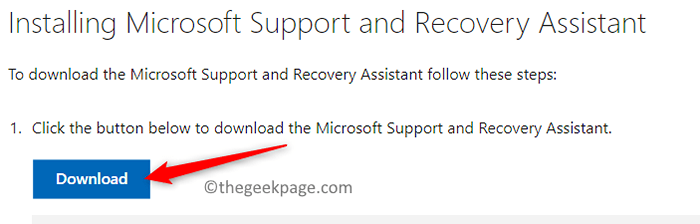
3. Instalar el asistente de soporte y recuperación de Microsoft usando el instalador.
4. Debe estar conectado a Internet para ejecutar la herramienta.
5. Una vez que se inicia, seleccione Oficina como la aplicación con la que enfrenta problemas.
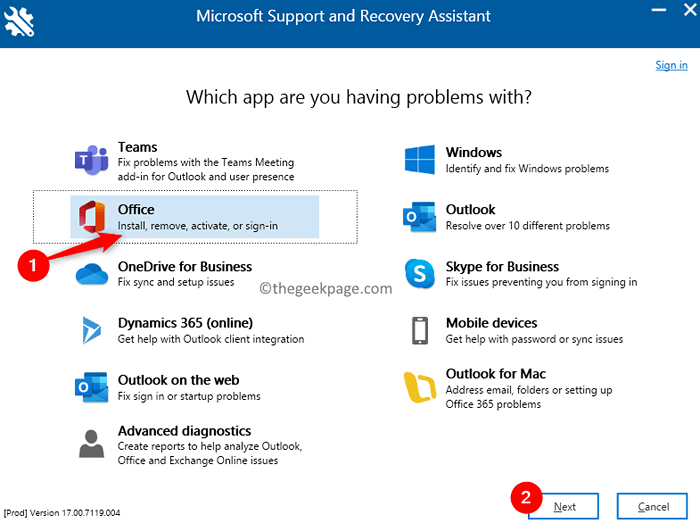
6. En la siguiente ventana, seleccione el problema Estás enfrentando. Haga clic en Próximo.
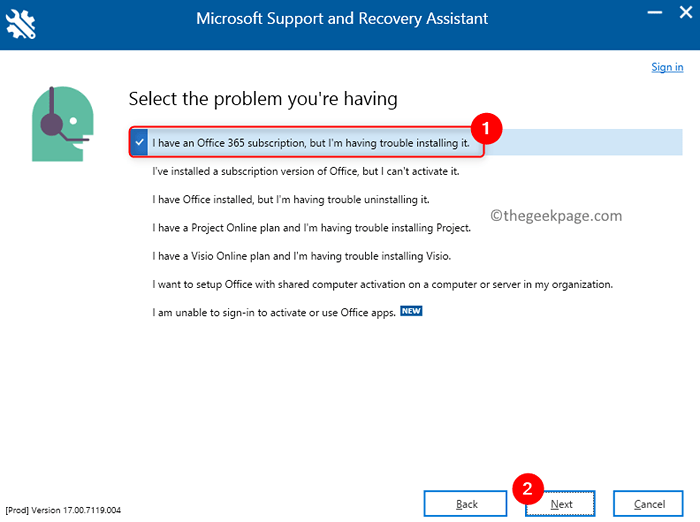
7. Aquí, seleccione la opción Sí y haga clic en Próximo continuar.
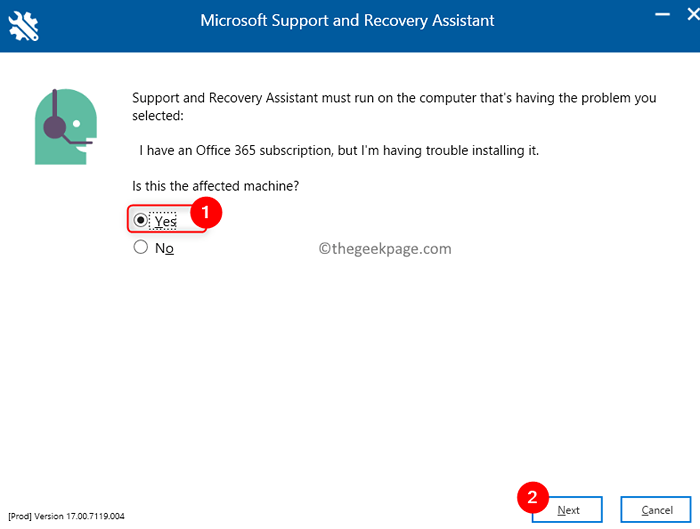
8. Le pedirá que inicie sesión en su cuenta de Microsoft. Luego, verificará el problema e iniciará la instalación de Office 365 en su PC.
FIJO 5 - Ejecute el instalador en modo de compatibilidad
1. Ir a la ubicación del Configuración de oficina archivo.
2. Botón derecho del ratón en este archivo y elija Propiedades.
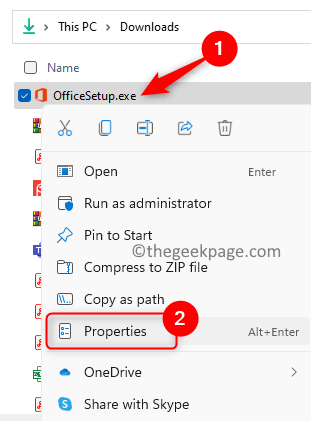
3. Ve a la Compatibilidad pestaña.
4. Controlar la caja al lado de Ejecuta este programa en modo compatibilidad para en el Modo de compatibilidad sección.
5. En el menú desplegable debajo de esto, seleccione Windows 8 de la lista.
6. Entonces, controlar la caja asociada con Ejecutar este programa como administrador en el Ajustes Sección a continuación.
7. Haga clic en Aplicar Y luego en DE ACUERDO.
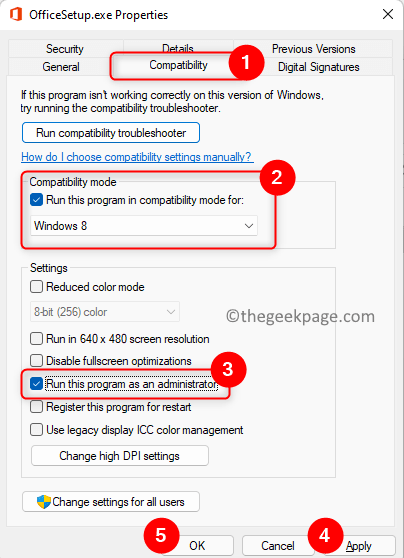
8. Verifique si puede completar la instalación de la oficina sin atascarse.
Gracias por leer.
La instalación de Office 365 ahora debe estar completa sin atascarse en el error de preparar las cosas. Esperamos que este artículo haya sido útil para eliminar el error para usted. Comenta y háganos saber la solución que funcionó para ti.
- « Cómo descomprimir todos los archivos dentro de una carpeta y sus subcarpetas de una vez
- Arreglar la unidad USB que muestra un problema de tamaño de almacenamiento incorrecto en Windows 11, 10 »

