Cómo arreglar el código de error de Microsoft OneDrive 0x80070005
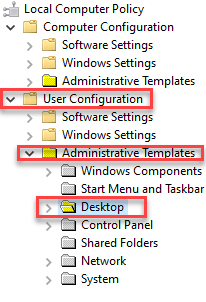
- 3652
- 884
- Sra. María Teresa Rentería
Al intentar instalar o actualizar el Microsoft OneDrive, a menudo puede encontrar un código de error - 0x80070005. El mensaje dice: "Onedrive no se pudo instalar. Inténtalo de nuevo. Si continúa teniendo este problema, busque en los foros.". Este error también podría aparecer cuando intenta crear la cuenta de Microsoft habitual o mientras crea una cuenta laboral o escolar.
El error de Microsoft OneDrive 0x8007000 también se conoce como error de acceso de acceso y puede ocurrir debido a un archivo faltante o permisos de registro que lo ayudan a instalar la aplicación OneDrive. Afortunadamente, este error se puede solucionar utilizando las posibles soluciones a continuación. Veamos como.
Tabla de contenido
- Método 1: Actualizar la política del grupo para la cuenta laboral o escolar
- Método 2 - Eliminar la configuración.dat y reiniciar PC
- Método 3: Verifique las actualizaciones
- Método 4: Restablecer la aplicación OneDrive
- Método 5: Reinstalar la aplicación OneDrive
- Método 6: Sosshoficidor de problemas de actualización de Windows
- Método 7: Eliminar archivos de la carpeta OneDrive
Método 1: Actualizar la política del grupo para la cuenta laboral o escolar
Si está trabajando con una oficina o cuenta escolar, a menudo puede encontrarse con el código de error de Microsoft OneDrive - 0x8007000 al instalar el movimiento de carpeta conocido (KFM) en la oficina o la escuela OneDrive. La razón detrás de este error es la política grupal que bloquea la función y, por lo tanto, muestra el error. Por lo tanto, la política grupal debe configurarse para solucionar el problema y, por lo tanto, debe acercarse al administrador de TI de su escuela u oficina. A continuación se presentan los pasos para solucionar el problema:
Paso 1: presione el Win + R llaves al mismo tiempo para abrir el Ejecutar comando ventana.
Paso 2: En el Ejecutar comando Campo de búsqueda, escriba gpedit.MSC y presionar DE ACUERDO Para abrir el Editor de políticas grupales.
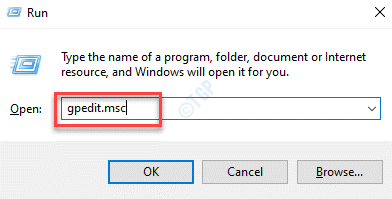
Paso 3: En el Editor de políticas grupales Ventana, siga el camino a continuación:
Configuración de usuario> Plantillas administrativas> Desktop
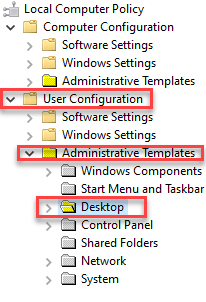
Etapa 4: Ahora, ve el lado derecho del panel y debajo del Configuración columna, haga doble clic en Prohibir al usuario de redirigir manualmente las carpetas de perfil Para abrir el Propiedades ventana.
Paso 5: En el Prohibir al usuario de redirigir manualmente las propiedades de las carpetas de perfil Cuadro de diálogo, seleccione el botón de radio junto a No configurado.
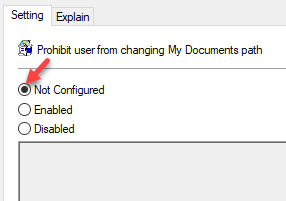
Si el Política grupal está activado, entonces el administrador de TI de su escuela u oficina, es posible que no desee que configure la función y puede que desee continuar con la política habilitada a pesar de que intenta anularla manualmente.
Ya no debe ver el error y el problema debe resolverse.
Método 2 - Eliminar la configuración.dat y reiniciar PC
1 - En primer lugar, asegúrese de que no haya archivos ocultos en su PC.
2 - Ahora, abierto archivo explorador presionando Windows y mi liquidar juntos
3 - Ahora, vaya a la ruta que se da a continuación copiando y pegando la ruta en la barra de direcciones del Explorador de archivos
%SystemDrive%\ Users \%UserName%\ AppData \ Local \ Packages \ Microsoft.Aad.BrokerPlugin_CW5N1H2TXYEWY \ AC \ TOKENBROKER \ CUENTES
4 - Borrar todos los archivos
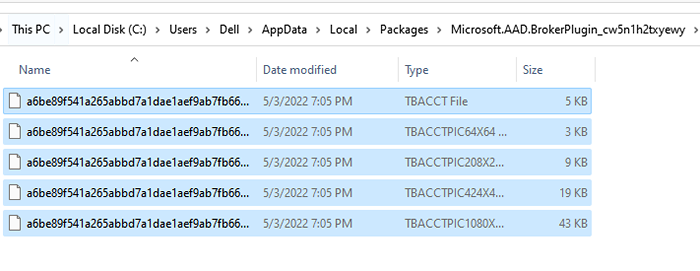
5 - Ahora, ve el camino que se da a continuación
%SystemDrive%\ Users \%UserName%\ AppData \ Local \ Packages \ Microsoft.Aad.BrokerPlugin_CW5N1H2TXYEWY \ Settings
6 - Ahora, cambie el nombre de configuración.archivo dat.
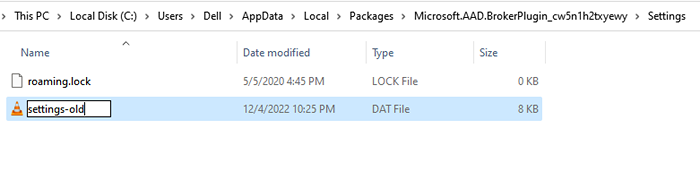
7 - Ahora, desconectar de tu PC y luego retroceder de nuevo.
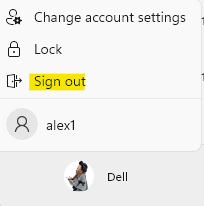
Método 3: Verifique las actualizaciones
Si ha estado intentando instalar la última actualización de la aplicación OneDrive y encontró el error, entonces lo primero que debe verificar si hay alguna actualización pendiente en la sección de actualización de Windows. Esto se debe a que no todas las actualizaciones se pueden realizar directamente y en su lugar se deben realizar a través de las actualizaciones de Windows. Así es cómo:
Paso 1: presione el Ganar + yo claves simultáneamente para lanzar el Ajustes aplicación.
Paso 2: En el Ajustes ventana, ir a Actualización y seguridad.
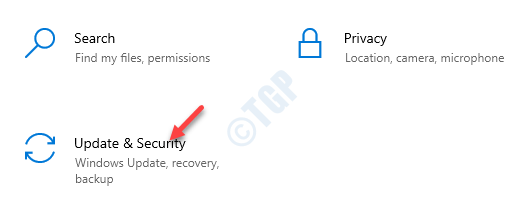
Paso 3: Te dirigen directamente al actualizacion de Windows página en el Ajustes ventana.
Ahora, vaya al lado derecho y haga clic en Verifique las actualizaciones.
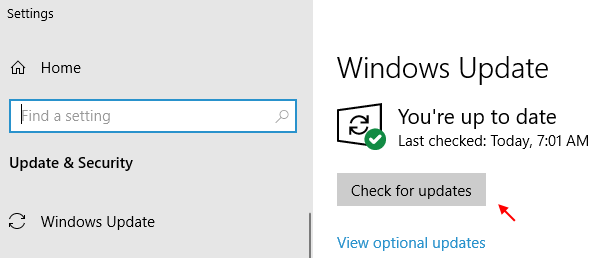
Etapa 4: Windows ahora verificará o cualquier actualización pendiente y si hay alguna actualización disponible para Onedrive, descargar lo mismo.
Paso 5: Ahora, presione el Ganar + x teclas juntas en su teclado y seleccione Correr Desde el menú.
Paso 6: Abrirá el Ejecutar comando ventana.
A continuación, copie y pegue la siguiente ruta en el campo de búsqueda y presione Ingresar:
%LocalAppData%\ Microsoft \ Onedrive \ Update
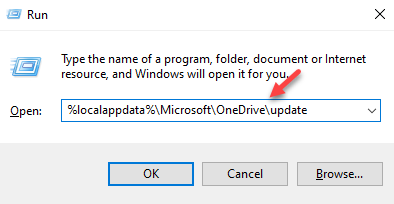
Paso 7: Ahora, haga doble clic en el Onedrive Archivo de configuración (Onedrivesetup.exe) para iniciar el proceso de instalación para el Onedrive.
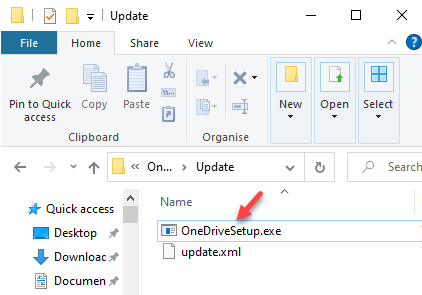
No debe encontrar el error - 0x80070005 ya no.
Método 4: Restablecer la aplicación OneDrive
Una de las formas más inteligentes de solucionar el problema sería restablecer la aplicación OneDrive ejecutando un comando. Así es como puedes realizar este método:
Paso 1: presione el Ganar + x teclas de acceso directo en su teclado para abrir el menú contextual.
Paso 2: A continuación, seleccione Correr desde el menú para abrir el Ejecutar comando caja.
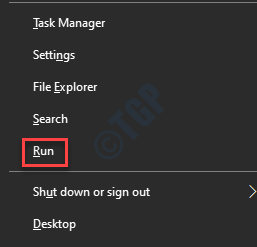
Paso 3: Copie y pegue el siguiente comando en el Ejecutar comando barra de búsqueda y golpe Ingresar:
%LocalAppData%\ Microsoft \ Onedrive \ Onedrive.exe /reinicio
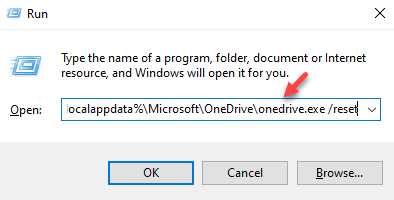
Una vez que el comando haya terminado de ejecutar, intente abrir el Onedrive aplicación del Comenzar El menú y se abrirán normalmente sin generar el código de error - 0x8007000.
Método 5: Reinstalar la aplicación OneDrive
También puede intentar desinstalar y volver a instalar la aplicación OneDrive para verificar si ayuda a solucionar el problema. Siga las instrucciones a continuación para desinstalar primero la aplicación OneDrive:
Paso 1: presione el Ganar + yo teclas de acceso rápido para abrir el Ajustes ventana.
Paso 2: En el Ajustes Ventana, haga clic en Aplicaciones opción.
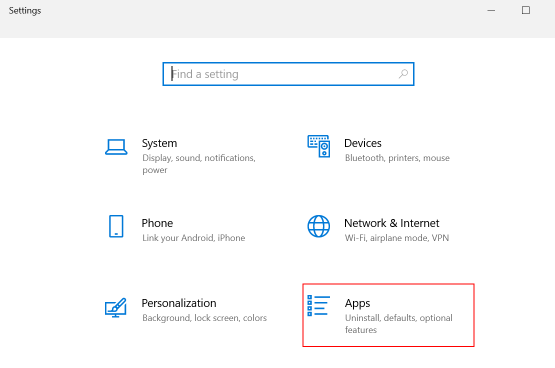
Paso 3: Te lleva al Aplicaciones y características sección en el Ajustes ventana.
Ahora, navegue hacia el lado derecho y debajo del Aplicaciones y características sección, busque el Microsoft OneDrive aplicación.
Seleccionarlo y hacer clic en el Desinstalar boton de abajo.
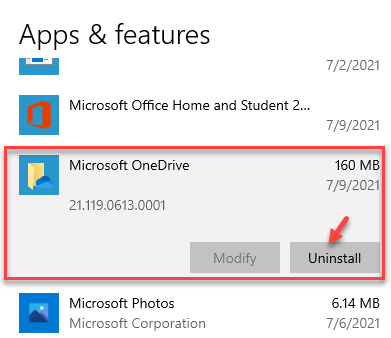
Etapa 4: A continuación, confirme la acción presionando el Desinstalar botón nuevamente en el aviso.
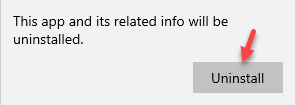
Ahora, espere a que la aplicación OneDrive se desinstale por completo y luego instale la aplicación nuevamente para verificar si el código de error de OneDrive de Microsoft - 0x8007000 está resuelto.
Método 6: Sosshoficidor de problemas de actualización de Windows
A veces, simplemente ejecutar el solucionador de problemas de actualización de Windows incorporado ayuda a corregir el error 0x80070005 Whwile Installing OneDrive. Aquí le mostramos cómo ejecutar el solucionador de problemas:
Paso 1: presione el Ganar + yo claves simultáneamente para lanzar el Ajustes aplicación.
Paso 2: Como el Ajustes Se abre la ventana, haga clic en el Actualización y seguridad opción.
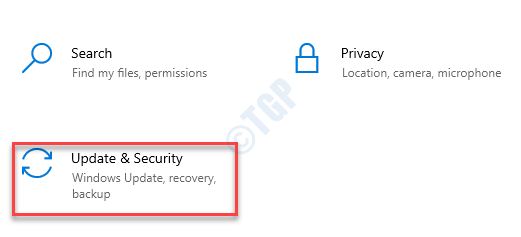
Paso 3: En la siguiente ventana, haga clic en Resolución de problemas En el lado izquierdo del panel.
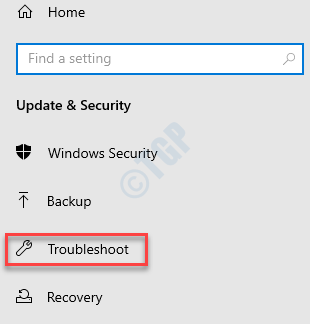
Etapa 4: Luego, navegue hacia el lado derecho del panel, desplácese hacia abajo y haga clic en el Solucionadores adicionales.
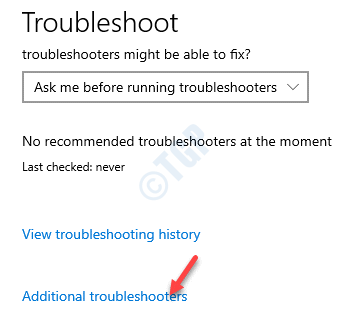
Paso 5: En el Solucionadores adicionales ventana, debajo del Poner en funcionamiento Sección, seleccione actualizacion de Windows.
Haga clic en Ejecute el solucionador de problemas botón.
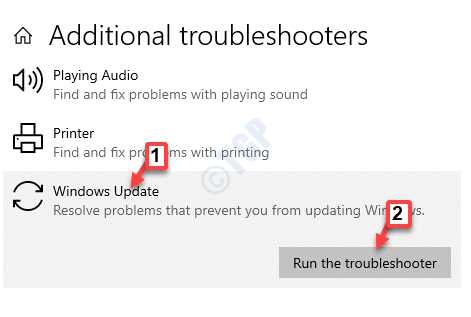
Ahora, espere a que el solucionador de problemas detecte cualquier problema y reparará automáticamente cualquier problema encontrado.
Una vez que termine el proceso, cierre el solucionador de problemas e intente iniciar la aplicación OneDrive.
Método 7: Eliminar archivos de la carpeta OneDrive
Si no funciona ninguno de los métodos anteriores, puede intentar eliminar archivos y carpetas de la carpeta de aplicaciones OneDrive en el explorador de Windows, siga las instrucciones a continuación para verificar si le ayuda a solucionar el problema:
Paso 1: presione el Ganar + e teclas simultáneamente en su teclado para abrir el Explorador de archivos ventana.
Paso 2: Copie y pegue la siguiente ruta en el Explorador de archivos barra de direcciones y golpes Ingresar:
C: \ Users \%userProfile%\ AppData \ Local \ Microsoft \ Onedrive
Paso 3: Ahora, en el Onedrive Carpeta de aplicaciones, seleccione todos los archivos y carpetas y presione Borrar.
Esto desinstalará el Onedrive aplicación.
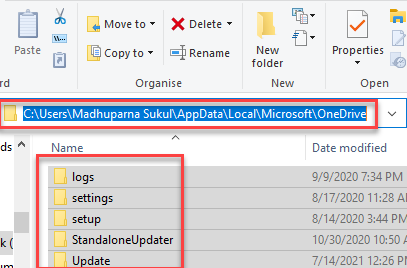
Una vez hecho esto, vuelva a instalar la aplicación e intente lanzarla ahora. Debe abrirse normalmente sin el código de error - 0x80070005.
Alternativamente, también puede intentar corregir los errores de actualización de Windows utilizando el solucionador manual de Microsoft que le ofrece algunos pasos básicos que posiblemente solucione el problema de instalación de OneDrive.
- « Cómo solucionar el código de error OneDrive - 0x8004Dedc/Geo Ubicación
- Cómo volver a revertir de forma segura a Windows 10 desde Windows 11 »

