Cómo solucionar el problema faltante de Microsoft Store en Windows 10/11
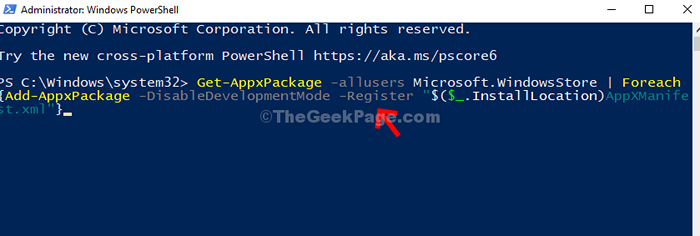
- 3538
- 36
- Claudia Baca
Microsoft Store es una de las mejores cosas de Windows, ya que le permite descargar las últimas aplicaciones, juegos, libros, música y más sin ningún software dañino. Sin embargo, Microsoft aún no ha podido estabilizar la tienda y aún continúa lanzando errores de vez en cuando.
Uno de esos problemas es dónde falta la tienda de Microsoft desde su computadora Windows 10 y 11. Ahora, eso puede realmente frustrante, ya que no tiene acceso directo a las aplicaciones y luego debe buscar un sitio web de terceros para descargar sus aplicaciones. Lo peor aún, algunos de los sitios web de tercera parte no son seguros y pueden representar una amenaza para la seguridad de su PC.
Este problema generalmente surge después de actualizar Windows haciendo que algunos archivos relacionados con la tienda se corrompan. Sin embargo, afortunadamente, este problema se puede solucionar y puede recuperar su tienda de Microsoft. Veamos como.
Tabla de contenido
- Método 1 - Reinstale Microsoft Store usando PowerShell
- Método 2: consulte el servicio de instalación de Microsoft Store
- Método 3: intente instalarlo buscando la aplicación Xbox
- Método 4: a través de Windows PowerShell
- Método 5: Uso de wsreset
- Método 6: Actualizar Windows
- Método 7: Uso del símbolo del sistema
Método 1 - Reinstale Microsoft Store usando PowerShell
1 - Buscar Potencia Shell En el cuadro de búsqueda de Windows.
2 -derecho haga clic y haga clic en Ejecutar como administrador
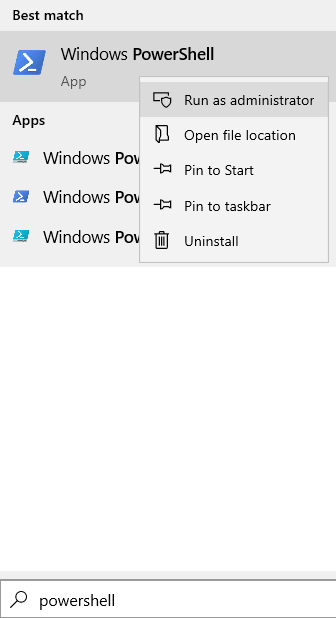
3 - Ahora, ejecute el comando que se da a continuación en Powerhsell
get -appxpackage -altuser Microsoft.Ventana
4 - Ahora, copie el nombre de paquete desde el resultado de la búsqueda
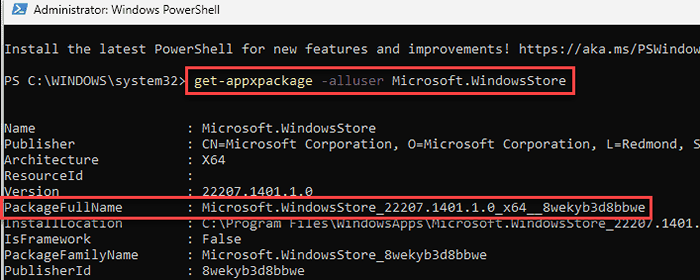
5 - Ahora, ejecute el comando que se da a continuación en PowerShell nuevamente. Simplemente no olvide reemplazar el nombre de paquete con su paquete con nombre que copió.
eliminar-appxpackage paquetefullname
Hust reemplace el paquete con nombre de paquete con el paquete con nombre que copió en el paso 4
6 -ahora, vuelva a ejecutar el comando que se proporciona a continuación para reinstalar Microsoft Store
Get -appxpackage * windowsstore * -altusers | Foreach add -appxpackage -disableDeVelopmentMode -Register "$ ($ _.InstallLocation) \ AppXManifest.xml "
Ahora, abra Microsoft Store nuevamente.
Método 2: consulte el servicio de instalación de Microsoft Store
1 - Presione Windows clave y Riñonal llave juntos para abrir la ejecución.
2 - Ahora, escriba servicios.MSC en él y haz clic DE ACUERDO Para abrir el gerente de servicio
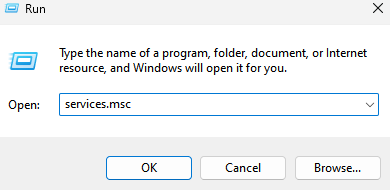
3 - Ahora, haga doble clic en el servicio de instalación de Microsoft Store
4 -ahora, asegúrate de que Tipo de inicio se establece en automático, y también haga clic en comenzar Para comenzar el servicio
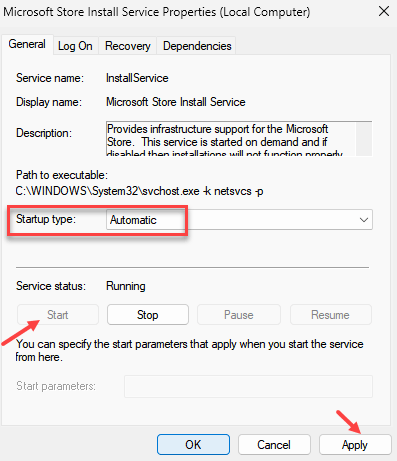
5 -Haga clic en Aplicar y OK.
Método 3: intente instalarlo buscando la aplicación Xbox
Un usuario sugirió que cuando intentó buscar la aplicación Xbox en su PC, apareció un mensaje de que faltaba un programa requerido y luego encontró la opción de instalar la tienda de Microsoft. También puedes probar esto en tu computadora.
La aplicación Xbox depende de Microsoft Store. Cuando un usuario intente descargar la aplicación Xbox, siempre le pedirá que descargue Microsoft Store
Método 4: a través de Windows PowerShell
Paso 1: Clickea en el Comenzar botón en su escritorio y escriba Potencia Shell En el campo de búsqueda. Ahora, haga clic con el botón derecho en el resultado y haga clic en Ejecutar como administrador correr Potencia Shell en modo administrador.
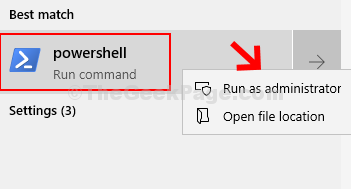
Paso 2: En el Potencia Shell Ventana, escriba el siguiente comando y presione Ingresar ejecutar:
Get -appxpackage -altusers | Foreach add -appxpackage -disableDeVelopmentMode -Register "$ ($ _.InstallLocation) \ AppXManifest.xml "
Ahora, debería recuperar su tienda Windows que falta. Si el problema persiste, intente el segundo método.
Método 5: Uso de wsreset
Paso 1 - Buscar CMD En el cuadro de búsqueda de Windows. Bien hacer clic y elige correr como administrador
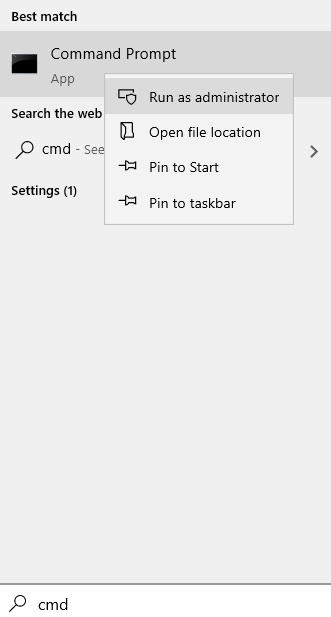
2 - Tipo wsreset en la ventana del símbolo del sistema y presionar Ingresar llave
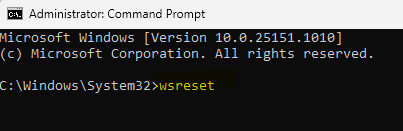
Esto debería recuperar su tienda de Windows, pero, si todavía no lo hace, pruebe el 3er método.
Método 6: Actualizar Windows
1. Buscar Verifique las actualizaciones En la búsqueda de Windows.
2 - Ahora, haga clic en Verifique las actualizaciones.
3 - Ahora, verifique actualizaciones y deje que Windows OS descargue y actualice su sistema operativo.
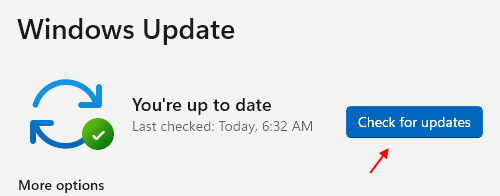
Método 7: Uso del símbolo del sistema
Paso 1: Clickea en el Comenzar botón de su escritorio y escriba CMD en el cuadro de búsqueda. Ahora, haga clic con el botón derecho en el resultado y haga clic en Ejecutar como administrador abrir Símbolo del sistema in Modo de administración.
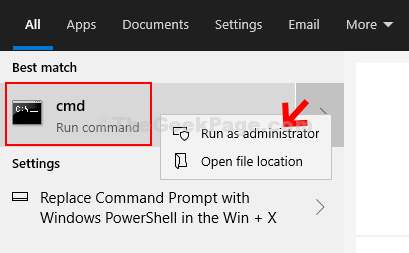
Paso 2: En el Solicitante del sistema ventana, ejecute los comandos de abajo uno por uno y presione Ingresar:
Dism /online /limpiando-imagen /escaneo
Dism /online /limpiando-imagen /restauración
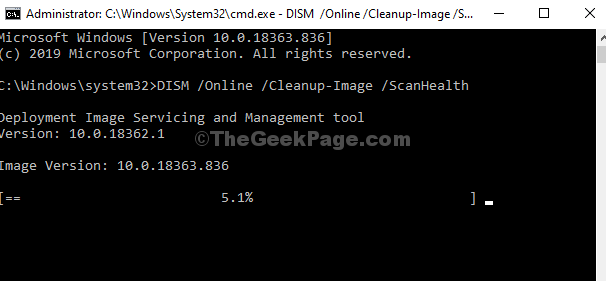
Una vez que se complete el primer comando, ejecute el segundo comando y deje que complete la restauración. Esto debería recuperar su tienda de Microsoft y puede comenzar a descargar las aplicaciones libremente.
- « FIJO-DIRMITR IRQL no menos o igual NDIS.Error de pantalla azul SYS en Windows 10/11
- Arreglar iconos invisibles fijados en la barra de tareas en Windows 10/11 »

