FIJO-DIRMITR IRQL no menos o igual NDIS.Error de pantalla azul SYS en Windows 10/11
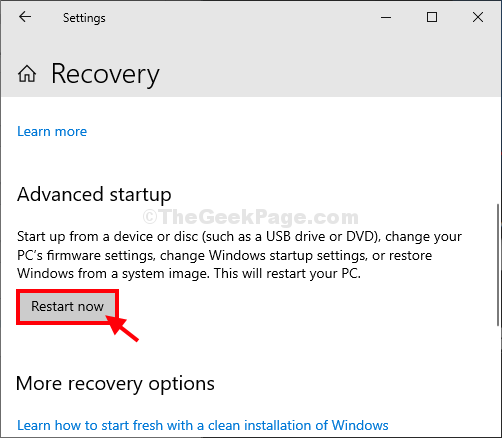
- 4627
- 947
- Eduardo Tapia
Si esta viendo 'Irql no menos o igual ndis.Sys'Mensaje de error en Windows 10 o Windows 11 PC durante el problema de la pantalla azul de la muerte en su computadora, no se preocupe. Este problema ocurre debido a la corrupta Especificación de la interfaz del controlador de red (NDIS) en tu sistema. Siga estos sencillos pasos para reparar sus ventanas para deshacerse del problema con bastante facilidad. Pero antes de continuar las principales soluciones, debe pasar por estas soluciones para verificar algunos requisitos previos.
Soluciones iniciales-
1. Verifique si se conectan algún periférico innecesario (palos USB, disco duro externo, altavoces externos no utilizados) al puerto USB. Si están conectados, expulse inmediatamente.
2. Verifique si actualizacion de Windows pendiente.
Ve por estas correcciones-
Tabla de contenido
- Fix-1 cambia las políticas de disco duro-
- FIJO-2 Realizar diagnósticos de memoria en modo seguro-
- Fix-3 Realizar la operación de disco de verificación-
- Restaurar el sistema Fix-4 Ejecutar-
Fix-1 cambia las políticas de disco duro-
Habilitar el almacenamiento en caché de escritura en su unidad de disco duro puede resolver su problema.
1. Prensa Clave de Windows+R lanzar Correr ventana.
2. En Correr Ventana, escriba "devmgmt.MSC"Y luego golpea Ingresar.
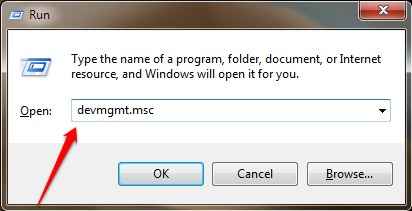
Administrador de dispositivos Se abrirá la ventana.
3. En Administrador de dispositivos ventana, expandir "Unidades de disco".
4. Botón derecho del ratón en la unidad HDD/SSD y luego haga clic en "Propiedades".
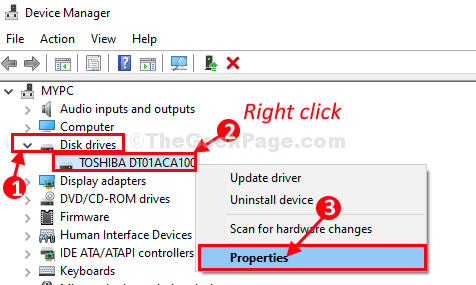
5. En Propiedades ventana, ve a "Políticas" pestaña.
6. Ahora, controlar la opción "Habilitar el almacenamiento en caché de escritura en el dispositivo".
7. Finalmente, haga clic en "DE ACUERDO"Para guardar los cambios.
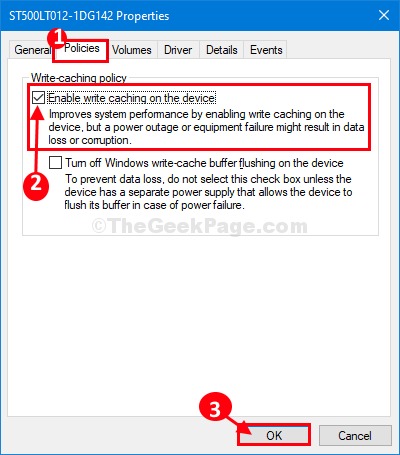
Cerca Administrador de dispositivos ventana.
Reiniciar tu computadora.
FIJO-2 Realizar diagnósticos de memoria en modo seguro-
La corrupción en la memoria del sistema puede conducir a este problema. Compruebe si hay alguna corrupción-
1 prensa Clave de Windows + R clave juntos para abrir correr.
2 - Ahora, copie y pegue la ruta que se da a continuación para ir a la configuración de recuperación.
MS-Settings: recuperación
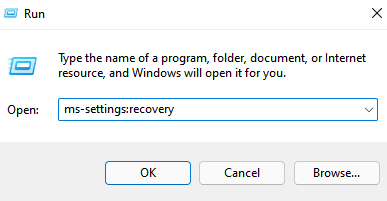
3 -Haga clic en OK.
4 -ahora, haga clic en Reiniciar ahora en la sección de inicio avanzada.
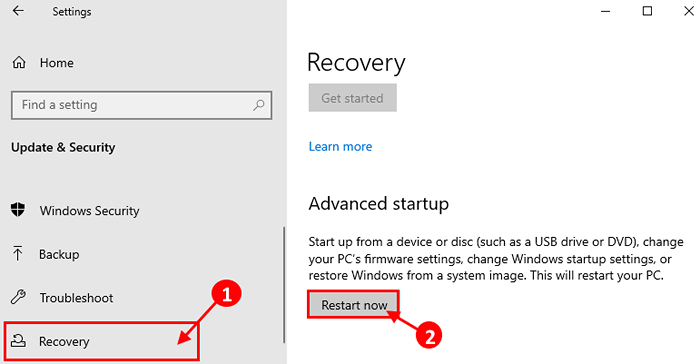
5. En Elige una opcion Ventana, haga clic en "Resolución de problemas".
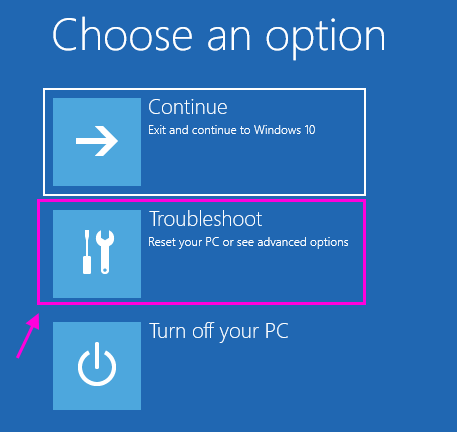
6. En Resolución de problemas Ventana, haga clic en "Opciones avanzadas".
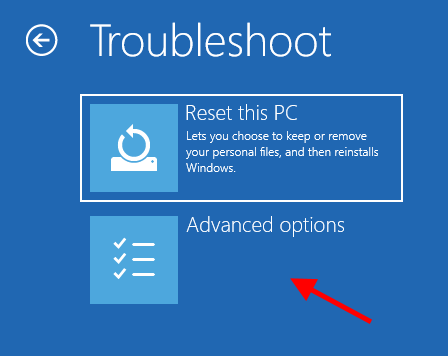
7. En el Opciones avanzadas Ventana, haga clic en el "Configuración de inicio".
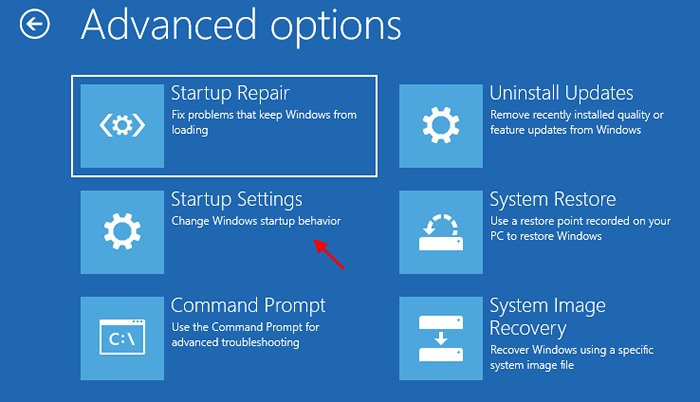
8. Ahora, haga clic en "Reanudar"Reiniciar su computadora en modo seguro.
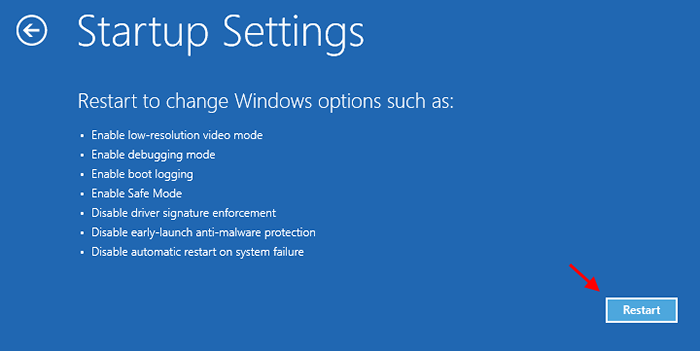
9. Ahora, se les mostrará opciones de Configuración de inicio.
10. Prensa "4" a 'Habilitar seguro Modo'.
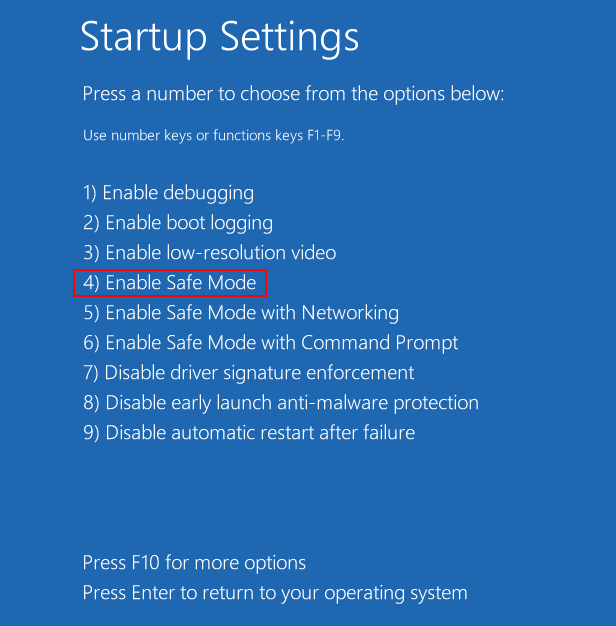
Su computadora será arrancada en Modo seguro.
11. Prensa Clave de Windows+R lanzar Correr.
12. En Correr Ventana, escriba "mdsched.exe"Y luego golpea Ingresar.
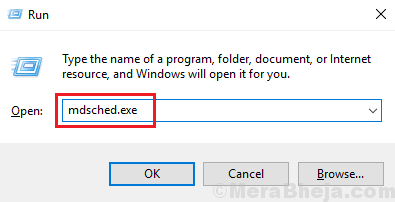
Diagnóstico de memoria de Windows La herramienta se abrirá.
13. En Diagnóstico de memoria de Windows Ventana, haga clic en "Reiniciar ahora y verificar los problemas (recomendado)".
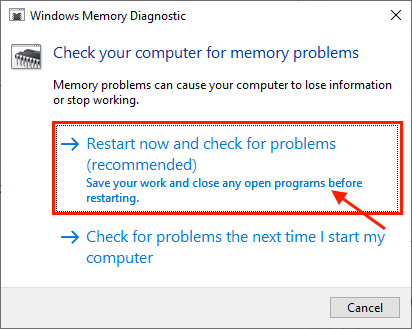
Su computadora se reiniciará y cuando su computadora está arrancando, Diagnóstico de memoria de Windows La herramienta verificará cualquier error en la memoria y la solucionará.
Este proceso puede llevar un tiempo.
Cuando se completará el proceso de verificación de errores, su computadora se reiniciará.
Compruebe si el problema todavía está sucediendo o no.
Fix-3 Realizar la operación de disco de verificación-
1. Clickea en Buscar Cuadro al lado del icono de Windows y luego escriba "CMD".
2. Entonces, botón derecho del ratón en "Solicitante del sistema"En el resultado elevado de la búsqueda y elija"Ejecutar como administrador".
3. Haga clic en "Sí"Si se le solicita permiso por Control de cuentas del usuario.
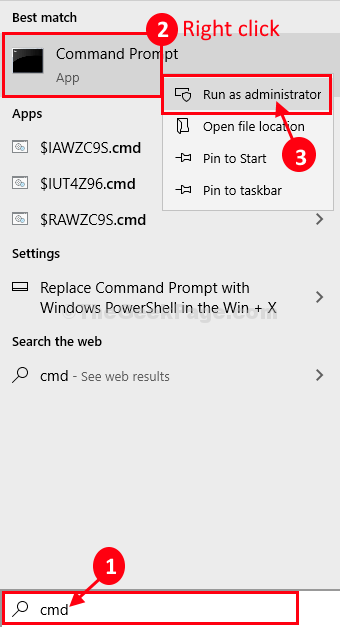
Solicitante del sistema con derechos administrativos se abrirán.
4. En Solicitante del sistema ventana, copiar pegar y modifique el comando y luego presione Ingresar después para ejecutarlo.
chkdsk /f /r
Ejemplo- Reemplazar ''Con la letra de unidad de la partición donde Windows está instalado en su computadora. Para nosotros el comando se verá así-
chkdsk /f /r c:
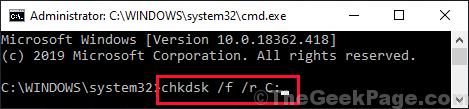
5. Prensa "Y"Para verificar la unidad durante el reinicio.
Reanudar tu computadora. Verificar disco El proceso analizará la memoria para cualquier error en su computadora.
Este proceso puede tardar un tiempo en completarse.
Cerca Solicitante del sistema ventana.
Restaurar el sistema Fix-4 Ejecutar-
El problema puede ocurrir debido a un software de terceros corrupto instalado recientemente, ejecutar la restauración del sistema puede resolver este problema.
1 prensa Clave de Windows + R clave juntos para abrir correr.
2 - Ahora, copie y pegue la ruta que se da a continuación para ir a la configuración de recuperación.
MS-Settings: recuperación
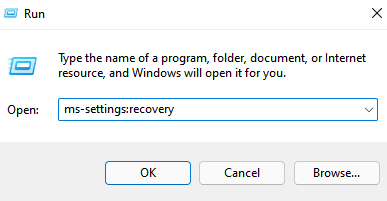
3 -Haga clic en OK.
4 -ahora, haga clic en Reiniciar ahora en la sección de inicio avanzada.
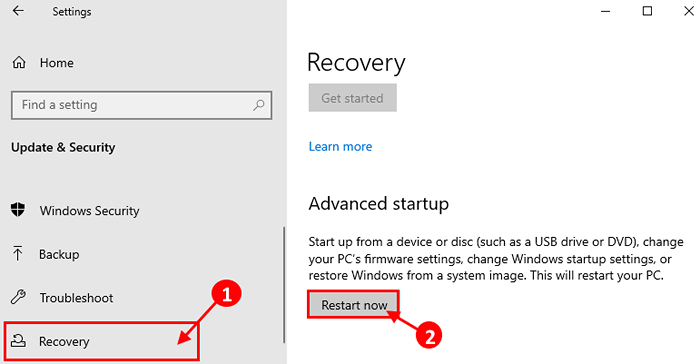
5. Su computadora será arrancada en Windows RE modo. En 'Elige una opcion'Ventana, haga clic en "Resolución de problemas".
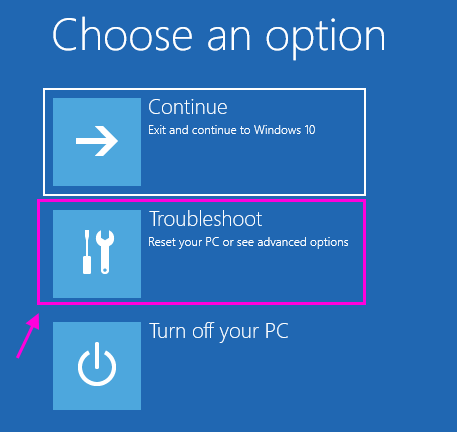
3. En Solución de problemas Ventana, haga clic en "Opciones avanzadas".
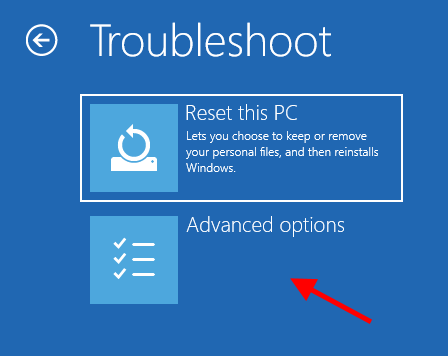
4. En Opciones avanzadas Ventana, haga clic en "Restauración del sistema"Para iniciar el proceso de restauración del sistema en su computadora.
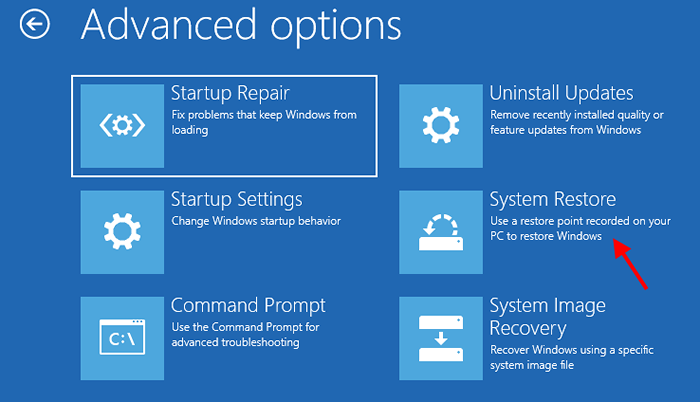
Restauración del sistema El proceso volverá a colocar su computadora al estado cuando funcionara bien.
5. En Restauración del sistema Ventana, haga clic en "Próximo".
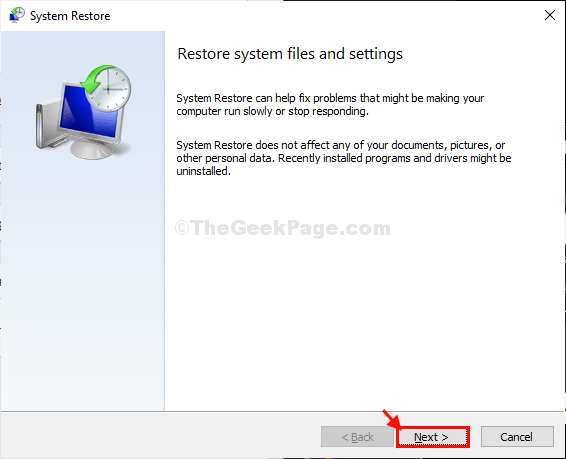
6. Elija el punto de restauración de la lista de los puntos de restauración y luego haga clic en "Próximo".
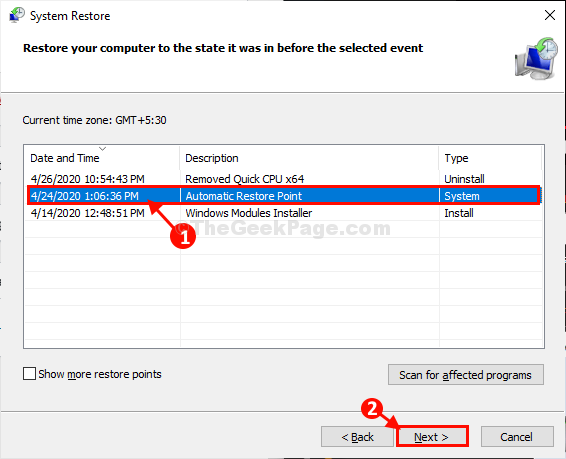
7. Haga clic en "Finalizar"Para terminar el proceso.
Esto inicializará el proceso de restauración de su sistema al punto de restauración del sistema que ha seleccionado.
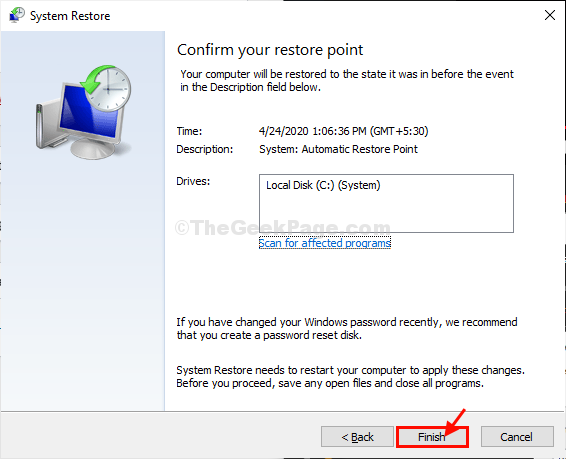
Espere pacientemente ya que este proceso llevará algún tiempo.
Una vez que se restaure, su computadora funcionará como antes que antes.
- « Arreglar el panel táctil Asus no funciona en Windows 10/11
- Cómo solucionar el problema faltante de Microsoft Store en Windows 10/11 »

