Arreglar el panel táctil Asus no funciona en Windows 10/11
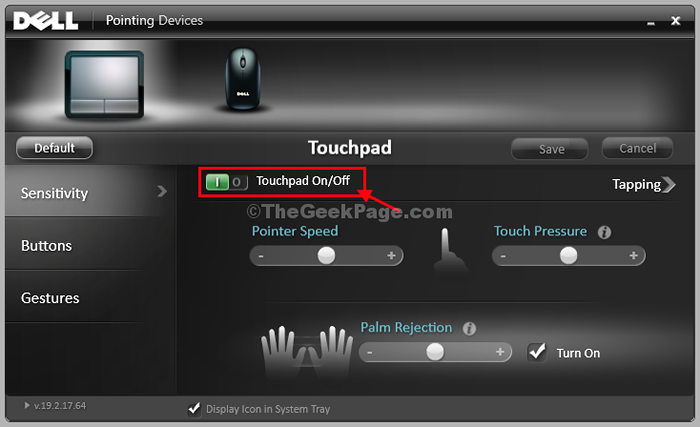
- 953
- 73
- Alejandro Duran
¿El panel táctil en tu computadora portátil Asus no funciona en absoluto?? Si no funciona y está en la búsqueda de una solución rápida para su problema, acaba de aterrizar en la página correcta. Siga estas soluciones fáciles y el problema se solucionará en poco tiempo!
NOTA-
Como el panel táctil no funciona, deberá usar un mouse externo para estas correcciones.
Tabla de contenido
- Corrección preliminar
- Fix-1 Presione FN + F9 desde su teclado
- Corrige 2: cambie al modo de tableta y luego vuelva a volver al modo portátil
- FIJO 3 - Configuración del panel táctil vuelto a habilitar en el BIOS
- Fix-4 Desinstalar el dispositivo TouchPad
- Arreglar 5- habilitar el panel táctil en la configuración del mouse
Corrección preliminar
ASUS tiene un botón dedicado para deshabilitar o habilitar TouchPad. Mire de cerca las teclas de función. ¿Hay algún símbolo de panel táctil?.
Por lo general, Acer tiene F6 o F9 Clave dedicada para habilitar o deshabilitar TouchPad.
Presione y vea si funciona o no. (Puede que lo haya presionado accidentalmente y deshabilitado su panel táctil)
Fix-1 Presione FN + F9 desde su teclado
Presione FN y F9 juntos desde su teclado. Esta funcionalidad está en la computadora portátil ASUS y la mayoría de las personas no son conscientes de ello. Presionando la tecla FN y F9 juntas Habilitar / deshabilitar el panel táctil.
Corrige 2: cambie al modo de tableta y luego vuelva a volver al modo portátil
Cambiar de modo tableta .Nuevamente vuelve a volver al modo portátil. Esto vuelve a habilitar el panel táctil.
FIJO 3 - Configuración del panel táctil vuelto a habilitar en el BIOS
1. Cerrar tu computadora.
2. Presione y sigue sosteniendo el F2 Botón de su teclado. Ahora, haga clic en el botón de encendido y no suelte la tecla F2 hasta que vea la pantalla BIOS.
3. Ir a avanzado.
4. Ahora, Desactivar el panel táctil. Guardar y salir desde aquí.
5. Ahora, una vez más apague su PC.
6. Presione y sigue sosteniendo el F2 Botón de su teclado. Ahora, haga clic en el botón de encendido y no suelte la tecla F2 hasta que vea la pantalla BIOS.
7. Ahora, Permitir el panel táctil. Guardar y salir desde aquí.
Fix-4 Desinstalar el dispositivo TouchPad
Desinstalar y reinstalar el conductor del panel táctil funcionará para usted.
1. Buscar "devmgmt"De la barra de búsqueda.
2. Luego, haga clic en el "Administrador de dispositivos".
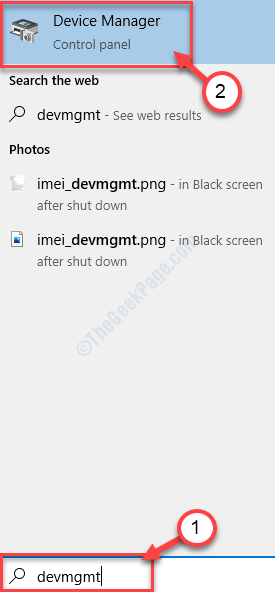
3. En Administrador de dispositivos Se abre la ventana, debe hacer clic en el "Ratones y otros dispositivos de puntuación"En la lista de dispositivos.
4. Botón derecho del ratón En el controlador del panel táctil (en la captura de pantalla que se muestra, su Dell, en caso de que sea una computadora portátil Asus, será ASUS Touchpad) y haga clic en "Desinstalar dispositivo".
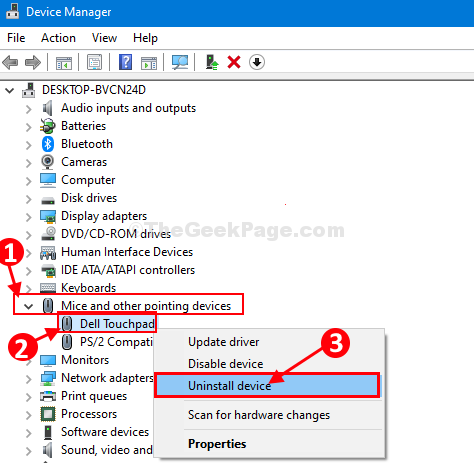
5. Nuevamente, haga clic en "Desinstalar"Para finalizar el proceso de desinstalación.
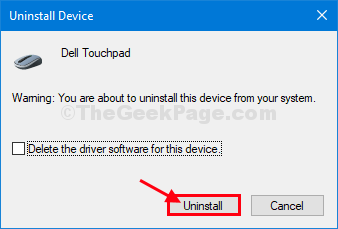
Cerca Administrador de dispositivos ventana.
En los próximos pasos, volveremos al conductor del panel táctil-
Método 1-
Reiniciar su computadora volverá a instalar el controlador en su sistema.
Método 2-
Si reiniciar no ayudó, siga estas instrucciones minuciosamente-
1. Abra el administrador de dispositivos.
2. Cuando el Administrador de dispositivos Ventana aparece, haga clic en "Acción".
3. Entonces, simplemente haga clic en "Escanear para cambios de hardware".
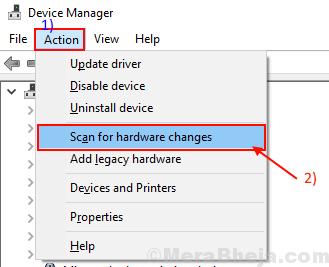
Esto encontrará el desinstalado el controlador e instalará nuevamente el controlador.
El panel táctil Volverá a trabajar en su computadora.
Arreglar 5- habilitar el panel táctil en la configuración del mouse
Habilitar un panel táctil en su computadora puede solucionar el problema.
1. Prensa Windows Key+I Para acceder a Windows Ajustes.
2. Ahora, haga clic en "Dispositivos" ajustes.
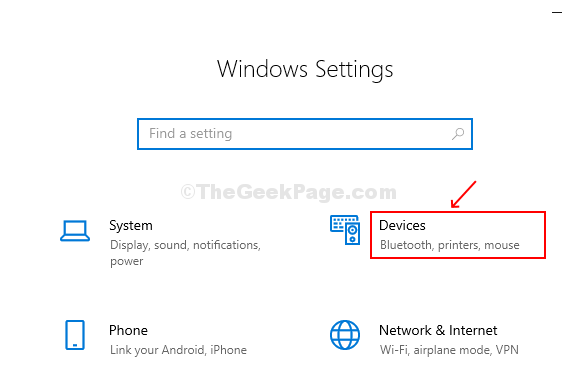
3. En el lado izquierdo, haga clic en "Ratón".
4. Luego, haga clic en "Opciones adicionales del mouse".
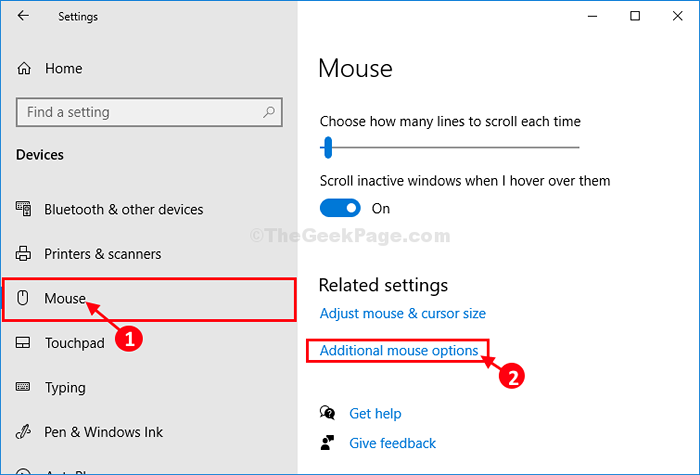
5. Ahora, intente localizar cualquier opción de habilitación de panel táctil si está disponible y habilitarlo.
- « Cómo solucionar el código de error de actualización 0x80070057 en Windows 10
- FIJO-DIRMITR IRQL no menos o igual NDIS.Error de pantalla azul SYS en Windows 10/11 »

