Cómo solucionar el código de error de actualización 0x80070057 en Windows 10
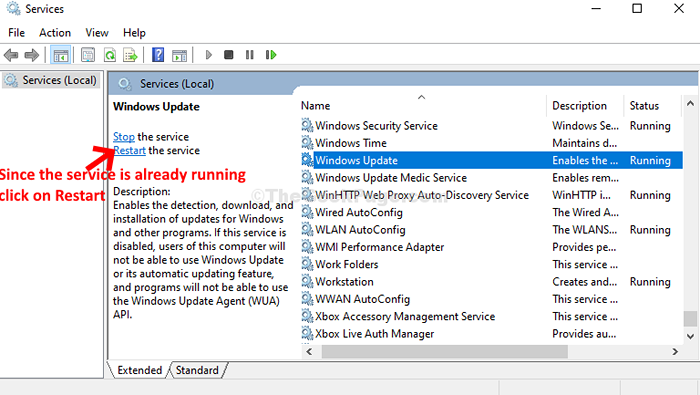
- 3559
- 975
- Sta. Enrique Santiago
Un error muy molesto reportado por los usuarios fuera de tiempo es el código de error 0x80070057 en Windows 10. Este error surge cuando intenta instalar la actualización de Windows en su dispositivo. El error puede surgir debido a archivos o configuraciones corruptos en el sistema o malware que se puede administrar o cambiar utilizando el registro.
Por aterrador puede sonar, se puede solucionar con bastante facilidad. Preguntándome como? Siga los métodos a continuación para solucionar el problema.
Tabla de contenido
- Método 1: Uso de servicios
- Método 2: ejecutando el solucionador de problemas
- Método 3: Uso de opciones de recuperación
- Método 5 - Almacenamiento Borrar
- Método 6 - Asegúrese de que la hora y la fecha sean correctas
- Método 7: Uso del símbolo del sistema
Método 1: Uso de servicios
Paso 1: Clickea en el Comenzar botón en su escritorio y escriba Servicios En el campo de búsqueda. Ahora, haga doble clic en el resultado para abrir el Servicios ventana.
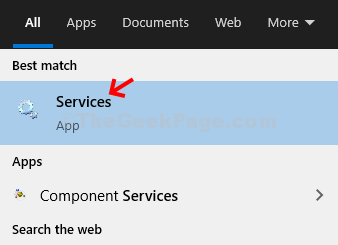
Paso 2: En el Servicios La ventana, en el lado derecho del panel, busque actualizacion de Windows. Ahora, haga clic derecho en él y seleccione Propiedades Desde el menú contextual.
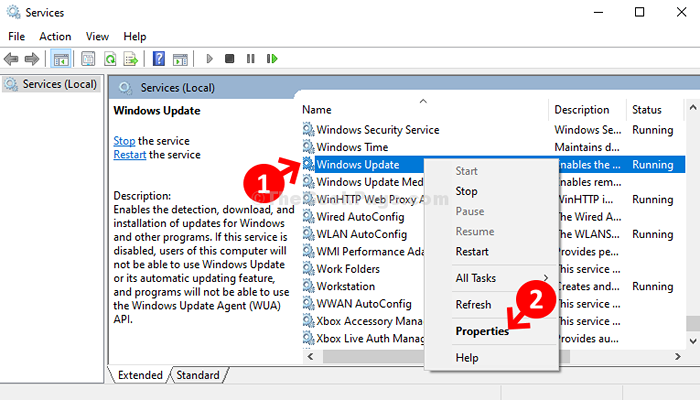
Paso 3: En el Propiedades de actualización de Windows ventana, ir a Tipo de inicio sección, configure el campo en Automático. Haga clic en Aplicar y luego DE ACUERDO.
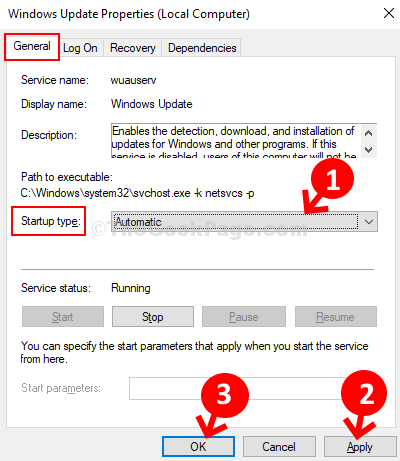
Etapa 4: Ahora, si el actualizacion de Windows El servicio no se está ejecutando, haga clic en Comenzar En el lado izquierdo de la pantalla. Si ya se está ejecutando, haga clic en Reanudar.
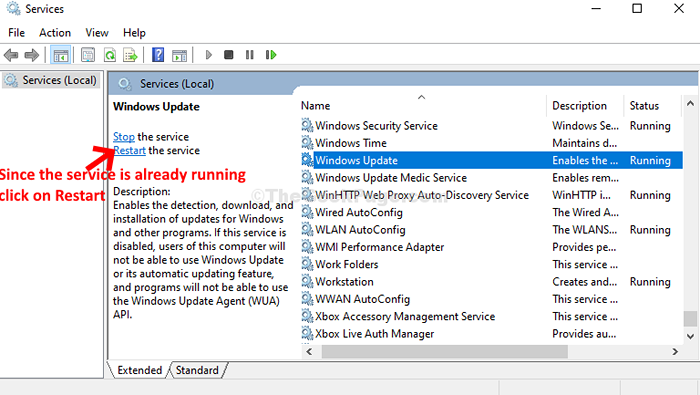
Ahora, reinicie su PC. Esto debería resolver el problema, si no, entonces pruebe el segundo método.
Método 2: ejecutando el solucionador de problemas
Paso 1: Clickea en el Comenzar botón de su escritorio y escriba Resolución de problemas En el campo de búsqueda. Haga doble clic en el resultado para abrir el Ajustes ventana.
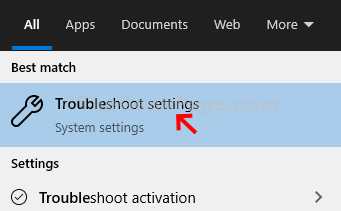
Paso 2: En el Ajustes Ventana, en el lado derecho de la pantalla, desplácese hacia abajo. Bajo la Poner en funcionamiento Sección, seleccione actualizacion de Windows. Haga clic en Ejecute el solucionador de problemas botón.
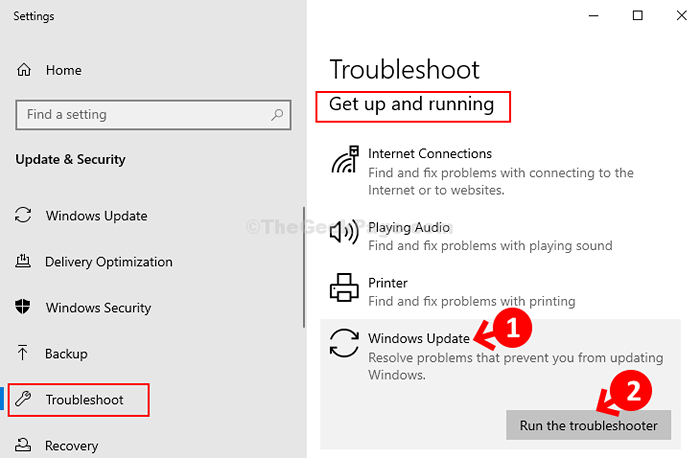
Paso 3: Espere a que el solucionador de problemas termine de diagnosticar el problema y luego una vez hecho, presione Aplicar esta revisión opción. Ahora, espere a que el solucionador de problemas repare actualizacion de Windows.
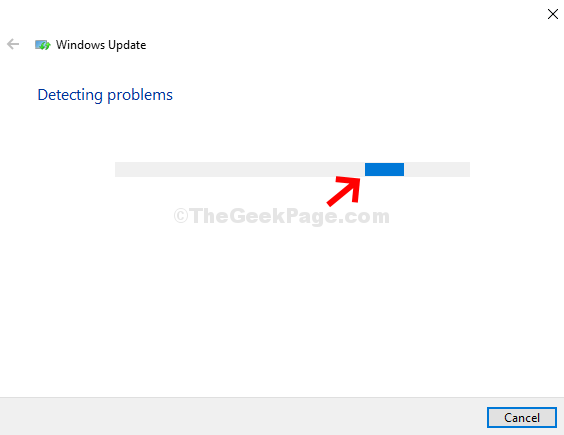
Una vez hecho con la reparación, cierre el solucionador de problemas y reinicie su PC. Esto debería solucionar el problema. Pero, si el problema persiste, pruebe el tercer método.
Método 3: Uso de opciones de recuperación
Paso 1: Clickea en el Comenzar botón en su escritorio y escriba Opciones de recuperación En el campo de búsqueda. Haga doble clic en el resultado para abrir el Ajustes ventana.
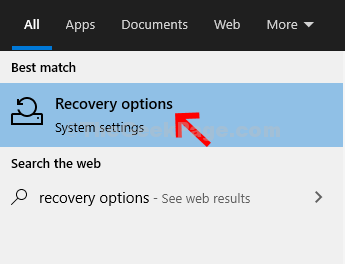
Paso 2: Ahora, en el Ajustes Ventana, en el lado derecho, vaya al Avanzado Sección de inicio y haga clic en Reanudar ahora botón.
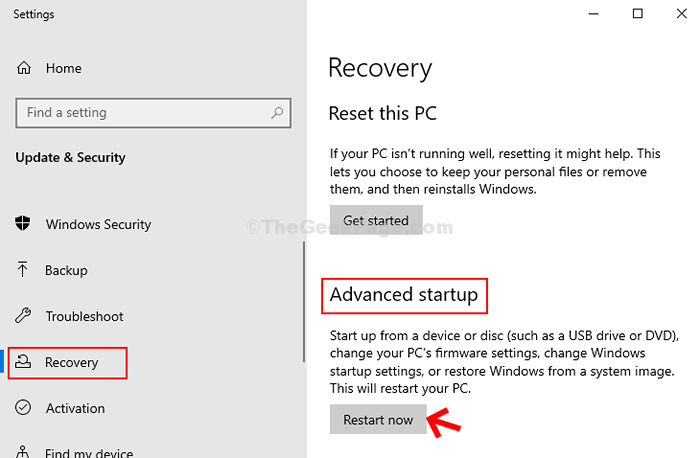
Paso 3: Ahora, a medida que se reinicia la PC, necesitaría seguir los pasos uno por uno:
- Haga clic en Resolución de problemas
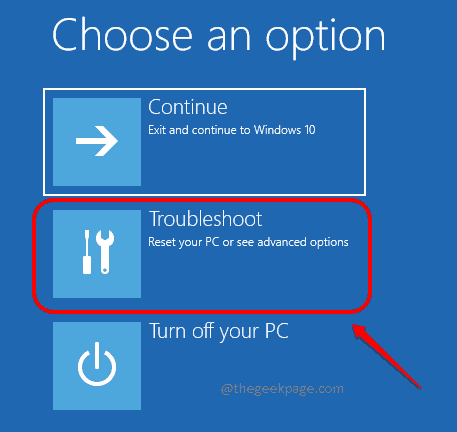
- Haga clic en Opciones avanzadas
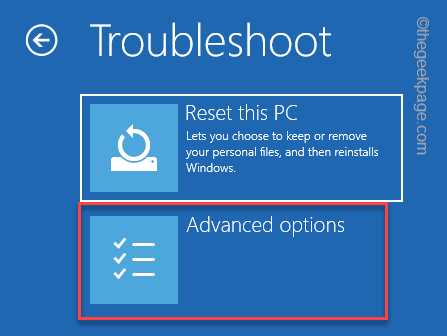
- Haga clic en Configuración de inicio
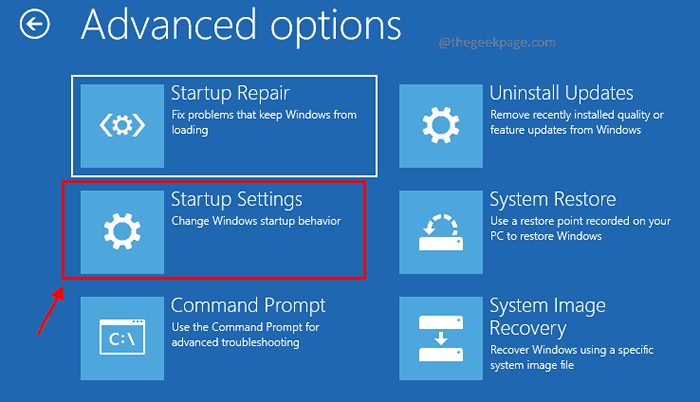
- Haga clic en Reanudar
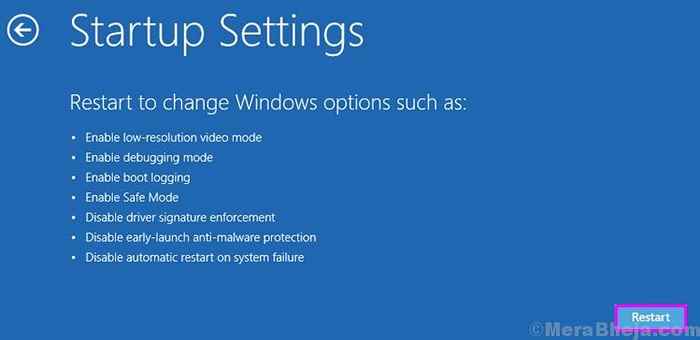
- A continuación, presione la tecla Número 4 en tu teclado.
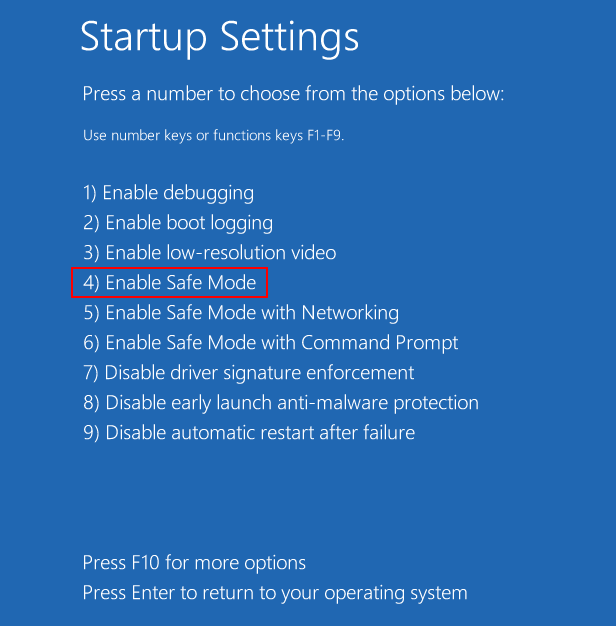
Etapa 4: Windows se reiniciará en modo seguro. presione el Clave de Windows + E Para abrir el Explorador de archivos. Ahora, haga clic en Esta PC atajo a la izquierda. En el lado derecho, haga clic en el C Conducir.
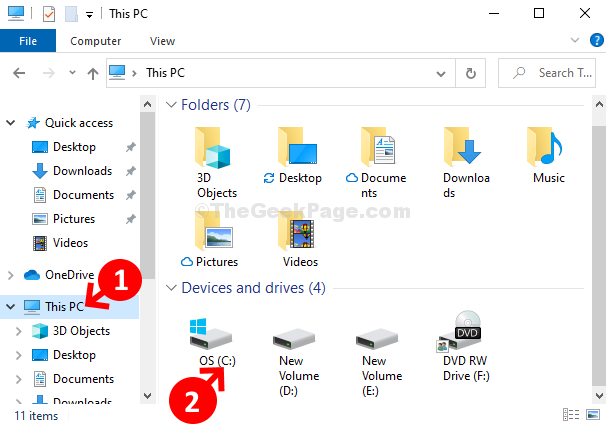
Paso 5: A continuación, navegue a la ubicación a continuación desde el explorador de archivos.
C: \ Windows \ SoftwareDistribution
Paso 6: Ahora, seleccione todos los archivos y carpetas en el distribución de software carpeta y presione el Borrar Botón en su teclado.
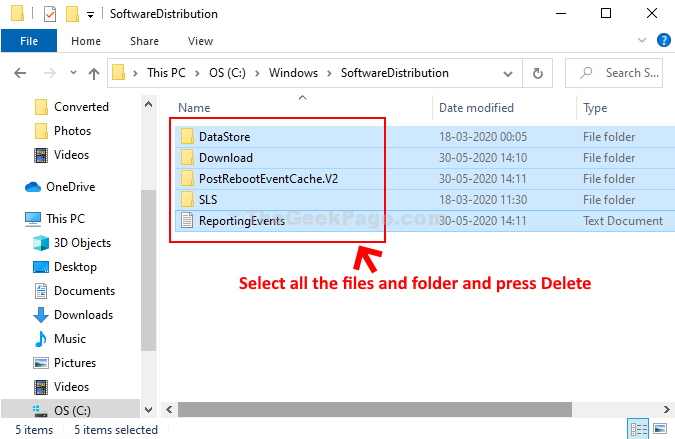
Ahora, puede instalar fácilmente la actualización de Windows. Si el error aún aparece, intente el 4to método.
Método 5 - Almacenamiento Borrar
Una de las principales causas de este error es el problema del espacio de disco de bajo. Entonces, intente limpiar el espacio en su PC.
1.prensa Windows+R llaves juntas para lanzar ejecutar.
2. Ahora, para abrir el Limpieza de disco herramienta, copiar pegar este comando que se da a continuación en Correr y golpear Ingresar.
Cleanmgr /Discisco bajo
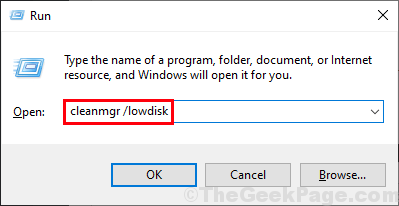
3. En Limpieza de disco: selección de la unidad Ventana, desde la opción "Unidades:", Debe seleccionar la unidad donde ha instalado Windows.
(Para nosotros es 'C:')
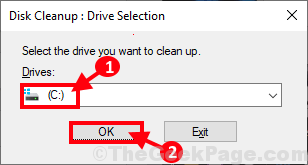
3. Ahora, en el "Archivos para eliminar:" opción, controlar Todas las opciones de la lista.
4 -Haga clic en De acuerdo Para eliminar los archivos.
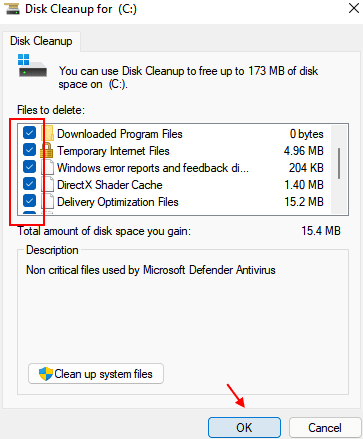
5 . Después de eso, haga clic en Limpiar archivos del sistema botón.
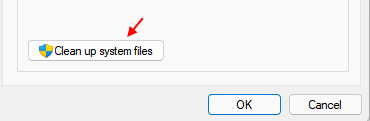
6 - Además, seleccione todos los archivos de la lista y haga clic en Aceptar.
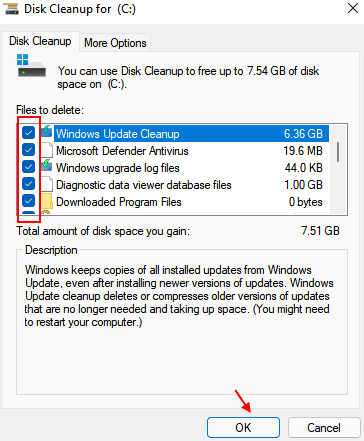
7. Cuando reciba un mensaje de confirmación, haga clic en "Borrar archivos".
Método 6 - Asegúrese de que la hora y la fecha sean correctas
1 - Presione Windows Key y R clave juntos a la vez para lanzar ejecutar.
2 - Ahora, copie y pegue la ruta que se da a continuación y haga clic en Aceptar.
MS-Settings: Dataandtime
3 -Asgue la hora y la fecha de asegurar que sean correctas y asegúrese de que la sincronización de tiempo se gire EN.
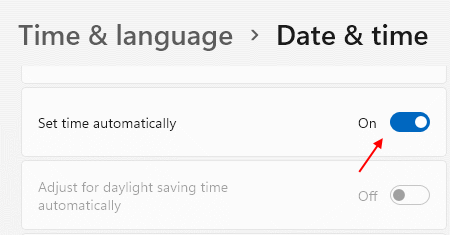
Método 7: Uso del símbolo del sistema
Paso 1: Clickea en el Comenzar botón en su escritorio y escriba CMD En el campo de búsqueda. Ahora, haga clic con el botón derecho en el resultado y seleccione Ejecutar como administrador abrir Solicitante del sistema en modo administrador.
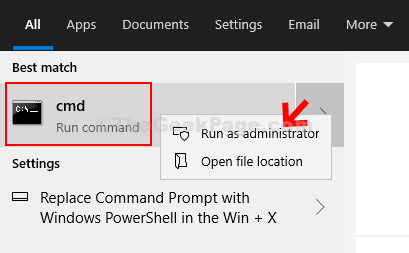
Paso 2: En el Solicitante del sistema Ventana, ejecute los comandos de abajo uno por uno y sigue golpeando Ingresar Después de cada comando:
-
Sc config wuauserv start = Auto
-
SC Config bits start = Auto
-
SC config cryptsvc start = Auto
-
SC Config TrustedInstaller Start = Auto
Una vez hecho, salga del Solicitante del sistema y reinicie su PC para que los cambios sean efectivos.
Ahora, el error debería desaparecer y puede continuar instalando la actualización de Windows.
- « Correcto de Microsoft Solitaire Collection Code 101_107_1 en Windows 10
- Arreglar el panel táctil Asus no funciona en Windows 10/11 »

