Cómo arreglar Microsoft Store no funciona en Windows 11
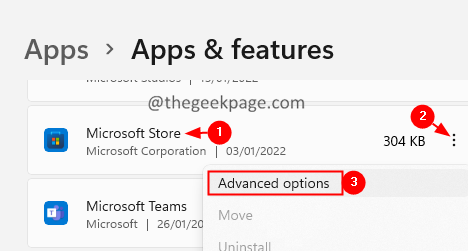
- 2173
- 564
- Carmen Casillas
Microsoft Store es un sitio oficial para que los usuarios de Windows descarguen aplicaciones a su sistema. Varios usuarios notaron que la tienda MS se sigue bloqueando o no se abre, o se congelan al descargar una aplicación. Hay casos en los que las personas han estado viendo este problema durante más de un año.
Si ha encontrado este problema con MS Store en su sistema, no se preocupe. Hemos compilado algunas correcciones que lo ayudarán a resolver este problema con Microsoft Store.
Tabla de contenido
- FIJO 1: Restablecer MS Store desde Configuración
- FIJAR 2: Ejecutar el comando SFC
- FIJO 3: Cambie la configuración regional
- Arreglar 4: restablecer el caché de la tienda
- Arreglar 5: desinstalar y reinstalar el paquete de Microsoft
- FIJO 6: Vuelva a registrar la tienda MS
- Arreglar 7: implementar el paquete de aplicaciones
- FIJO 8: Vuelva a instalar todas las aplicaciones
- FIJO 9: Ejecute el Subrobles de MS Store
FIJO 1: Restablecer MS Store desde Configuración
1. Abre el Diálogo Ejecutar usando Windows+R.
2. Tipo MS-Settings: AppSFeatures y haga clic en el De acuerdo botón.
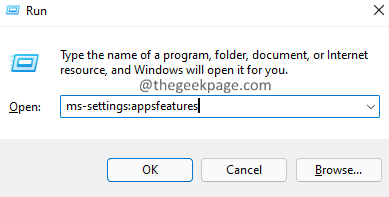
3. En la ventana que aparece, desplácese hacia abajo y localice Microsoft Store.
4. Clickea en el tres puntos junto a Microsoft Store.
5. En el menú contextual, haga clic en Opciones avanzadas.
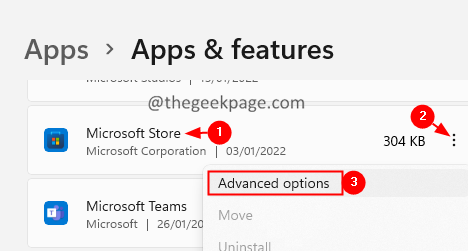
6. En la ventana de apertura, desplácese hacia abajo hasta el Reiniciar sección.
7. Clickea en el Reiniciar botón.
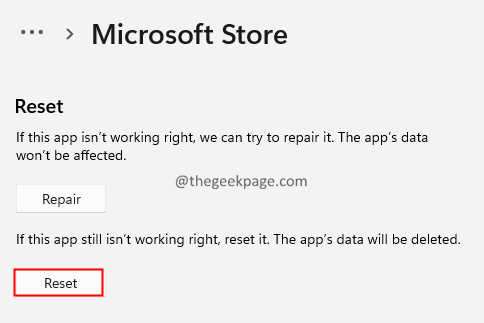
8. En la ventana de aparición, haga clic en el Reiniciar botón.
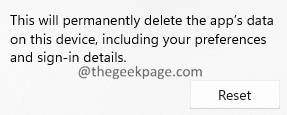
9. Reiniciar el sistema.
FIJAR 2: Ejecutar el comando SFC
1 - Buscar CMD En el cuadro de búsqueda de Windows
2 -ahora, haz un botón derecho del ratón En el icono CMD y haga clic en ejecutar como administrador
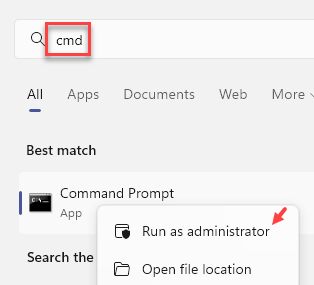 CMD Admin 17 min
CMD Admin 17 min 3 -ahora, ejecute el comando que se da a continuación
Sfc /escanno
Espere al programa para encontrar y corregir errores en su PC con Windows y luego intente abrir Microsoft Store nuevamente
FIJO 3: Cambie la configuración regional
1. Abierto Correr Ventana usando Windows+R.
2. Escriba el comando MS-Settings: RegionLanguage y presionar Ingresar.
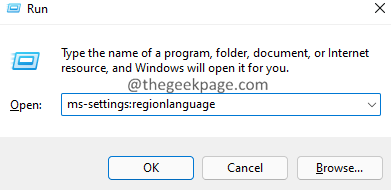
3. En la ventana de apertura, debajo del Idioma Sección, ubicar Idioma de visualización de Windows.
4. Haga clic en el menú desplegable al lado y elija el lenguaje apropiado.
5. Desplácese hacia abajo hasta el Región sección.
6. Desde el menú desplegable al lado de País o Región, escoge tu País.
7. Desde el menú desplegable al lado de Formato regional, elegir Recomendado o formato apropiado.
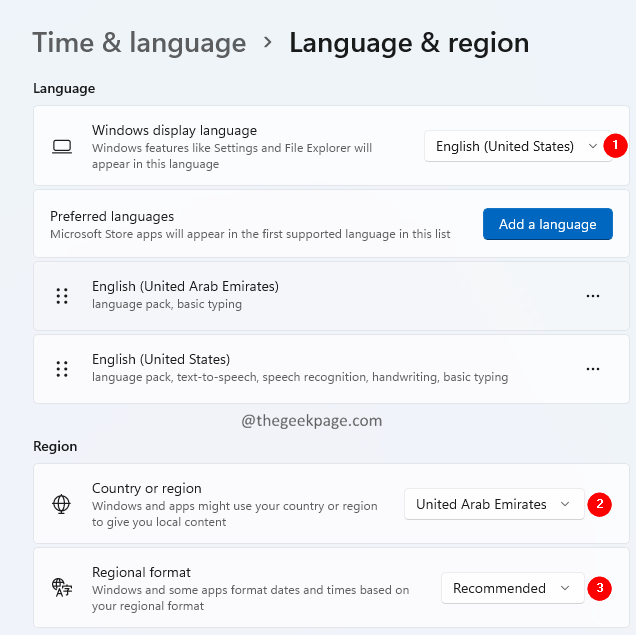
8. Una vez que se realicen los cambios, reinicie su sistema.
Arreglar 4: restablecer el caché de la tienda
1. Abre el Diálogo Ejecutar usando Windows+R.
2. Tipo wsreset.exe y haga clic en el De acuerdo botón.
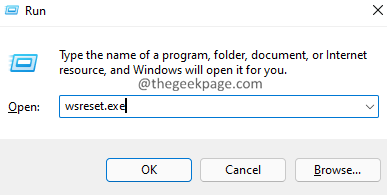
3. Ahora, deberías ver una ventana negra que se abre. La ventana se ejecuta y restablece el caché.
5. Espera pacientemente ya que llevará algún tiempo.
4. Una vez que se complete el reinicio, intente abrir la tienda MS.
Arreglar 5: desinstalar y reinstalar el paquete de Microsoft
1. Abre el Diálogo Ejecutar con Windows+R.
2. Tipo potencia Shell y sostén las llaves Ctrl+Shift+Enter. Esto abre PowerShell en modo administrador.
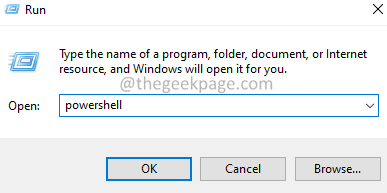
3. Si ve aparecer una ventana de UAC, haga clic en SÍ.
4. En la ventana PowerShell que se abre, pegue el siguiente comando y presione Entrar.
Get-appXpackage Microsoft.Windowsstore | Eliminar el apaciguo
5. Ahora, ingrese el siguiente comando
Get -appxpackage * windowsstore * -altusers | Foreach add -appxpackage -disableDeVelopmentMode -Register "$ ($ _.InstallLocation) \ AppXManifest.xml "
FIJO 6: Vuelva a registrar la tienda MS
1. Abre el Potencia Shell Ventana (consulte los pasos 1-3 de la fijación 3).
2. En la ventana PowerShell que se abre, pegue el siguiente comando y presione Entrar.
PowerShell -ExecutionPolicy sin restricciones -command "& $ manifest = (get -appXpackage Microsoft.Windowsstore).InstallLocation + 'AppXManifest.xml '; Add -appxpackage -disableDeelovelopmentMode -Register $ manifest "

Arreglar 7: implementar el paquete de aplicaciones
1. Abre el Potencia Shell Ventana con derechos de administrador (consulte los pasos 1-3 de la solución 3).
2. En la ventana que abre, ingrese el siguiente comando y presione Entrar.
((Get-ChildItem "HKLM: Software \ Microsoft \ Windows \ CurrentVersion \ AppX \ AppXallusStore \ InBoBoxApplications") | Get-ItempRProperty).Camino | Add -appxpackage -Register -disableDeVelopmentMode
FIJO 8: Vuelva a instalar todas las aplicaciones
1. Abre el Potencia Shell Ventana con derechos de administrador (consulte los pasos 1-3 de la solución 3).
2. En la ventana que abre, ingrese el siguiente comando y presione Entrar.
Get -appxpackage -altusers | Foreach add -appxpackage -disableDeVelopmentMode -Register "$ ($ _.InstallLocation) \ AppXManifest.xml "
FIJO 9: Ejecute el Subrobles de MS Store
1. Abre el Diálogo Ejecutar usando Windows+R.
2. Ingrese el comando MS-Settings: Solución de problemas y presionar Ingresar.
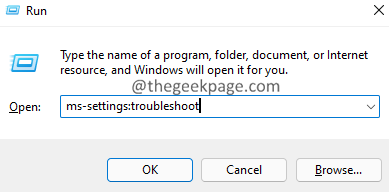
3. En la ventana de apertura, haga clic en Otros solucionadores de problemas.
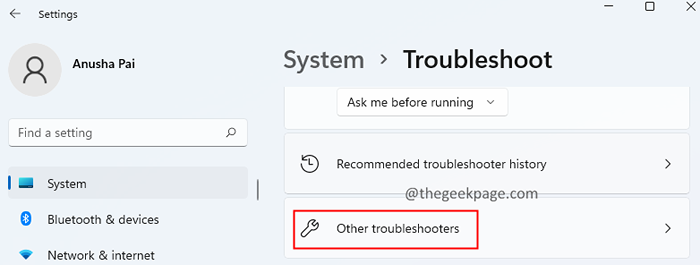
4. Desplácese hacia abajo y se localice Aplicaciones de Windows Store.
5. Clickea en el Correr botón junto a Aplicaciones de Windows Store
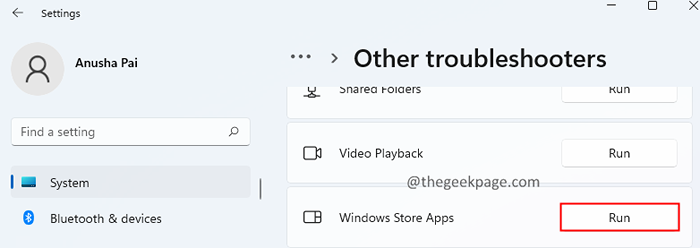
6. El solucionador de problemas se ejecutará y notificará al sistema sobre el problema y las soluciones disponibles.
7. Siga las instrucciones en pantalla para aplicar las soluciones sugeridas.
8. Una vez hecho, reinicie el sistema.
Eso es todo.
Esperamos que este artículo haya sido informativo. Por favor comenta y háganos saber la solución que te ayudó a resolver el problema.
Gracias por leer.
- « Cómo ver las contraseñas de Wi-Fi de las redes previamente conectadas en Windows 11/10
- Cómo encender / apagar los archivos OneDrive a pedido en Windows 11 »

