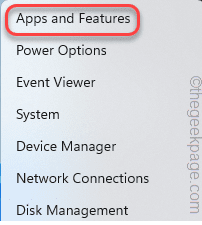Cómo arreglar los equipos de Microsoft Agregue en Outlook
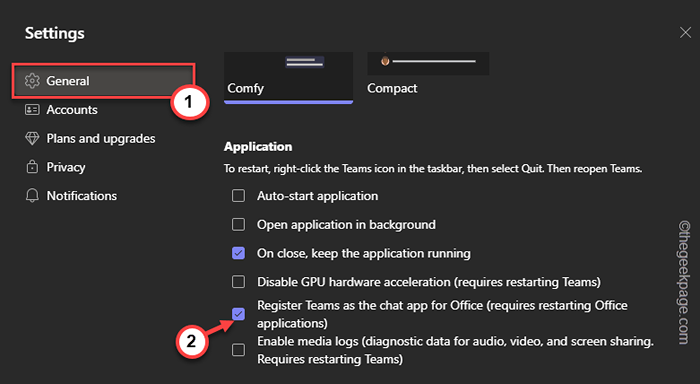
- 3571
- 1138
- Adriana Tórrez
Los equipos tienen un complemento muy útil en Outlook que se instala automáticamente cuando instala la aplicación anterior mientras usa Outlook 2013 o posterior edición de APPS. Después de instalar ambas aplicaciones, simplemente abra Outlook y puede encontrar el complemento preinstalado. Pero, algunos usuarios han informado una anormalidad en la que no pueden encontrar el complemento del equipo dentro de Outlook.
Tabla de contenido
- Corrección 1 - Vuelva a registrar el archivo DLL
- FIJAR 2 - EDITAR EL REGISTRO
- Fix 3 - Asegúrese de que el complemento esté habilitado
- FIJO 4 - Consulte las políticas de Office 365
- FIJAR 5 - Registre los equipos como la aplicación de chat de oficina predeterminada
- Fix 6 - Cache de equipos vacíos
- Fix 7 - Desinstalar y equipos
Corrección 1 - Vuelva a registrar el archivo DLL
A veces, el archivo DLL de complemento de equipos particulares debe volver a registrarse.
Paso 1 - Encuentra el Microsoft.Equipos.Cargador.archivo dll
1. Al principio, debe garantizar la ubicación del "Microsoft.Equipos.Cargador.dllArchivo en su carpeta de cuenta.
2. Abra el explorador de archivos presionando el Ganar la llave+E llaves juntas.
3. Entonces, continúa de esta manera-
C: \ users \ su nombre de usuario
[Seleccione la cuenta que está utilizando actualmente.
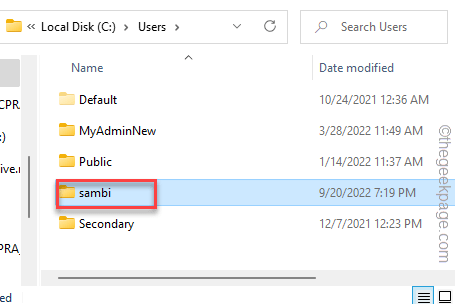
4. Una vez que haya abierto la carpeta de nombre de usuario, intente ver el "Datos de aplicación"Carpeta.
5. Si no puede verlo, asegúrese de que sus archivos no estén ocultos. LEA: Cómohide los archivos en la PC de Windows
7. Una vez que esté dentro de la carpeta AppData, continúe de esta manera -
AppData \ Local \ Microsoft \ TeamSeMeetingAddin.0.22062.1 \ x64 \
8. Una vez que esté aquí, busque el "Microsoft.Equipos.Cargador.dll" archivo.
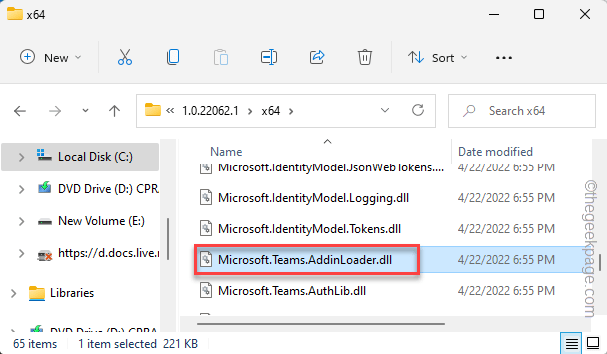
9. Una vez que haya encontrado el archivo DLL, haga clic en la barra de direcciones para seleccionar la dirección a la vez.
10. Entonces, presione el Ctrl+C claves juntas para copiarlo.
En nuestro caso, la dirección copiada es -
C: \ Users \%UserName%\ AppData \ Local \ Microsoft \ TeamSeMeetingAddin.0.22062.1 \ x64
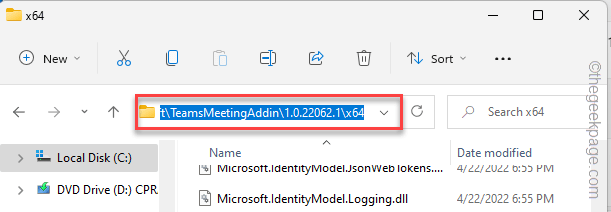
Minimizar la página del Explorador de archivos.
Paso 2: vuelva a registrar el archivo DLL
Ahora, puede volver a registrar fácilmente el Microsoft.Equipos.Cargador.archivo dll usando el terminal del símbolo del sistema.
1. Golpea el Ganar la llave una vez y escriba "CMD"En la barra de búsqueda elevada.
2. Ahora, toque a la derecha "Solicitante del sistema"Y toque"Ejecutar como administrador".
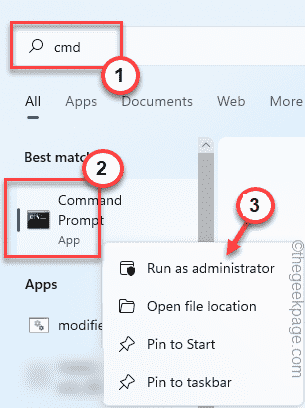
3. Una vez que haya abierto el terminal CMD, escribir este código y pegar la dirección, y finalmente golpear Ingresar Para cambiar el directorio.
CD paste_the_copied_address
Reemplace la dirección copiada con el "pasteado"Con el camino que has copiado antes.
Ejemplo - En nuestro caso, el comando es así -
CD C: \ Users \%UserName%\ AppData \ Local \ Microsoft \ TeamSeMeetingAddin.0.22062.1 \ x64
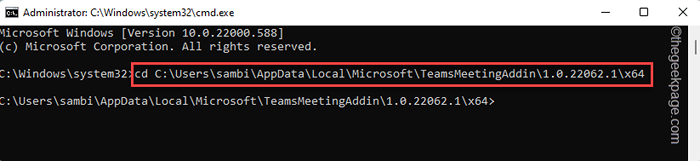
4. Finalmente, copiar pegar este comando y golpe Ingresar Para volver a registrar el archivo DLL.
regsvr32 Microsoft.Equipos.Cargador.dll
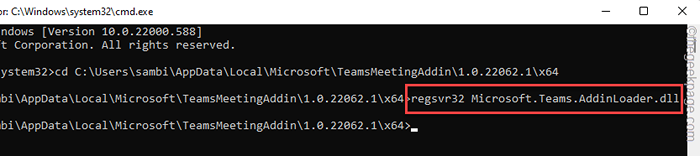
De esta manera, ha vuelto a registrar con éxito el archivo DLL de los equipos en su computadora.
5. Verás el "Dllregisterserver en Microsoft.Equipos.Cargador.DLL tuvo éxito."Ha aparecido el mensaje. Haga clic en "DE ACUERDO".
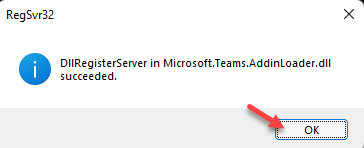
Después de este, Reanudar Su computadora para completar con éxito el proceso de registro de DLL.
Una vez que el dispositivo se reinicie, abra Outlook y verifique si puede encontrar el complemento de los equipos.
FIJAR 2 - EDITAR EL REGISTRO
Hay un truco de registro que puede realizar para resolver el problema.
1. Solo presione el Clave de Windows+R llaves a la vez para invocar la caja de ejecución.
2. Entonces, escriba "regedit"Y haga clic en el"DE ACUERDO"Para abrir el editor de registro.
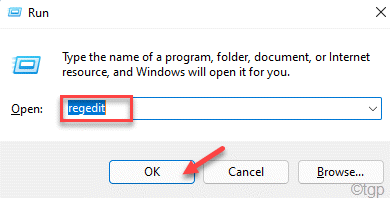
NOTA -
Cambiar un valor particular en el editor de registro puede crear algunos problemas a veces. Entonces, si no tiene una copia de seguridad de las claves de registro, puede crear uno después de estos sencillos pasos -
a. Después de abrir el editor de registro, toque "Archivo"En la barra de menú y luego, haga clic en"Exportar… ".
b. Nombre y almacene esta copia de seguridad en una ubicación de su elección.
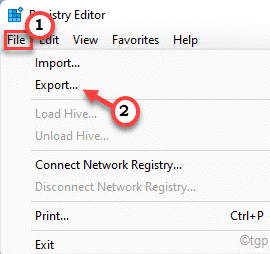
3. Después de haber exportado la copia de seguridad del registro, llegue a este lugar -
Computer \ Hkey_Current_user \ Software \ Microsoft \ Office \ Outlook \ Addins \ TeamSaddin.Fastonectar
4. En el lado derecho, busque el "Carga de carga" valor.
5. Una vez que hayas encontrado ese valor, doble toque que para editarlo.
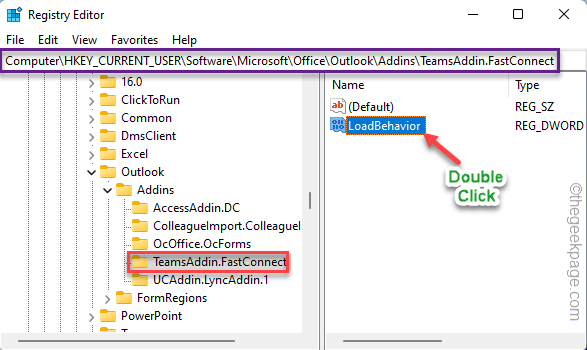
6. Ahora, establezca el valor en "3"En el cuadro 'Datos de valor:'.
7. Después de eso, haga clic ""DE ACUERDO"Para guardar los cambios.
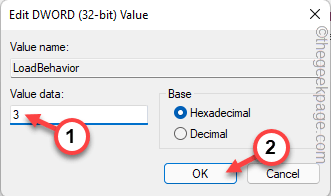
A continuación, cierre la ventana del editor de registro. Entonces, Reanudar tu computadora.
Fix 3 - Asegúrese de que el complemento esté habilitado
Puede habilitar o deshabilitar varios complementos en Outlook.
1. Abra Outlook en su computadora.
2. Una vez que se abra correctamente, haga clic en "Archivo"En la barra de menú, y en el panel izquierdo, haga clic en"Opción".
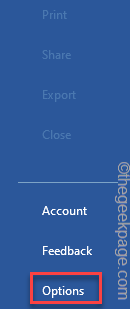
3. Esto abre el panel Outlook Opciones. En el lado izquierdo, haga clic en "Complementos".
4. En el panel de la derecha, puede ver una extensa lista de complementos.
5. Busca el "Microsoft Teams Reunión de reuniones para Microsoft Office"Addent. ]
Si no está allí, está deshabilitado y debe habilitarlo manualmente.
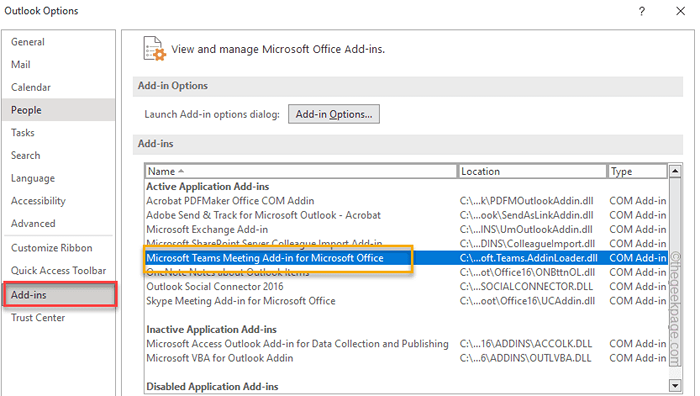
6. Luego, establezca el 'administrar:' a "COM CUNTOS"Y luego, haga clic"Ir… " para proceder.
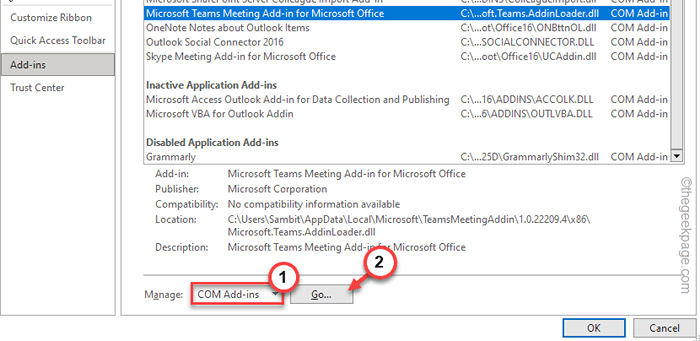
7. En la página de complementos de com, controlar el "Microsoft Teams Reunión de reuniones para Microsoft Office"Addent.
8. Finalmente, haga clic en "DE ACUERDO".
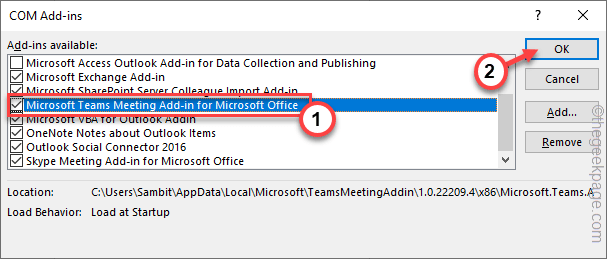
Ahora, ha habilitado el complemento de la reunión de los equipos de Microsoft en Outlook.
Este cambio solo tiene lugar cuando Reanudar panorama. Una vez que lo haya reiniciado, puede ver el complemento de los equipos nuevamente.
FIJO 4 - Consulte las políticas de Office 365
Si su administrador del sistema ha colocado una política de reuniones para bloquear cualquier complemento de Outlook, es posible que no vea la perspectiva de los equipos.
NOTA - En este proceso, necesitará las credenciales de la cuenta del administrador del equipo. Es posible que deba contactar a las autoridades designadas antes de hacerlo.
1. Abra el Centro de Administración de Microsoft Teams.
2. Se abrirá en la página de su navegador. Elija o ingrese la dirección de correo electrónico y presione "Próximo".
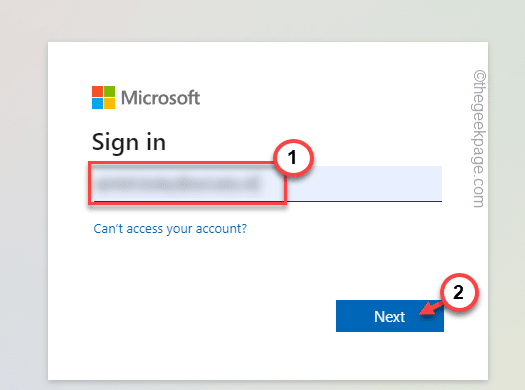
3. En el futuro, ingrese la contraseña de su cuenta y presione Ingresar Para obtener acceso al centro de administración de equipos.
4. Una vez que esté allí, expanda el "Reunión" sección.
5. Ahora, en la lista de menú ampliada, elija "Políticas de reunión"En el panel de la izquierda.
6. Viniendo al lado derecho, busque el "Permitir el complemento de Outlook"Política en la sección general. Asegúrese de girarlo "En".
Después de esto, cierre el navegador. Cerrar y relanzar el cliente de Outlook. Ahora, pruebe si el complemento del equipo está presente allí o no.
FIJAR 5 - Registre los equipos como la aplicación de chat de oficina predeterminada
Debe registrar la aplicación de equipos como la aplicación de chat de oficina predeterminada.
1. Lanzar equipos.
2. Cuando se carga, haga clic en el botón Tres puntos horizontales en la barra de menú y haga clic en "Ajustes"Para abrir la configuración de los equipos.
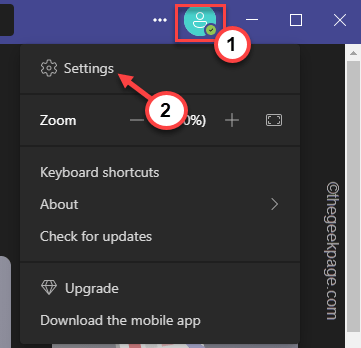
3. Viniendo a la página de configuración del equipo, en el "General"Pestaña en el panel de la izquierda.
4. Luego, verifique el "Registre equipos como la aplicación de chat para la oficina (requiere reiniciar solicitudes de oficina)"Opción en el lado opuesto.
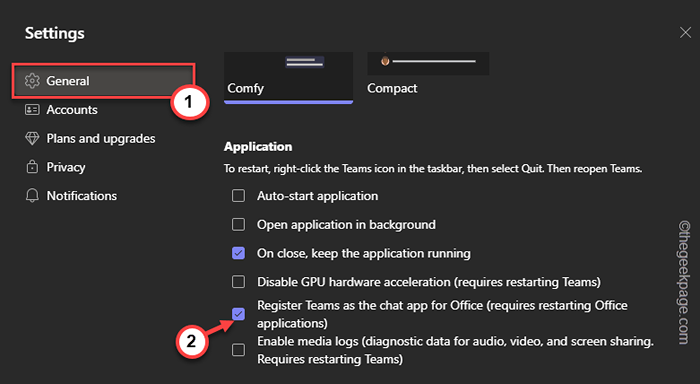
Puedes cerrar equipos por ahora. Si se abre Outlook u Office 365, cierre y espere un minuto.
Entonces, lanza Outlook. Esta vez tendrás la extensión de los equipos nuevamente en tu computadora.
Fix 6 - Cache de equipos vacíos
Intente borrar el caché y la prueba del equipo.
PASO 1
1. Salir de la aplicación de equipos. Los equipos continúan funcionando en segundo plano.
2. Ahora, toque el icono de flecha (˄) en tu barra de tareas.
3. Solo, haga clic derecho en el "Equipos de Microsoft"Aplicación y haga clic más"Abandonar"Cerrar equipos.
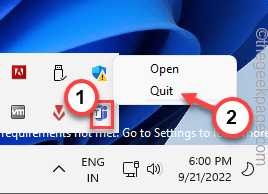
Además, también puede asegurarse de que cualquier proceso de equipo no esté funcionando en segundo plano.
4. Entonces, presione el Ganar la llave+x llaves juntas. Luego, toque el "Administrador de tareas"Para abrir la utilidad.
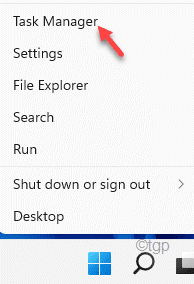
5. Puede ver que el "Equipos de Microsoft"El proceso sigue ahí.
6. Justo a la derecha que los equipos procesan y toque "Tarea final"Matar eso.
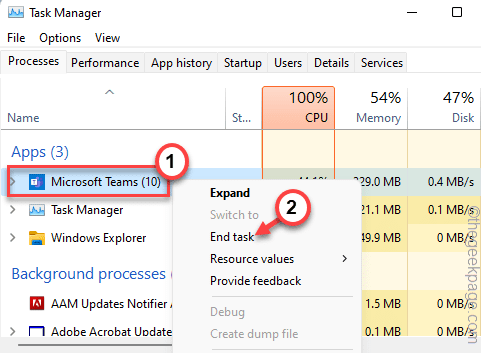
Puede cerrar el administrador de tareas.
PASO 2
Ahora, puede limpiar el caché de los equipos corruptos.
1. Como todas las demás aplicaciones, los equipos mantienen el caché oculto en la carpeta AppData.
2. Entonces, presione el Clave de Windows junto con Riñonal clave, y pegar esta línea en la caja.
C: \ Users \%UserName%\ AppData \ Roaming \ Microsoft \ Teams
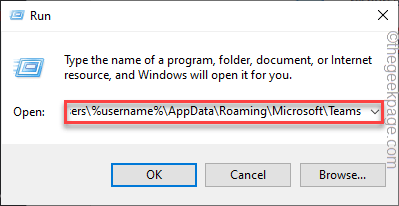
3. Una vez que estés allí, haga doble clic para abrir el "Cache"Carpeta.
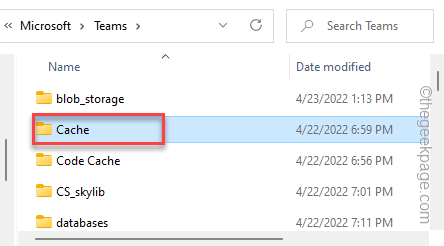
4. Dentro de la carpeta de este equipo, almacena todos los archivos temporales.
5. Puede seleccionar todos los contenidos a la vez y toque el papelera icono Para eliminar los archivos de caché.
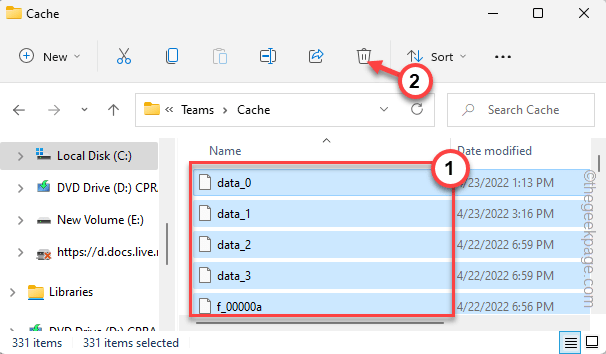
Una vez que haya vaciado la carpeta de caché, los equipos de lanzamiento y las perspectivas de su sistema.
Esto debería resolver la ausencia del problema del complemento del equipo en Outlook.
Fix 7 - Desinstalar y equipos
Desinstale equipos y reinstale la última versión en el dispositivo para resolver el problema. Una nueva instalación de equipos se coloca automáticamente en el complemento de Outlook.
1. Si tienes un toque correcto al Icono de Windows, puedes ver un menú contextual.
2. En ese menú contextual, toque la primera opción "Aplicaciones y características".
3. En el lado derecho, puede encontrar todas sus aplicaciones instaladas. Busca el "Equipos"Aplicación.
4. Luego, haga clic en el de tres puntos Firme y haga clic ""Desinstalar".
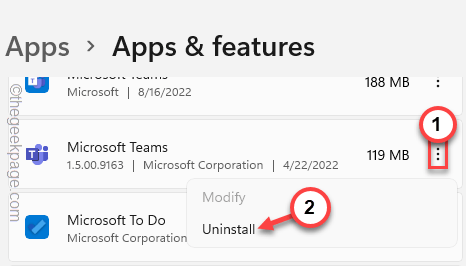
A continuación, solo asegúrese de continuar y desinstalar completamente los equipos de su sistema.
5. A continuación, descargue equipos de aquí.
6. A continuación, haga clic en "Descargar equipos"Para descargar la última edición de la aplicación de equipos.
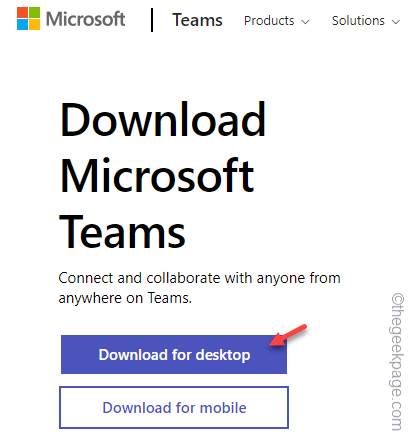
7. Vuelve a la ubicación de descarga.
8. Entonces, doble toque el archivo de configuración para iniciar el proceso de instalación.
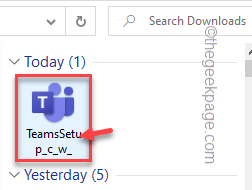
La mejor manera de solucionar este problema es desinstalar equipos y reinstalarlo.
Una vez que haya reinstalado equipos, puede encontrar el complemento Inside Outlook.
Tu problema está resuelto.
- « Ajuste para el tiempo de ahorro de verano automáticamente se está gris [arreglo]
- Cómo instalar controladores FTDI en Windows PC »