Cómo arreglar el archivo de los equipos de Microsoft es un error bloqueado
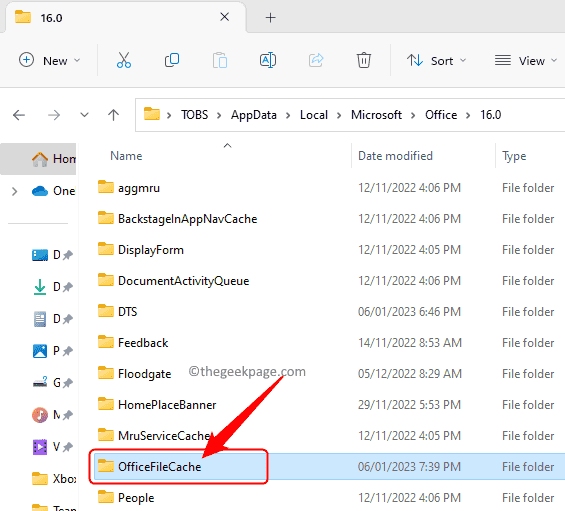
- 4240
- 95
- Sr. Eduardo Menchaca
Los equipos de Microsoft permiten chat grupal y compartir archivos entre los miembros del equipo. Esta colaboración de archivos compartidos en MS Equips permite a diferentes usuarios acceder y modificar archivos compartidos del cliente de su equipo. Para proteger los archivos compartidos de las ediciones simultáneas, los equipos de Microsoft pueden bloquear estos archivos de otros usuarios cuando hayan sido utilizados por uno de los miembros del equipo.
Sin embargo, muchos usuarios han habido informes de que están viendo el error El archivo está bloqueado en los equipos de Microsoft, Incluso cuando el archivo no está siendo utilizado por ninguno de los miembros. En tal escenario, el usuario no puede abrir, ver y editar el archivo que afecta la colaboración en tiempo real compatible con los equipos. Si está enfrentando este error donde el archivo sigue mostrando un error bloqueado en los equipos de Microsoft cada vez que intente acceder o editar un archivo compartido, continúe y lea este artículo. Aquí, encontrará algunos métodos que pueden ayudarlo a arreglar el El archivo es un error bloqueado En los equipos de Microsoft en su PC con Windows.
Tabla de contenido
- FIJAR 1 - Claro de Microsoft Office Cache
- FIJO 2 - Cambie la configuración de la memoria caché de la oficina
- FIJO 3 - Verifique la actualización de los equipos de Microsoft
- FIJAR 4 - Editar usando SharePoint
- Fix 5 - Deja el equipo y vuelve a unirse
FIJAR 1 - Claro de Microsoft Office Cache
Paso 1. Abre el Explorador de archivos utilizando el Windows + E combinación de llave.
Paso 2. Copie y pegue la ruta a continuación en la barra de navegación.
C: \ Users \%UserName%\ AppData \ Local \ Microsoft \ Office \ 16.0
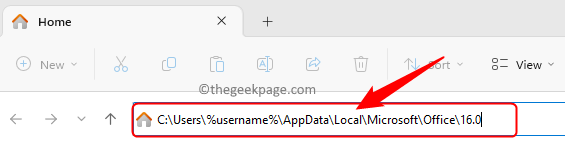
Paso 3. Abre el OfficeFilecache carpeta aquí.
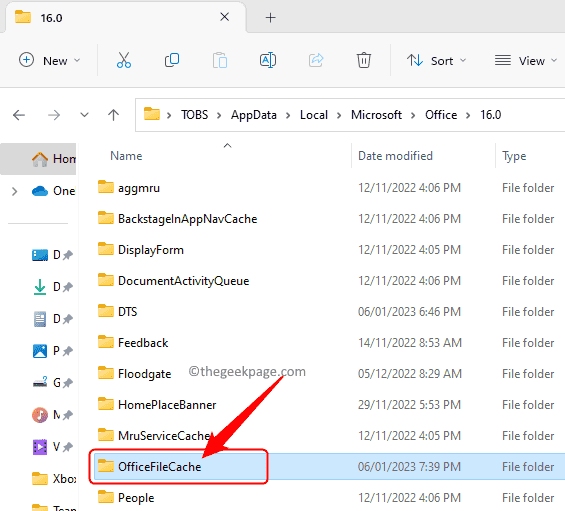
Busque archivos que comiencen con FSD y FSF.
Seleccione estos archivos y presione el Borrar clave para eliminar todos esos archivos.
Paso 5. Reláse los equipos de Microsoft y verifique si puede acceder a los archivos compartidos sin ningún error.
FIJO 2 - Cambie la configuración de la memoria caché de la oficina
Paso 1. Abra la aplicación respectiva como Word, Excel, etc. basado en el tipo de archivo compartido con el que tiene un problema.
Paso 2. Ve a la Archivo menú.
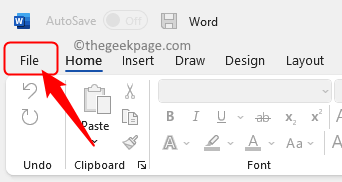
Paso 3. Seleccionar Opción en el panel izquierdo.

Etapa 4. En el Opción ventana, ve al Ahorrar pestaña.
Paso 5. A la derecha, busque el Configuración de caché sección.
Paso 6. Clickea en el Eliminar archivos en caché botón.
Paso 7. Luego, marque la casilla al lado de Eliminar archivos del caché de documentos de la oficina cuando estén cerrados.
Paso 8. Haga clic en DE ACUERDO Para guardar los cambios.
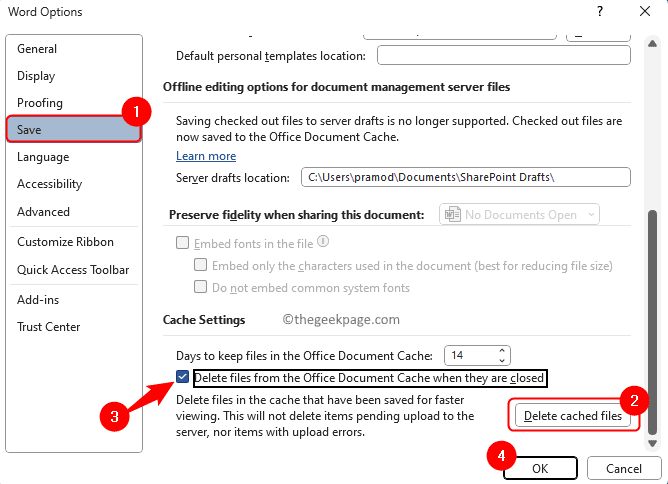
Paso 9. Inicie sesión de los equipos y vuelva a abrir la aplicación.
Inicie sesión en los equipos nuevamente y verifique si el error se resuelve cuando intenta editar un archivo compartido.
FIJO 3 - Verifique la actualización de los equipos de Microsoft
Paso 1. Abra la aplicación Microsoft Teams.
Paso 2. Clickea en el tres puntos Junto a tu icono de perfil En la esquina superior derecha de la ventana del equipo.
Paso 3. En el menú que se abre, haga clic en Verifique las actualizaciones.
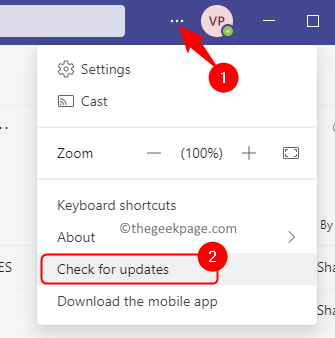
Etapa 4. Si hay alguna actualización de la versión de los equipos en su PC, se descargará e instalará.
Paso 5. Después de que se actualice los equipos, reinicie su computadora.
Compruebe si el problema se soluciona.
FIJAR 4 - Editar usando SharePoint
Paso 1. Seleccione la carpeta con el archivo que está causando el problema.
Luego, haga clic en el menú Dot en la parte superior y seleccione Abrir en SharePoint En las más opciones que se muestran.
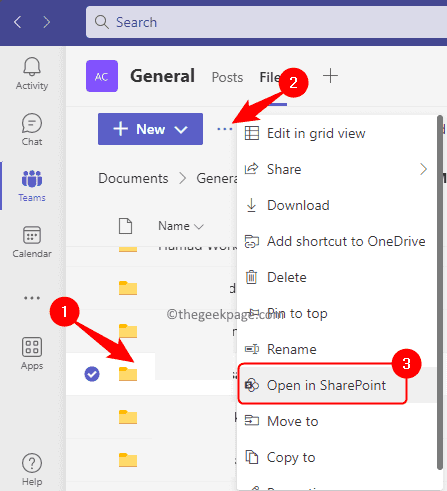
Paso 2. Una vez que se abra en SharePoint, asegúrese de haber seleccionado el archivo en la lista.
Paso 3. Luego, haga clic en el Ellipse (...) en la barra de herramientas para ver más opciones.
Haga clic en Verificar.
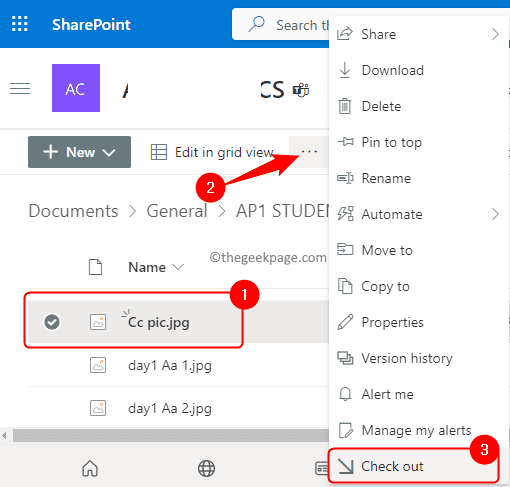
Etapa 4. Verá un mensaje que dice que se ha realizado el pago.
Paso 5. Finalmente, intente abrir el archivo nuevamente en los equipos de Microsoft y verifique si el problema con el archivo que se bloquea se resuelve.
Fix 5 - Deja el equipo y vuelve a unirse
Si ninguna de las soluciones anteriores funciona para usted, puede intentar dejar el equipo y unirse de nuevo.
Paso 1. Vaya al nombre del equipo y haga clic en los puntos de tres horizontales a su lado para ver más opciones.
Paso 2. En las opciones mostradas, haga clic en Dejar el equipo.
Serás retirado del equipo.
Nota: Asegúrese de salir del equipo que tiene el error de archivo bloqueado. No deje todos los equipos que se agregan a la aplicación.
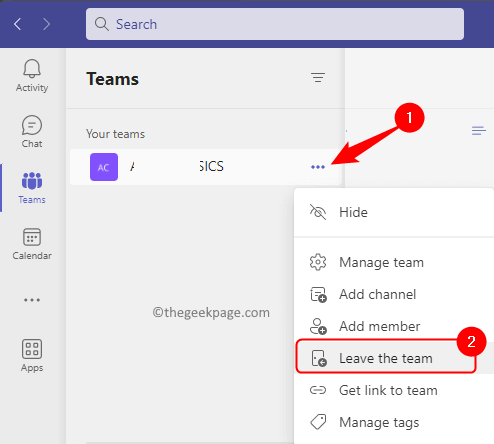
Paso 3. Después de haber dejado el equipo, haga clic Unirse o crear un equipo En la parte inferior de la columna izquierda.
Puede buscar el equipo o usar un código para unirse a él.
Verifique si puede abrir y editar el archivo que muestra el error bloqueado del archivo.
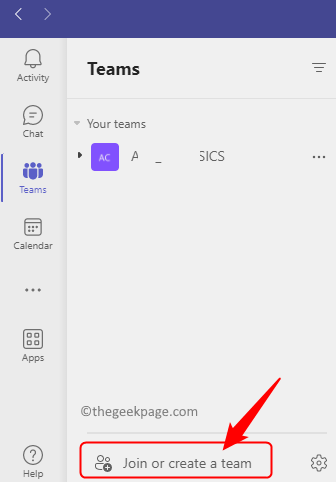
Eso es todo!
Ahora debe poder acceder y editar el archivo compartido en equipos de Microsoft que mostraba el El archivo es un error bloqueado En su PC de Windows. ¿Encontraste este artículo lo suficientemente informativo para resolver el El archivo de error del equipo está bloqueado? Háganos saber sus pensamientos y la solución que le funcionó en los comentarios a continuación.
- « Cómo cambiar el tamaño del papel a A4 y establecerlo como predeterminado en Microsoft Word
- Función DirectX getDeviceremovEdRason falló con corrección de error »

