Función DirectX getDeviceremovEdRason falló con corrección de error
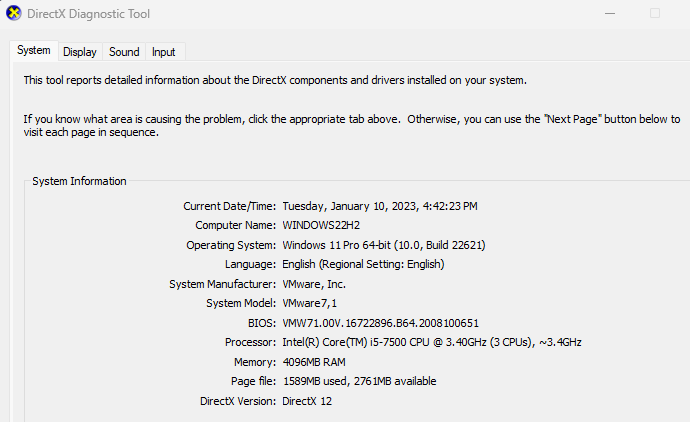
- 2210
- 587
- Alejandro Duran
Mientras juega en su nuevo dispositivo Windows, puede ver este mensaje de error que indica "Función DirectX getDeviceremovEdRason falló con error" en la pantalla. Este choque saldrá del juego y puede suceder en cualquier momento. Esta es una falla de la función DirectX que puede detener el juego en cualquier momento. Pero no te preocupes ni un poco. Puede solucionar rápidamente el problema con estas soluciones rápidas.
Soluciones -
1. Intente comenzar el juego como administrador del sistema. Si este es un hecho único, ejecutar el juego como administrador del sistema debe solucionarlo.
2. Reanudar tu computadora una vez. Esto reinicia todos los componentes junto con el controlador de visualización. Entonces, la próxima vez que cuando juegues, el error no aparecerá.
Tabla de contenido
- FIJAR 1 - EDITAR EL REGISTRO
- FIJO 2 - Actualice el controlador
- Arreglar 3- Ejecute el diagnóstico de DirectX
- Corrigir 4- Modifique la configuración de GSTRender
- FIJO 5 - Desactive la tasa de actualización variable (VRR) y GPU de hardware
- Arreglar 6 - Ejecutar en el modo de arranque limpio
FIJAR 1 - EDITAR EL REGISTRO
Pruebe este hack de registro ajustando el nivel TDR en su sistema.
1. Al principio, usando el cuadro de búsqueda, escriba "regedit".
2. Entonces, haga clic en "Editor de registro"Para abrirlo en su computadora.
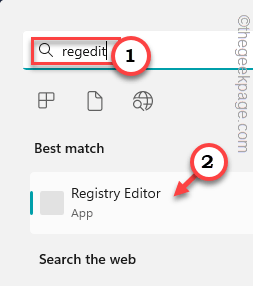
3. Ahora, antes de continuar, debe tomar una copia de seguridad de registro obligatorio. De esta manera, puede revertir este cambio si algo sale mal. Es un proceso fácil de dos pasos.
a. Después de abrir el editor de registro, haga clic ""Archivo", Y toque"Exportar".
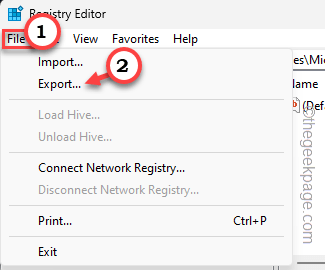
b. Luego, solo nombre la copia de seguridad de cualquier cosa que prefiera y guárdelo en algún lugar accesible.
4. Después de crear esta copia de seguridad, continúe y diríjase a este punto en la página del editor de registro -
Computer \ Hkey_local_machine \ System \ CurrentControlset \ Control \ GraphicsDrivers
5. Aquí, en el panel de la derecha, debes crear una llave. Entonces, haga clic derecho allí y toque "Nuevo>"Y toque"Valor dWord (32 bits)"Para crear uno nuevo.
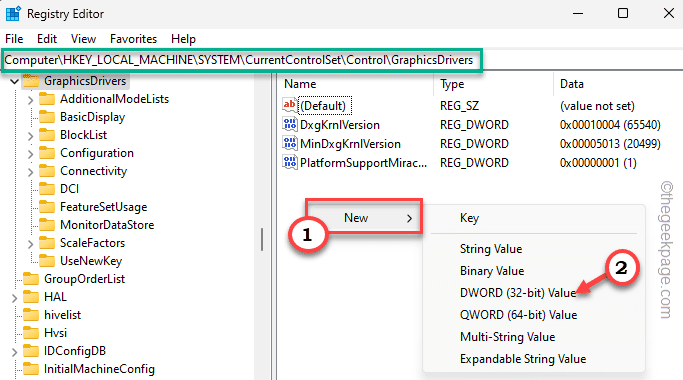
6. Entonces, nombra este nuevo valor "Tdrlevel".
7. Después de este, doble toque Es para editarlo.
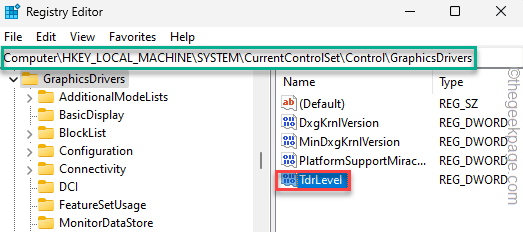
8. Luego, establezca este nuevo valor en "0".
9. Después de esto, haga clic en "DE ACUERDO"Para guardarlo.
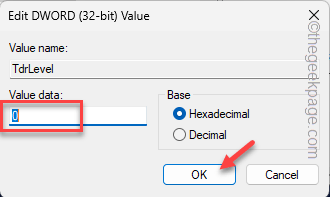
Salir desde la ventana del editor de registro. Después, Reanudar tu computadora.
Después de que se reinicie el sistema, intente jugar el juego.
FIJO 2 - Actualice el controlador
Actualizar el controlador de visualización de su sistema. Muchos dispositivos tienen controladores de gráficos duales. En ese caso, actualice la tarjeta gráfica dedicada.
1. Tienes que abrir una caja de ejecución. Puedes hacer esto usando Win+R llaves.
2. Entonces, tipo esto y golpear Ingresar.
devmgmt.MSC
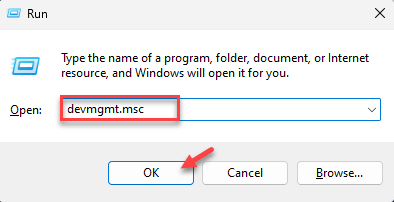
3. Una vez en la página Administrador de dispositivos, busque el "Adaptadores de pantalla" área. Aquí, puede encontrar el adaptador de pantalla.
4. Después de eso, haga clic con el botón derecho en el adaptador de visualización y toque "Actualizar controlador".
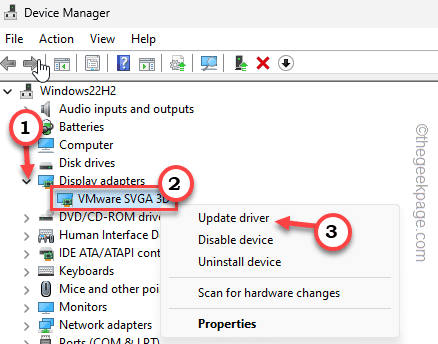
5. Ahora, haga clic en "Buscar automáticamente el mejor controlador".
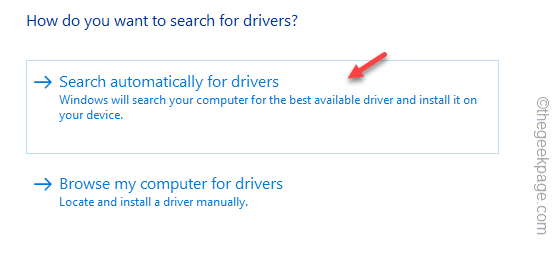
Espere a que Windows instale el último paquete de controladores.
Si dice esto -
El mejor controlador para el dispositivo ya está instalado.
Luego, debe actualizar manualmente el controlador del sitio web de OEM.
1. Vaya al sitio web del fabricante de la tarjeta gráfica.
2. Luego, busque el último controlador de la tarjeta gráfica en su sistema. Simplemente ingrese el número de modelo junto con los detalles de su sistema operativo.
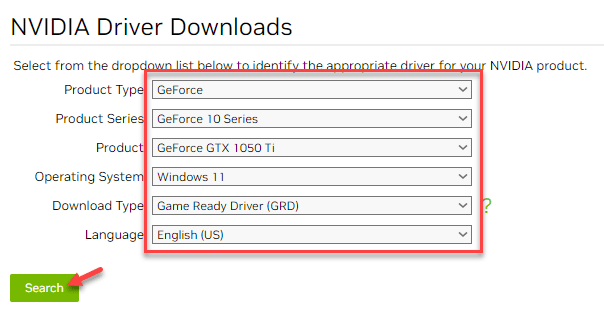
3. A continuación, mostrará la última versión de la tarjeta gráfica.
4. Descargar en tu sistema.
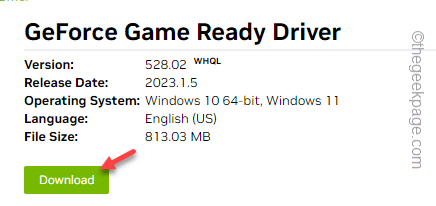
5. Luego, solo ejecute el archivo de instalador descargado para actualizar la tarjeta gráfica.
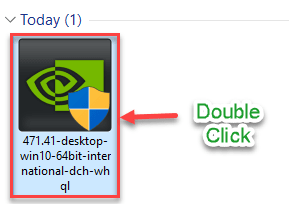
NOTA - A veces, Windows solicita controladores de tarjetas gráficas cruciales en la sección de actualizaciones opcionales. Sigue estos pasos -
1. Abra la configuración y vaya a "actualizacion de Windows".
2. Luego, haga clic en "Opciones avanzadas"Para abrir esa configuración.
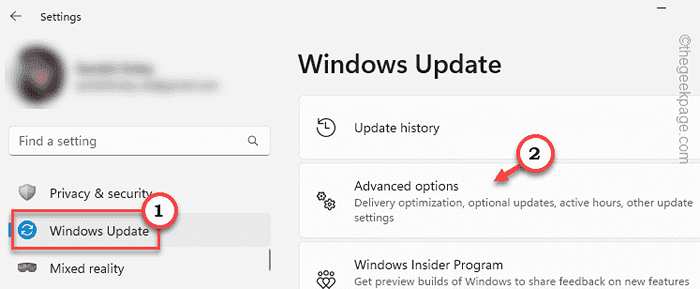
3. Después de esto, haga clic en "Actualizaciones opcionales"Para ver todas las actualizaciones opcionales.
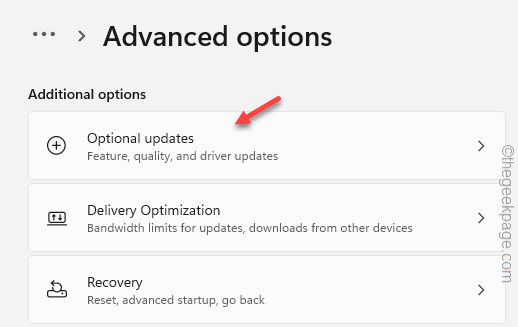
4. Allí, encontrarás varias actualizaciones allí. Busque la actualización del controlador de visualización.
5. Compruébalo y toque "Descargar e instalar"Para descargar e instalar la actualización.
Deberías poder jugar el juego ahora.
Arreglar 3- Ejecute el diagnóstico de DirectX
Hay un diagnóstico DirectX dedicado que puede ayudarlo a resolver los problemas de DirectX.
1. Al principio, presione el Ganar la llave y Riñonal llave.
2. Entonces, escriba esto allí y presione Ingresar.
dxdiag
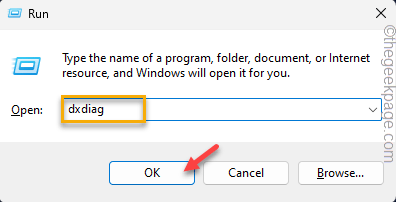
Esto cargará el diagnóstico de DirectX.
3. DirectX Diagnostics ahora escaneará todo su sistema y detectará el problema y lo solucionará.
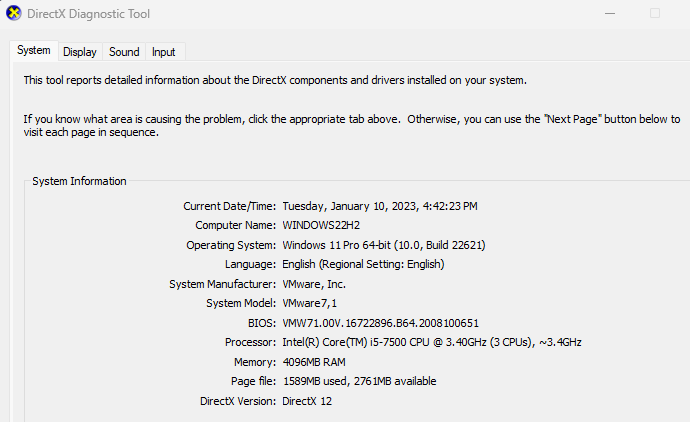
NOTA - Todos los juegos requieren la última versión de DirectX. Windows envía estas actualizaciones cruciales a través del canal de Windows Update. No puede instalar/actualizar DirectX por separado. Por lo tanto, le recomendamos que instale todas las actualizaciones disponibles para su sistema.
Corrigir 4- Modifique la configuración de GSTRender
La representación de gráficos con sede en DirectX 12 se puede ajustar en la configuración del juego.
1. Para hacer esto, debe abrir el explorador de archivos.
2. Entonces, dirígete al "Documentos".
3. Allí, ubique la carpeta del juego (cada juego crea una nueva carpeta en su respectiva carpeta editorial). Abra esa carpeta.
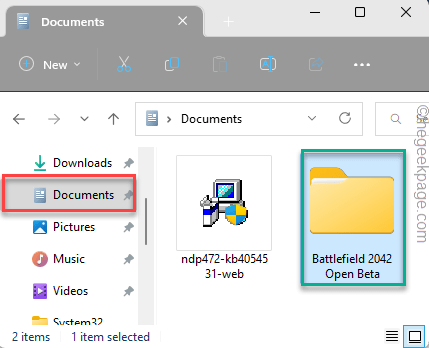
4. Por aquí, puedes encontrar varias configuraciones. Busque la carpeta de configuración y abra eso.
5. Ahora, aquí puede encontrar un archivo llamado "Profesor" o "Profesor_profile". Justo, doble toque él.
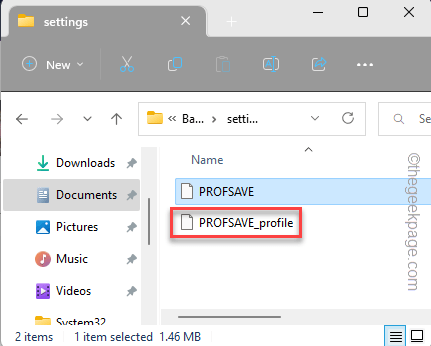
6. A continuación, elige "Bloc"De la lista y haga clic"Sólo una vez"Para abrirlo en el bloc de notas.
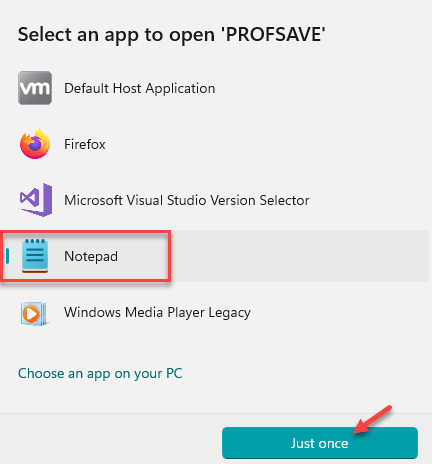
7. Cuando el archivo de configuración se carga en el bloc de notas, puede notar algo de jiberish allí. Es completamente normal.
8. A continuación, solo busque el " Gstrender.Dx12enable". Establecerlo en "1".
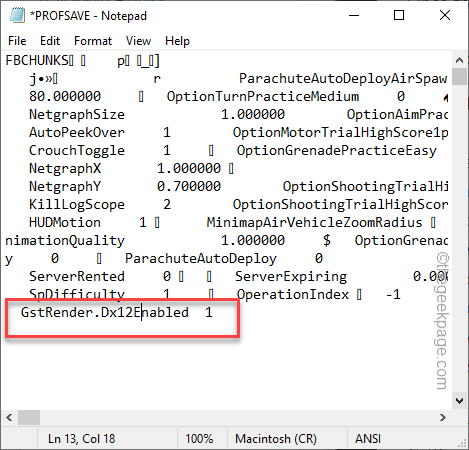
Después de esto, presione el Clave de Windows+S claves juntas para guardar el cambio.
Ahora, relanza el juego y prueba.
FIJO 5 - Desactive la tasa de actualización variable (VRR) y GPU de hardware
La tasa de actualización variable es bastante nueva y a excepción de los nuevos títulos, no es compatible. Entonces, corregir la velocidad de actualización a uno estable y resolver el problema.
1. Al principio, presione el Windows Key + I llaves juntas.
2. Luego, haga clic en el ""Sistema" ajustes.
3. A continuación, haga clic en el "MostrarConfiguración en el lado derecho.
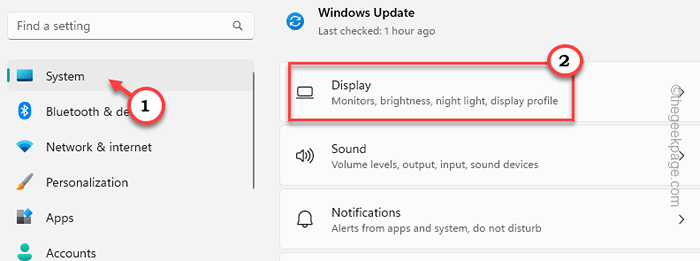
4. Ahora, en el panel de la derecha, puedes encontrar el "Pantalla avanzada".
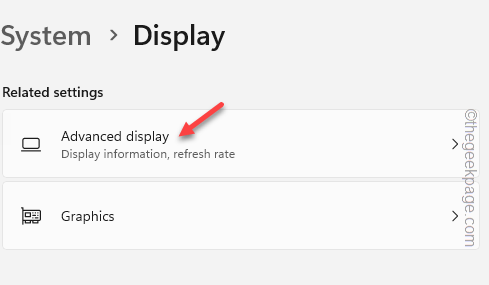
5. Aquí, si cae, puede encontrar la 'tasa de actualización de opción'.
6. Solo, haga clic en el menú desplegable y elija "60 Hz"O cualquier cosa que admita su monitor.
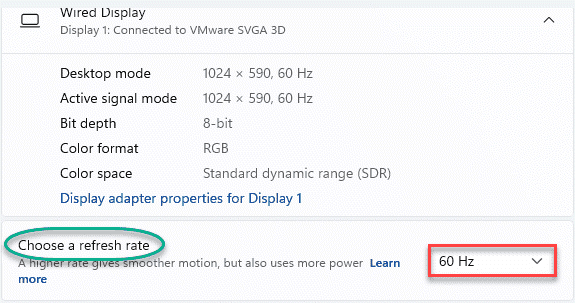
Después de esto, comience el juego y verifique.
Arreglar 6 - Ejecutar en el modo de arranque limpio
Ejecute el juego en modo de arranque limpio y pruebe si el error vuelve a aparecer.
1. Abre un Correr caja.
2. Luego, escriba este comando UTR en el terminal y presione el Ingresar llave una vez.
msconfig
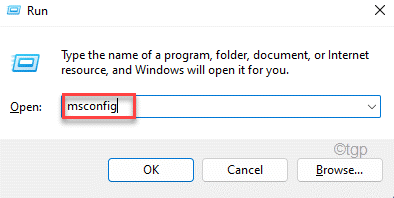
3. Vaya a la primera pestaña que es "General".
4. Aquí, toca el "Selectivo puesta en marchaOpción para controlar él.
5. Después, controlar la opción "Servicios del sistema de carga".
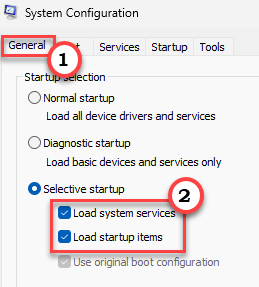
6. Después de esto, directamente directamente al "Servicios" sección.
7. Como implica el segundo paso, tienes que garrapata el "Esconder todos los servicios de Microsoft".
8. De esta manera, solo se seleccionarán servicios de terceros. Finalmente, haga clic en "Desactivar todo"Deshabilitar todos esos servicios.
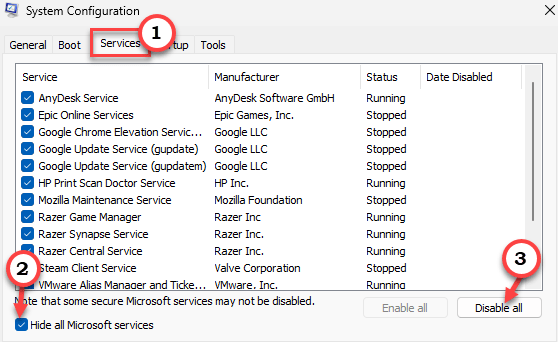
9. Finalmente, haga clic en "Aplicar"Y luego en"DE ACUERDO".
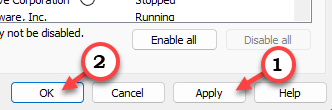
10. Aparece un mensaje de confirmación en su pantalla, toque "Reanudar"Reiniciar su computadora para aplicar los cambios.
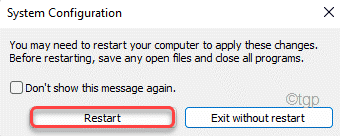
Cuando la computadora se reinicie, inicie el juego y pruebe nuevamente.
Puntos de solución de problemas adicionales -
1. Si está utilizando un dispositivo portátil, es posible que deba ajustar la configuración del modo de encendido. Puedes hacerlo desde la configuración.
a. Abra la configuración y vaya a "Sistema".
b. Entonces, ve al "Potencia y batería" ajustes.
C. Dentro de estos ajustes, puede encontrar el "Modo de encendido" ajustes.
Ahora, ajuste este escenario a "Mejor actuacion". De esta manera, Windows tendrá una autoridad completa sobre el poder independientemente del estado del dispositivo.
2. Si es posible, desinstale el juego y vuelva a instalarlo. La corrupción en los archivos del juego puede causar es un problema.
- « Cómo arreglar el archivo de los equipos de Microsoft es un error bloqueado
- Un controlador no puede cargar en este dispositivo en Windows 11/10 Fix »

