Un controlador no puede cargar en este dispositivo en Windows 11/10 Fix
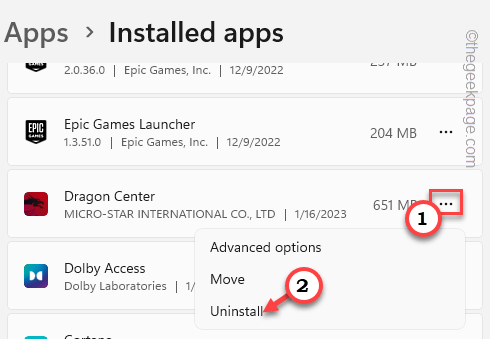
- 4755
- 466
- Eduardo Tapia
El Ene.sys El controlador controla la iluminación RGB en su computadora. Algunos usuarios han informado recientemente haber visto este mensaje de error en su pantalla: "Un controlador no puede cargar en este dispositivo"En el inicio del sistema. Aunque la razón exacta no se puede conocer en este momento, hay algunas correcciones que debe intentar solucionar el problema rápidamente.
Que es ene.archivo sys?
Ene.El archivo SYS está asociado con el MSI Luz mística. Este es el archivo componente que controla las luces RGB en las computadoras portátiles MSI.
Soluciones -
1. Apague la configuración de color RGB una vez. Entonces, Reanudar tu computadora y verificar.
2. Si tiene una actualización en MSI Dragon Center, simplemente reinicie el sistema una vez. Compruebe si esto ayuda.
Tabla de contenido
- SEX 1 - Instale la actualización del controlador
- FIJAR 2 - Apague la integridad de la memoria
- Arreglar 3 - desinstalar las actualizaciones
- FIJAR 4 - RESET OR CENTRO DE DRAGON MSI
- FIJAR 5 - Desinstale la aplicación del controlador RGB
- FIJAR 6 - Cambiar el nombre del ene.archivo sys
- FIJAR 7 - Ejecute el Subroyector de hardware
SEX 1 - Instale la actualización del controlador
Verifique e instale cualquier actualización del controlador que llegue a través del canal de actualización opcional en Windows.
Puedes actualizar el MSI Luz mística directamente de la MSI Dragon Center. Entonces, abra eso y verifique las actualizaciones relacionadas con la luz mística. Actualizar la aplicación a la última versión.
1. presione el Ganar la llave+yo.
2. Entonces, haga clic en "actualizacion de Windows".
3. A continuación, toque "Opciones avanzadas"Para abrir eso.
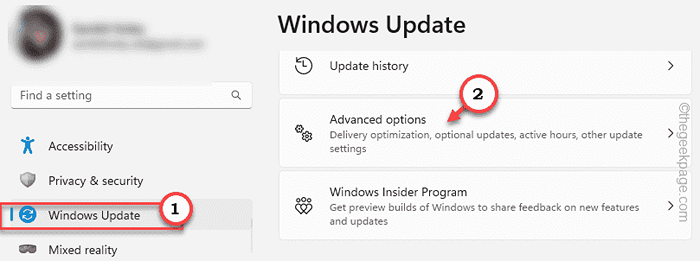
4. Aquí, puedes expandir el "Actualizaciones opcionales".
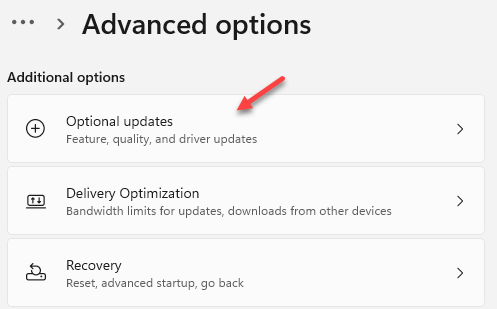
5. Si puede ver alguna actualización opcional relacionada con el ENE.controlador de sys o cualquier cosa relacionada con las luces RGB, Descargar e instalar aquellos.
Después de eso, cierre la configuración.
FIJAR 2 - Apague la integridad de la memoria
La función de integridad de la memoria está disponible en Windows Security. Intente deshabilitar esta función y probarla.
1. Buscar Seguridad de Windows.
2. Cuando aparezca en la página de búsqueda, haga clic en "Seguridad de Windows"Para abrir eso.
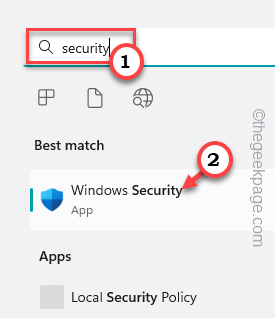
3. Ahora, ve al "Seguridad del dispositivo" sección.
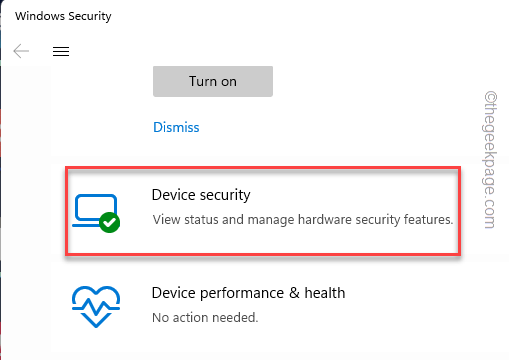
4. En la sección de aislamiento del núcleo, haga clic en "Detalles de aislamiento del núcleo"Para acceder a él.
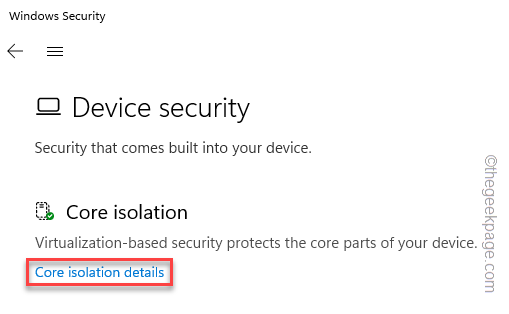
5. Luego, en el panel de la derecha, desplácese hacia abajo hasta que encuentre el Integridad de la memoria característica.
6. Solo convierte esta característica apagado y cierre la seguridad de Windows.
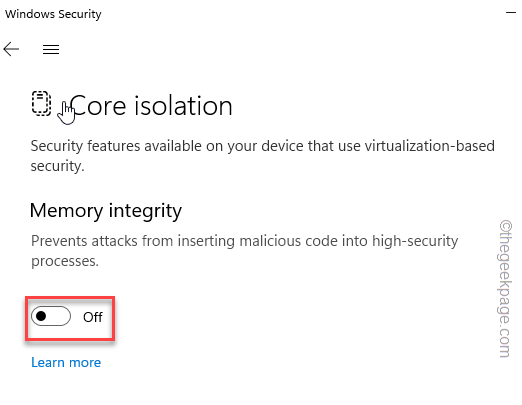
No verás el ene.Problema del conductor del sys nuevamente.
Arreglar 3 - desinstalar las actualizaciones
Si Windows ha recibido una actualización reciente y el NSE.SYS está arrojando errores después de eso, debe desinstalar las actualizaciones de su sistema.
1. Debe desinstalar una actualización particular de Windows desde su sistema.
2. Entonces, haga clic derecho en el Icono de Windows en la esquina izquierda y haga clic "Ajustes".
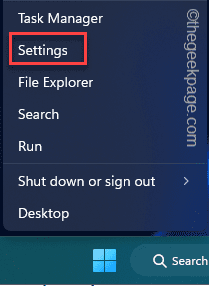 Configuración min 2
Configuración min 2 3. Ahora, después de haber abierto la configuración, vaya a "Actualizacion de Windows".
4. Luego, en el panel derecho, haga clic ""Historial de actualizaciones".
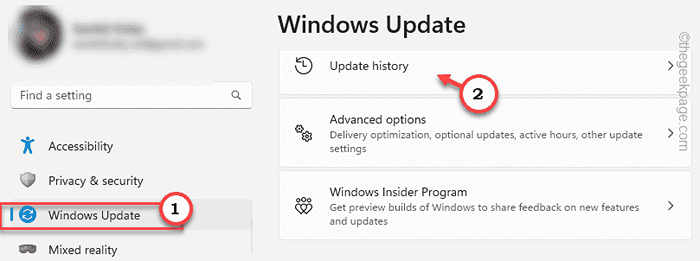
5. Aquí, si te desplaza hacia abajo por el panel correcto, encontrarás el "Desinstalar actualizaciones" ajustes.
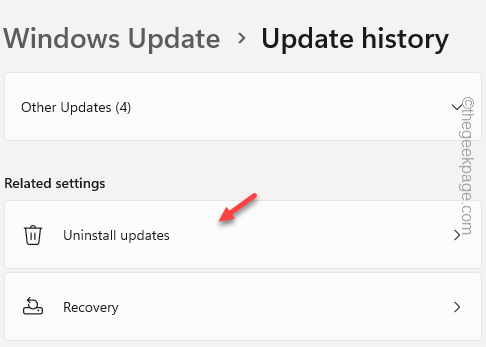
6. Obtendrá una lista completa de actualizaciones instaladas aquí.
7. Ahora, debe identificar qué actualización está causando este problema. Entonces, haga clic en "Desinstalar".
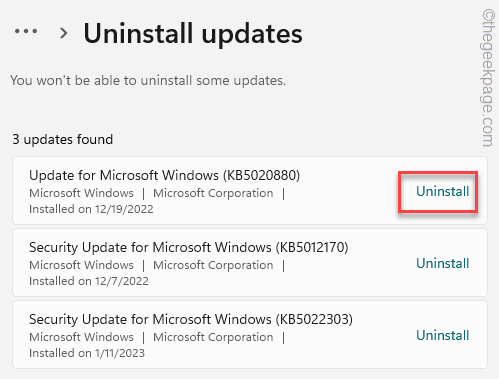
Si hay un mensaje de confirmación, haga clic en "Sí" continuar. Windows puede reiniciarse varias veces para desinstalar todas las actualizaciones seleccionadas de su sistema. Cuando Windows se inicia finalmente, puede verificar si el ENE.El error del controlador de sys aparece o no.
FIJAR 4 - RESET OR CENTRO DE DRAGON MSI
Puede reiniciar o reparar MSI Dragon Center y verificar si eso soluciona el problema.
1. Configuración abierta.
2. Entonces, toque "Aplicaciones"En el lado izquierdo de su pantalla.
3. Ahora haga clic en la primera opción "Aplicaciones instaladas"En el panel de la derecha.
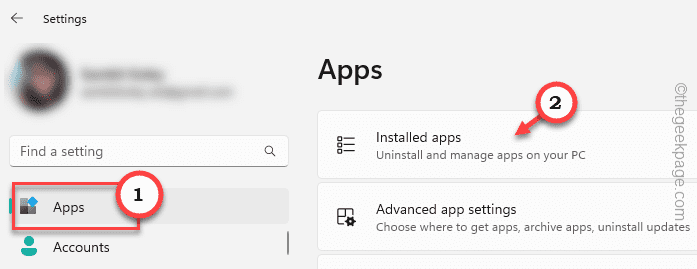 aplicaciones instaladas nuevamente min
aplicaciones instaladas nuevamente min 4. Aquí solo ve e intenta encontrar "Centro de dragón"Aplicación. Haga clic en ese botón Tres y toque "Opción avanzada".
5. Baja y toca "Reparar"Para reparar la aplicación.
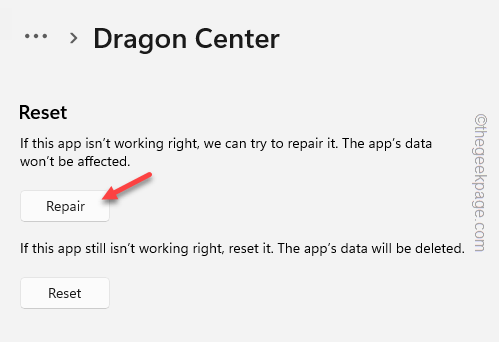
Ahora, cierre todo y Reanudar Tu PC de Windows. Ahora verifique si el error aún persiste.
Si esto no ayuda, debe restablecer la aplicación.
1. Abierto Configuración> Aplicaciones> Aplicaciones instaladas.
2. Abierto Opciones avanzadas del Centro de dragón aplicación.
3. Ahora haga clic en "Reiniciar"Y toque"Reiniciar"Nuevamente para restablecer la aplicación Dragon Center.
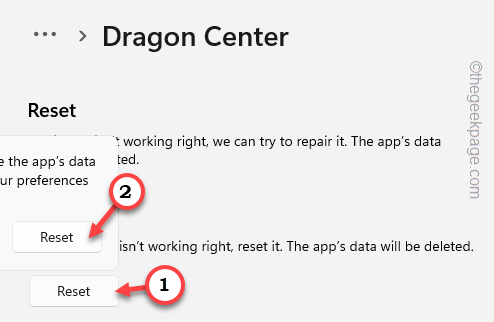
Compruebe si esto ayuda.
FIJAR 5 - Desinstale la aplicación del controlador RGB
Este ene.El controlador SYS está asociado con la aplicación del controlador RGB en su sistema. Entonces, desinstalar el MSI Dragon Center o MSI Center puede ayudar.
1. Hay múltiples formas en que puede desinstalar esta aplicación. Pero, presione el Ganar la llave+x llaves juntas.
2. Luego, haga clic en "Aplicaciones instaladas"Para encontrar todas las aplicaciones en un solo lugar.
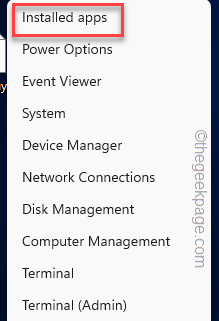 aplicaciones instaladas min
aplicaciones instaladas min 3. En la pantalla Programas y características, puede ver todas las aplicaciones que ha instalado.
4. Ahí, busca el MSI Dragon Center aplicación y toque "Desinstalar"Desinstalarlo de su sistema.
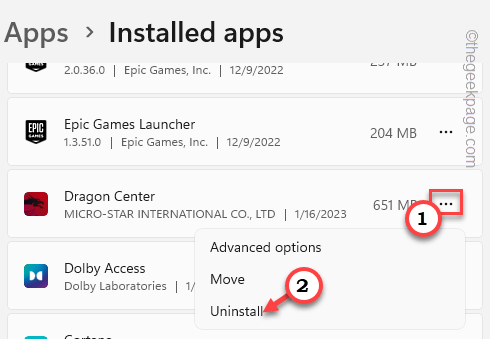
5. Cuando se solicite la confirmación, toque "Desinstalar".
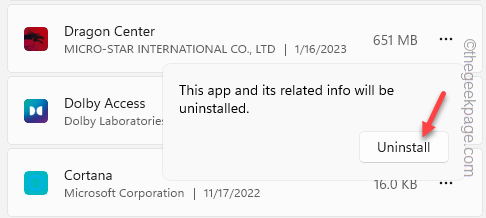
Ahora, solo siga los pasos en pantalla para desinstalar la aplicación de iluminación RGB de su sistema. Aparte de esto, si hay alguna otra utilidad de este tipo instalada, desinstale todos esos también.
Entonces debes Reanudar Tu sistema una vez.
FIJAR 6 - Cambiar el nombre del ene.archivo sys
Puedes cambiar el nombre del ene.Sys Archivo a algo para que Windows cargue la unidad predeterminada en lugar de esta.
1. Abra el explorador de archivos usando el Ganar la llave y mi llaves juntas.
2. Ahora tienes que encontrar el ene.Archivo SYS Drive. Puede hacerlo fácilmente usando el cuadro de búsqueda o puede encontrarlo en estas ubicaciones -
C: \ c: \ Archivos de programa C: \ Windows \ System32
3. Una vez que haya encontrado este controlador, haga clic derecho "ene.sys"Y toque el icono de cambio de nombre para cambiarlo.
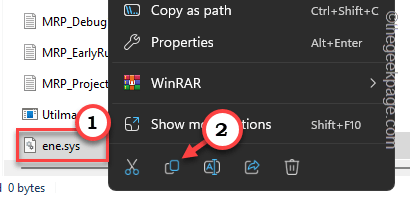
4. Renombrarlo como "ene.sys_old".
Además, busque el "ene.dll"Archivo también. Si puede encontrar algún archivo, carpetas o subcarpetas asociadas con el ENE.sys o ene.archivo dll, cambiar el nombre de esos archivos también.
Ahora, salga de la apertura Explorador de archivos instancia.
5. Ahora, abra el Editor de registro en tu sistema.
6. A continuación, haga clic ""Editar"En la barra de menú y haga clic en"Encontrar".
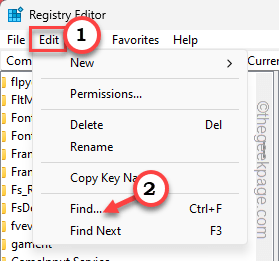
7. Ahora, en el cuadro de búsqueda, escriba "ene.sys"Y haga clic" "Encontrar a continuación"Para encontrar la clave asociada.
Borrar Cualquier clave que pueda encontrar asociada con ENE.sys. Repita estos pasos a través de toda la clave del registro para identificarlos y eliminarlos.
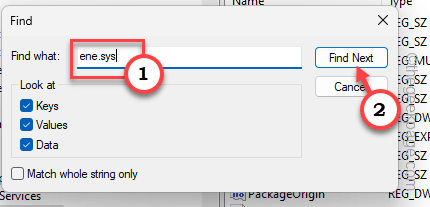
Esto no será útil hasta que tengas reiniciado la máquina.
Compruebe si esto resuelve el problema.
FIJAR 7 - Ejecute el Subroyector de hardware
Puede ejecutar el solucionador de problemas de hardware y averiguar si una falla de hardware está en la raíz del problema.
1. No puede encontrar directamente el solucionador de problemas de hardware. Entonces, debes abrir la caja de ejecución usando Ganar la llave+R.
2. Entonces, copiar pegar y haga clic "DE ACUERDO".
MSDT.exe -id DeviceDiagnóstico
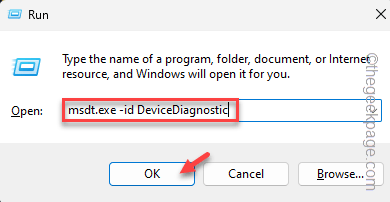
3. En el solucionador de problemas de hardware y dispositivos, haga clic en "Próximo".
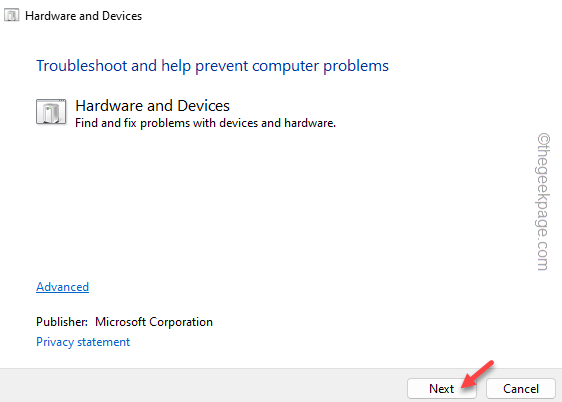
Después de esto, simplemente siga las instrucciones en pantalla del solucionador de problemas y solucione el problema.
Si este es un problema de hardware, el solucionador de problemas analizará y solucionará el problema.
No verás el Un controlador no puede cargar en este dispositivo Mensaje de error nuevamente.
- « Función DirectX getDeviceremovEdRason falló con corrección de error
- Piloto automático.El error de DLL se informó que el error se informó en Windows 11 /10 Fix »

