Cómo arreglar los equipos de Microsoft que no muestran todos los contactos
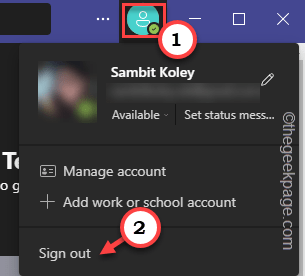
- 2093
- 566
- Claudia Baca
Tiene una reunión crucial para asistir, pero algunos contactos de Outlook no aparecen en los equipos de Microsoft. Entonces, qué debería hacer? No te preocupes. A veces, la libreta de direcciones de la cuenta no se sincroniza correctamente con los equipos. Entonces, siga estos pasos rápidos para encontrar todos sus contactos en los equipos nuevamente.
Soluciones -
1. Cerca Equipos. Luego, abra la bandeja del sistema y haga clic con el botón derecho en el ícono del equipo. Entonces, haga clic en "Abandonar"Para cerrarlo. Espere unos minutos y vuelva a abrir los equipos. Si fuera solo un error, todos los contactos deberían aparecer nuevamente.
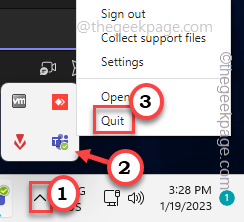
Tabla de contenido
- FIJAR 1 - Busque el grupo/equipo adecuado
- FIJAR 2 - Importar los contactos
- Arreglar 3: cierre sesión y relaje en
- Arreglar 4 - Apague la búsqueda con alcance
- Fix 5 - No use equipos como la aplicación de chat para la oficina
- Arreglar 6 - Restablecer el estado de los equipos
- SEX 7 - Eliminar el archivo de configuración de los equipos
- FIJO 8 - Datos de caché de los equipos limpios
- FIJO 9 - Actualizar equipos
- FIJAR 10 - Echa un vistazo a los equipos en la web
- Arreglar 11 - Desinstalar y reinstalar equipos
FIJAR 1 - Busque el grupo/equipo adecuado
Si tiene varias cuentas, tal vez esté buscando en el grupo incorrecto todo este tiempo. La persona en otra cuenta nunca aparecerá en los resultados de búsqueda de otra cuenta/grupo.
Paso 1 - Abierto Equipos. Ahí, haga clic en su foto de perfil. Puede encontrar la lista de cuentas allí.
Paso 2 - Ahora, elija la cuenta en particular donde pueda encontrar el contacto.
En este proceso, es posible que deba usar la contraseña de la cuenta mientras inicia sesión.
Paso 3 - Una vez que estés allí, ahora, buscar Para el usuario una vez más.

Esta cosa simple a menudo se equivoca. Entonces, pruebe si puede encontrar el contacto.
FIJAR 2 - Importar los contactos
Debe reimportar los contactos de la libreta de direcciones de Outlook.
Paso 1 - Abierto panorama.
Paso 2 - Ahora, ya deberías estar en el "Hogar" pestaña. Allí, haga clic en el "Directorio"Para abrirlo.

Paso 3 - Ahora, seleccione la cuenta que está utilizando equipos de la lista desplegable.
Etapa 4 - Entonces, seleccionar todo las cuentas de la lista de cuentas.
Paso 5 - A continuación, haga clic en "Archivo"Y haga clic" "Añadir contactos"Para agregar los contactos.
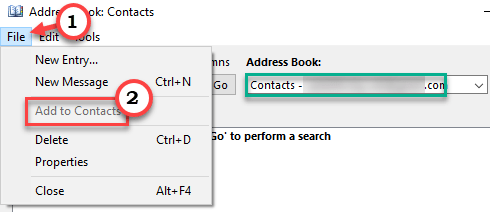
Ahora, verifique si todos los contactos de Outlook están sincronizados.
Este proceso tarda varias horas o un día entero en completarse! Puede abrir equipos y verificar si puede ver sus contactos o no.
Arreglar 3: cierre sesión y relaje en
A veces, los errores simples pueden causar este problema. Entonces, solo cierre la sesión de los equipos y vuelva a iniciar el uso de la misma cuenta de Microsoft.
Paso 1 - Abierto Equipos de Microsoft.
Paso 2 - Entonces, haga clic en su cuenta y haga clic en "desconectar"De la cuenta de los equipos.
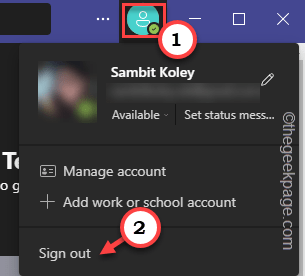
Espere hasta que los equipos se registren.
Paso 3 - Sobre automáticamente la página principal de los equipos junto con la cuenta guardada.
Etapa 4 - Entonces, toque su cuenta Para iniciar sesión con eso. Ni siquiera tiene que ingresar la contraseña de su cuenta.
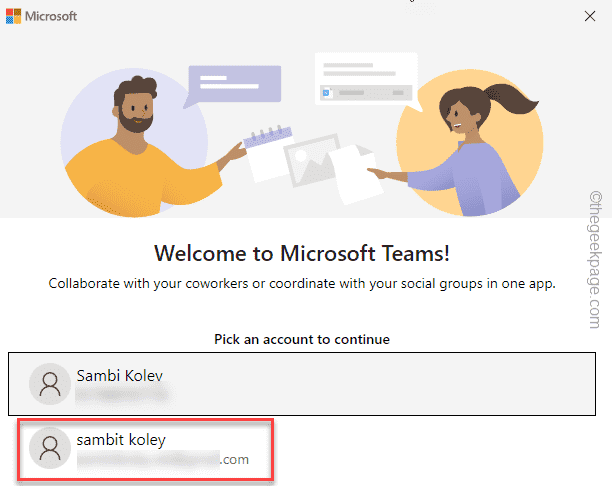
Espera hasta que los equipos te registren.
Compruebe si esto resuelve el problema.
Arreglar 4 - Apague la búsqueda con alcance
La función de búsqueda de alcance está disponible con el Centro de administración de Microsoft Teams para usuarios de la organización. Los administradores de TI pueden usar esto estrecho en el resultado de la búsqueda de un nivel particular de empleados. Tienes que pedirle a su administrador de TI que haga esto.
Paso 1 - Abre el Centro de administración de Microsoft Teams en tu sistema.
Paso 2 - Cuando se abra la página, dirígete al Configuración de toda la organización. Allí, toque "Configuración de equipos".
Paso 3 - Ahora, en el panel de la derecha, encuentre Buscar ajustes. Allí, establece el "Búsqueda de directorio de alcance utilizando una política de la libreta de direcciones de intercambio" a "En" modo.
Una vez que haya activado esta configuración, intente encontrar el contacto nuevamente en la libreta de direcciones. Compruebe si esto funciona.
Fix 5 - No use equipos como la aplicación de chat para la oficina
Los equipos tienen un cambio dedicado para el uso de la organización que lo vincula con el perfil de Outlook. Apagarse puede ayudarlo a resolver el problema.
Paso 1 - Lanzamiento Equipos, Si se minimiza en la bandeja del sistema.
Paso 2 - Allí, notarás tres puntos en la barra de menú y haga clic en "Ajustes".
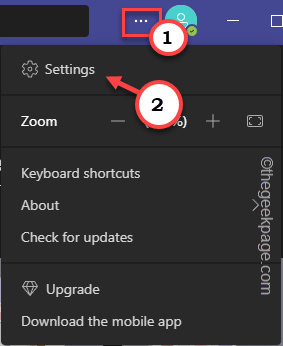
Paso 3 - Una vez que lo haya abierto, seleccione el "General"Sección del panel de la izquierda.
Etapa 4 - Allí, en el lado opuesto de la pantalla, desaprobar el "Registre los equipos como la aplicación de chat para la oficina" caja.
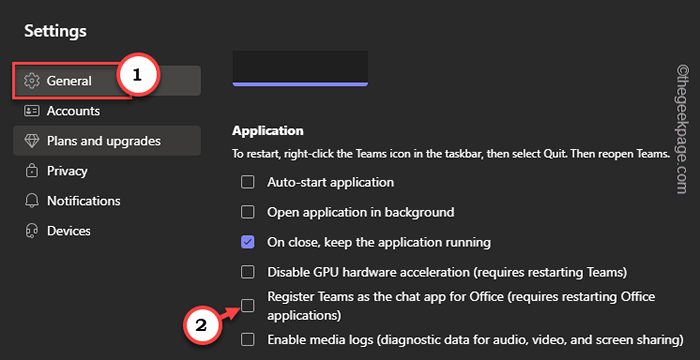
Después de esto, es posible que deba reiniciar las aplicaciones de Office 365 (principalmente Outlook) para guardar este cambio.
Ahora, puede encontrar fácilmente los contactos en los equipos.
Arreglar 6 - Restablecer el estado de los equipos
Esta es otra solución rápida que puedes probar. Restablecer el estado del equipo puede solucionar el problema.
Paso 1 - Puedes hacer esto desde el menú de equipos. Entonces, haga clic en tu foto de perfil donde puedes ver el estado.
Paso 2 - Aquí, puede ver el estado de la cuenta corriente. Entonces, haga clic en "Reestablezca su estatus"Para restablecer el estado en los equipos.
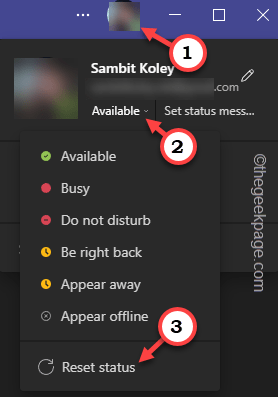
Después de restablecer el estado, intente buscar el contacto perdido una vez más.
SEX 7 - Eliminar el archivo de configuración de los equipos
El archivo de configuración de los equipos contiene todos los datos de configuración de la máquina local. Entonces, si es corrupto, este problema de contacto puede surgir.
NOTA - Antes de hacer esto, asegúrese de tener equipos cerrados. Por lo general, los equipos continúan funcionando en segundo plano incluso cuando cerró la apariencia de escritorio. Entonces, en ese caso, abandonar de la bandeja del sistema.
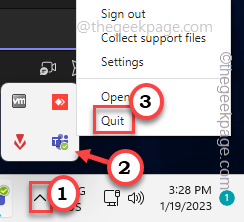
Paso 1 - Tienes que encontrar esto en la carpeta local de los equipos. Entonces, abierto Explorador de archivos.
Paso 2 - Ahora, este archivo está oculto dentro de una carpeta encubierta.
[
Puede descifrar los archivos y las carpetas siguiendo estos pasos -
1. Golpea el Ganar la llave+R llaves juntas para mencionar una caja de ejecución.
2. Luego, escriba esto y haga clic "DE ACUERDO"Para abrir la configuración de la carpeta.
carpetas de control
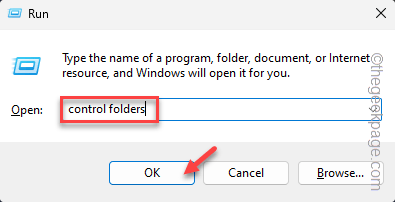
3. A continuación, cambie al "Vista"Panel.
4. Aquí encontrarás el Archivos y carpetas ocultos configuración.
5. Luego, alterne el "Mostrar archivos ocultos, carpetas y unidades" opción.
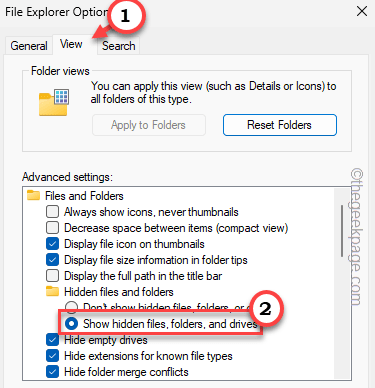
6. No olvide guardar estos cambios con los clics simultáneos en "Aplicar" y "DE ACUERDO".
]
Paso 3 - Entonces, pega esto en la barra de direcciones y presiona Ingresar.
%AppData%\ Microsoft \ Teams
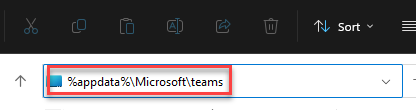
Etapa 4 - Una vez que esté dentro de la carpeta del equipo, descubra el "ajustes.json"Archivo y haga clic" "Borrar"Para eliminarlo de su sistema.
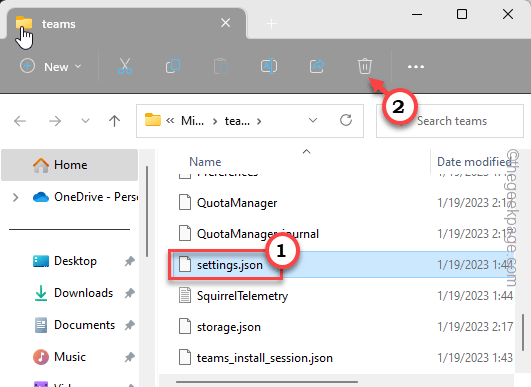
Después de esto, cierre el explorador de archivos.
FIJO 8 - Datos de caché de los equipos limpios
La deleción de caché de los equipos es su solución de referencia si todo ha fallado hasta ahora.
Paso 1 - Abra la caja de ejecución. Para hacer eso, presione el Clave de Windows+R llaves juntas.
Paso 2 - Entonces, tipo esto allí y golpe Ingresar.
%AppData%\ Microsoft \ Teams
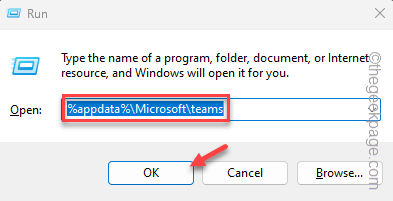
Esta carpeta local contiene todos los archivos asociados con los equipos.
Paso 3 - Ahora tienes que seleccionar estas carpetas -
Aplicación Cache \ Cache Blob_storage Bases de datos de caché GPUCACH
Paso 5 - Entonces, golpea el "Borrar"Clave en su teclado para limpiar la carpeta.
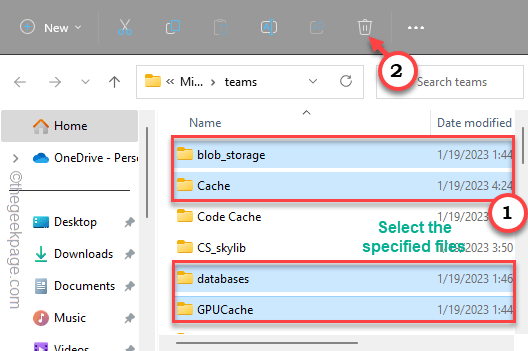
Después de eliminar el contenido, cierre todo.
FIJO 9 - Actualizar equipos
Actualizaciones de los equipos de forma regular. Entonces, si no lo ha actualizado en un tiempo, verifique las actualizaciones.
Paso 1 - Abierto Equipos, Si está cerrado/ minimizado.
Paso 2 - Luego, haga clic en el ⋯ y tocar "Verifique las actualizaciones"Para verificar la última versión de los equipos.
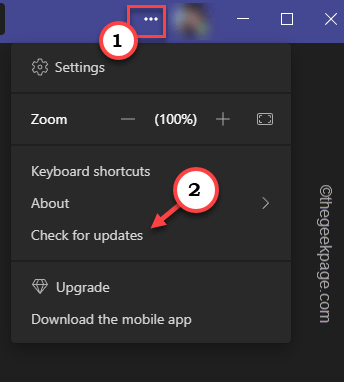
Los equipos verificarán automáticamente la última versión de la aplicación y se descargarán en segundo plano.
Cuando se actualiza, Reanudar Equipos una vez para completar el proceso de actualización.
Compruebe si esto resuelve el problema.
FIJAR 10 - Echa un vistazo a los equipos en la web
A pesar de intentar tanto, si no puede obtener la aplicación de equipos en su escritorio funcionando, consulte los equipos en la web. Presenta la misma interfaz de usuario que la aplicación.
Paso 1 - Abra cualquier navegador (borde, cromo o cualquier otra cosa).
Paso 2 - Luego, dirígete a la página del equipo.
Paso 3 - Aquí debe usar las credenciales de su cuenta para iniciar sesión en equipos.
Puede buscar el contacto que falta aquí.
Arreglar 11 - Desinstalar y reinstalar equipos
Si nada hasta ahora ha funcionado para usted, puede desinstalar equipos y reinstalarlo.
Paso 1 - Tienes que encontrar Equipos.
Paso 2 - Luego, haga clic derecho en el "Equipos de Microsoft"Y haga clic" "Desinstalar".
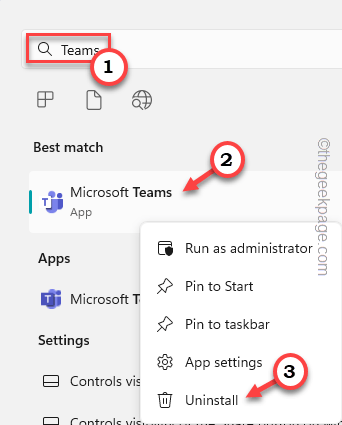
Paso 3 - Debería aparecer un mensaje de desinstalación. Entonces, haga clic en "Desinstalar"Desinstalarlo.
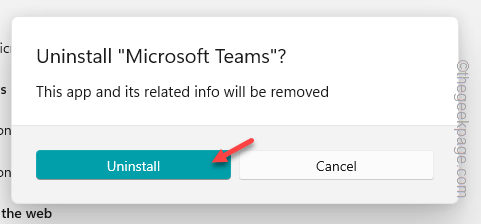
Después de desinstalar equipos, abra Almacenar.
Etapa 4 - Equipos de búsqueda usando el cuadro de búsqueda y abra el Equipos de Microsoft aplicación.
Paso 5 - Entonces, haga clic en "Instalar"Instalar la aplicación de equipos.
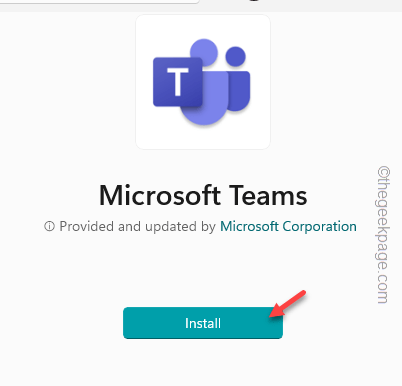
Después de instalar esto, abra e inicie sesión con su cuenta. Ahora, espere a que todos sus contactos se sincronicen.
Espero que esto resuelva el problema para ti.
- « Cómo arreglar el volumen de iPhone sigue cambiando [resuelto]
- Cómo solucionar el icono de configuración que falta en el iPhone [resuelto] »

