Cómo corregir el error de Microsoft Word 0x88ffc009 en Windows PC
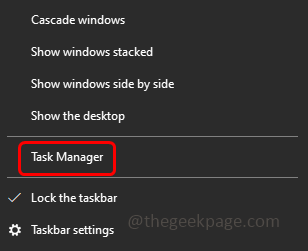
- 1400
- 232
- Jaime Delgadillo
Si es un usuario de Windows y también usa Microsoft Word, a veces puede enfrentar el 'servidor no podría completar esta acción 0x88ffc009 Error'. Esto sucede cuando intenta acceder al documento Word o realizar algunas acciones que requieren comunicación con un servidor o red y esa red no respondiera. Cuando ocurra este error, no le permitirá usar el documento Word. Esto podría deberse a archivos corruptos, problemas de caché, conectividad de red inestable, documentos conflictivos, etc. En este artículo, tenemos diferentes métodos que pueden ayudarlo a resolver el error de palabra 0x88ffc009. Dejanos empezar!
Tabla de contenido
- Método 1: cierre los documentos de Word conflictivos y reinicie la aplicación Microsoft Word
- Método 2: verifique la conectividad de red
- Método 3 - Borre el caché DNS
- Método 4: modifique la ubicación de la unidad
- Método 5 - Repare la aplicación Microsoft Word
Método 1: cierre los documentos de Word conflictivos y reinicie la aplicación Microsoft Word
Paso 1 - Ahorrar todos los documentos de palabras abiertas y cerca él
Paso 2 - Compruebe y cierre si hay algún proceso de fondo que se ejecute relacionados con la aplicación Word. Para hacer eso, botón derecho del ratón sobre el barra de tareas en la parte inferior y haga clic en el administrador de tareas
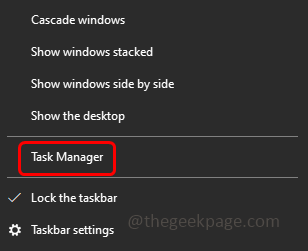
Paso 3 - Buscar el Microsoft Word en la pestaña Procesos y botón derecho del ratón en eso
Etapa 4 - Clickea en el tarea final
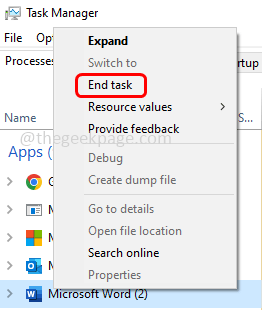
Paso 5 - Cualquier documento de Microsoft Word abierto se cerrará. Ahora de nuevo reabrir la palabra y luego verifique si el problema está resuelto.
Método 2: verifique la conectividad de red
Compruebe si su Internet funciona correctamente sin ningún problema técnico. Para verificar la estabilidad de la red, puede ir al sitio web de la prueba de velocidad y hacer clic en Ir botón. Si la red no es buena, entonces podría haber posibilidades de recibir el error. Si es así, intente reiniciar su enrutador o módem o intente cambiar la red, use el punto de acceso Wi-Fi u otra conectividad que sea estable. Entonces intente si el error desaparece.
Método 3 - Borre el caché DNS
Paso 1 - Abre el solicitante del sistema como un administrador. Para hacer eso, escriba CMD En la búsqueda de Windows, entonces mantenga presionada Ctrl + Shift llaves juntas y golpes ingresar
Paso 2 - Se abrirá una ventana de control de la cuenta de usuario, haga clic en Sí
Paso 3 - Copiar el siguiente comando y pegar en la ventana del símbolo del sistema luego presione ingresar
iPconfig /FLUSHDNS
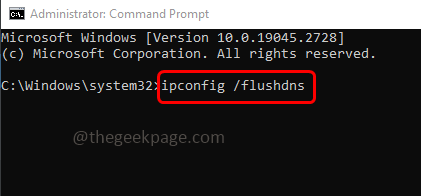
Etapa 4 - Espere la ejecución para completar y luego Reanudar el ordenador. Ahora abra el documento de Word y verifique si el problema está resuelto.
Método 4: modifique la ubicación de la unidad
Paso 1 - Abra el explorador de archivos usando Windows + E liquidar juntos
Paso 2 - En el lado izquierdo, haga clic en Onedrive
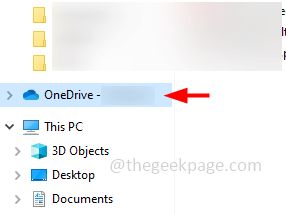
Paso 3 - En la carpeta de unidades de unidades, verifique el carpetas no reconocidas con el que no estás familiarizado o no has creado
Etapa 4 - Si presenta abrir esa carpeta y verificar ese documento de Word que te está dando el error
Paso 5 - Si el documento no está presente en la carpeta no reconocida, verifique otras carpetas de unidad también. Si se encuentra cortar o copiar el documento de la palabra
Paso 6 - Ahora en la carpeta One Drive habrá documentos, pegar El documento de la palabra en el carpeta de documentos
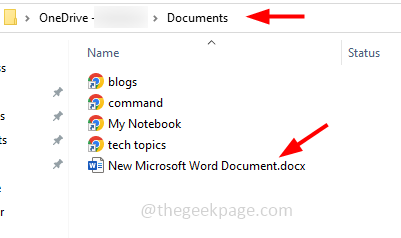
Paso 7 - Una vez hecho esto, intente abrir el documento de Word y verificar si el problema está resuelto.
Método 5 - Repare la aplicación Microsoft Word
Dado que el Microsoft Word está incluido con Microsoft Office, si realiza la reparación, entonces debería ser para toda la suite de Microsoft Office. Así que guarde y cierre todos los documentos de Microsoft abiertos y luego siga los pasos a continuación
Paso 1 - Abra la configuración de Windows usando Windows + I llaves juntas
Paso 2 - Haga clic en aplicaciones
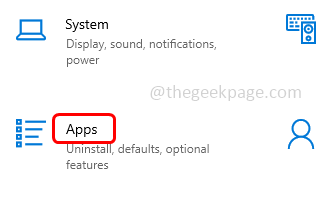
Paso 3 - En la ventana de aplicaciones y características, desplácese hacia abajo y busque Microsoft Office (Microsoft 365)
Etapa 4 - Haga clic en Microsoft 365 y seleccione modificar
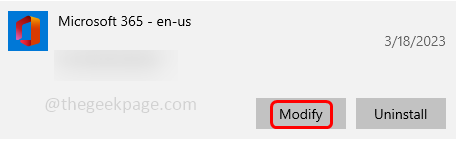
Paso 5 - Se abrirá una ventana de control de cuenta de usuario, haga clic en Sí
Paso 6 - En la siguiente ventana, le preguntará cómo le gustaría reparar los programas de su oficina. Seleccionar reparación en línea Al hacer clic en el botón de radio al lado. Esta opción requiere una buena conexión a Internet. Si no tiene uno, puede seleccionar la opción de reparación rápida
Paso 7 - Luego haga clic en reparar botón. Nuevamente para continuar con el proceso de reparación, haga clic en reparar
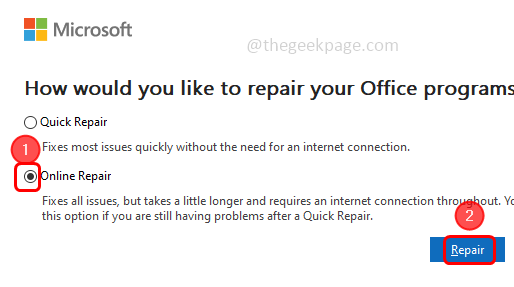
Paso 8 - Puede tomar algún tiempo finalizar el proceso. Una vez hecho Reanudar el sistema y luego verifique si el problema se resuelve.
Eso es todo! Espero que la información proporcionada anteriormente sea útil y fácil de seguir. Háganos saber a qué método solicitó y resolvió el problema. Gracias!!
- « El punto de acceso personal sigue desconectando en iPhone [FIJER]
- No rechazó ningún error de información en la corrección de la edición Java de Minecraft »

