Cómo arreglar MSCoree.El archivo DLL no se encontró en Windows 11/10
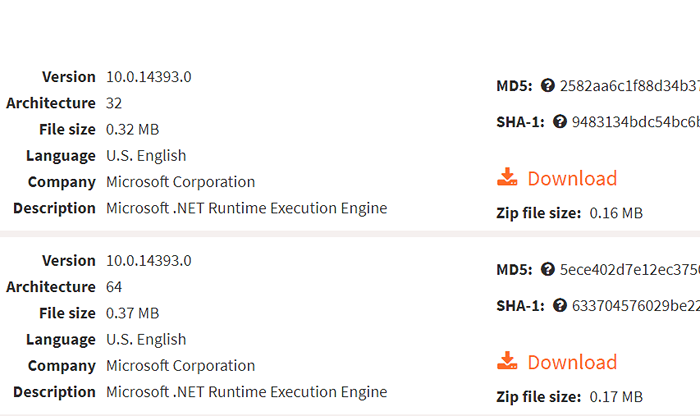
- 1699
- 122
- Jaime Delgadillo
Muchos usuarios de Windows han experimentado un problema al actualizar o iniciar una aplicación en el sistema. Reciben un mensaje de error del sistema en la pantalla cuando intentan iniciar la aplicación, que dice "La ejecución del código no puede proceder porque mscoree.Dll no fue encontrado. Reinstalar el programa puede solucionar el problema."
Esto también evita que la aplicación se inicie y esto está afectando a los usuarios de completar su trabajo.
Se ha observado que este error ocurrió principalmente al lanzar las aplicaciones que involucran el .Entorno marco neto. Entonces, si las actualizaciones opcionales aún están pendientes y aún no están instaladas, este error puede aparecer. Desactivado .Los servicios de marco neto en el sistema también podrían ser la razón detrás de este problema.
Bueno, hemos compilado algunas soluciones después de investigar los puntos mencionados anteriormente y un montón de otras razones posibles en este artículo.
Si también enfrenta tal problema, continúe leyendo esta publicación para obtener más información.
Tabla de contenido
- Fix 1 - Descargue manualmente y coloque el MSCoree.archivo dll en el sistema
- FIJAR 2 - Asegúrese de que el .Los servicios de marco neto están habilitados
- SEX 3 - Instale cualquier actualización opcional pendiente
- Corrección 4 - Ejecutar el escaneo del verificador de archivos del sistema
Fix 1 - Descargue manualmente y coloque el MSCoree.archivo dll en el sistema
El error que está recibiendo en su sistema es porque el MSCoree.Falta el archivo DLL y no puede ser encontrado por el sistema al lanzar algunas de las aplicaciones. Así que te estamos guiando aquí sobre cómo puedes descargar manualmente el MSCoree que falta.archivo dll desde una fuente confiable sin preocupaciones y colóquelo en la ruta correcta mencionada a continuación.
Paso 1: Abra cualquier navegador web como Google Chrome y abra una nueva pestaña.
Paso 2: Copiar pete el siguiente enlace en la barra de direcciones y presione Ingresar llave.
https: // www.archivos de DLL.com/mscoree.dll.html
Paso 3: descargue el archivo DLL en función de si su PC tiene 32 bits o 64 bits
Si su PC tiene 64 bits, descargue cuya arquitectura sea de 64 bits.
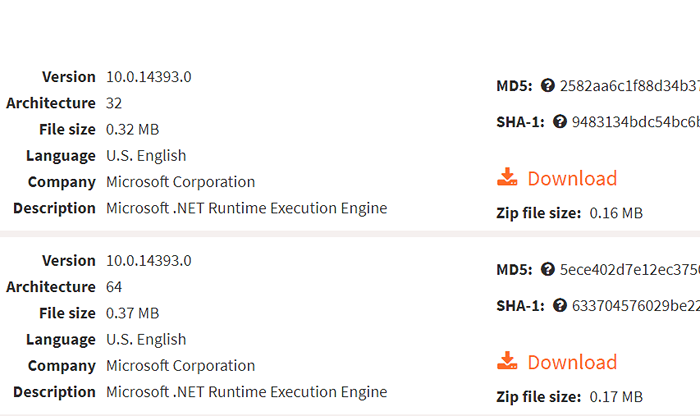
Paso 4: ahora ve al Descargas carpeta y Copiar el mscoree.dll archivo que descargó ahora.
Paso 5: Después de copiar, debe abrir el Ejecutar comando caja presionando el Windows+R llaves juntas.
Paso 6: Tipo C: \ Windows \ System32 y presionar Ingresar.
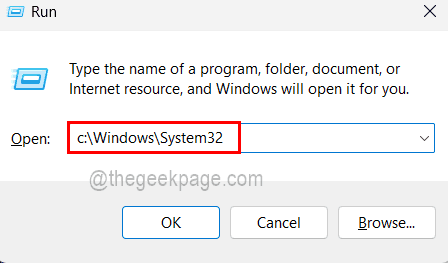
Paso 7: Acepte cualquier indicador de privilegio de administrador para continuar.
Paso 8: Ahora, una vez que llega a la carpeta System32, pegar el mscoree.dll Archivo que copió de la carpeta de descargas.
Paso 9: necesitas abrir el Ejecutar el cuadro de comando de nuevo presionando Win+R llaves.
Paso 10: Tipo CMD y presionar Ctrl + Shift + Enter claves juntas y aceptan el indicador de la UAC haciendo clic en Sí.
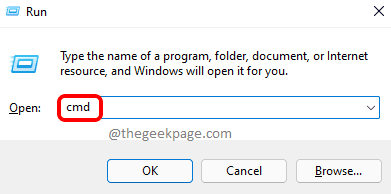
Paso 11: Una vez que se abra la ventana del símbolo del sistema elevado, escriba chkdsk c: /f /r y presionar Ingresar.
Paso 12: Entonces le preguntará: “¿Le gustaría programar este volumen para que se revise la próxima vez que se reinicie el sistema??".
Paso 13: Entonces, escriba Y y presionar Ingresar.
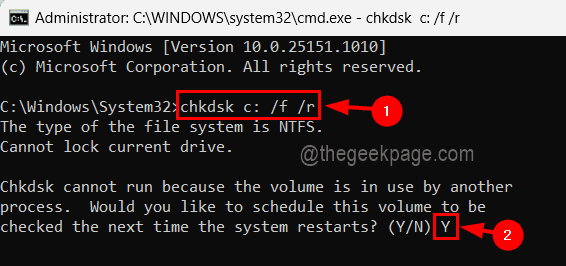
Paso 14: ahora cierre el símbolo del sistema y reinicie el sistema.
Paso 15: El sistema comenzará a verificar el disco y esperar hasta que termine.
FIJAR 2 - Asegúrese de que el .Los servicios de marco neto están habilitados
La razón por la cual este tipo de errores ocurren en el sistema es que el .Los servicios de marco neto de todas las versiones no están habilitados. A veces, los usuarios instalan la versión correcta del .Servicio de marco neto pero no se asegure de habilitarlo.
Así que aquí están los pasos sobre cómo habilitar el .Servicios de marco neto en el sistema.
Paso 1: presione el Windows+R teclas juntas en su teclado para abrir el Correr cuadro de comando.
Paso 2: Siguiente, escriba características opcionales en él y golpear Ingresar llave.
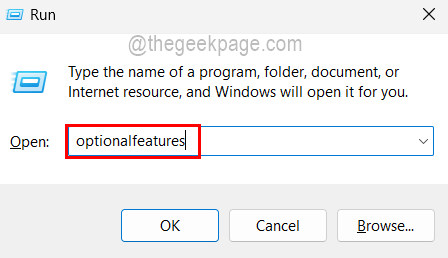
Paso 3: Esto abre directamente el asistente de características de Windows en el sistema.
Paso 4: Ahora verifique el .Marco neto (ambos 3.5 y 4.8 servicios avanzados) y asegúrese de que se seleccionen sus casillas de verificación.
Paso 5: Después de eso, haga clic DE ACUERDO cerrar y hacer cambios.
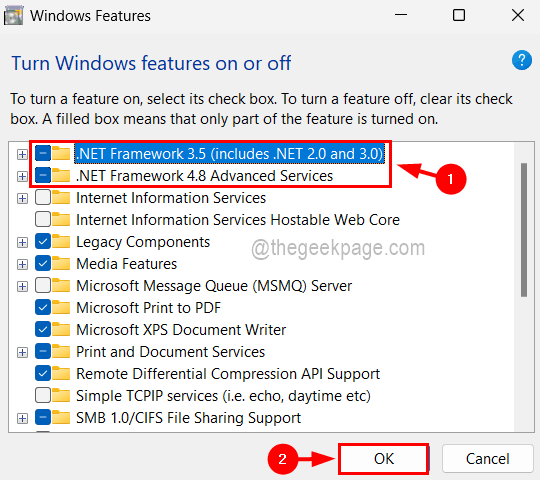
Paso 6: una vez puede reiniciar el sistema para que los cambios entren en vigencia.
SEX 3 - Instale cualquier actualización opcional pendiente
Cuando no se instalan las actualizaciones necesarias, tales errores están destinados a ocurrir en el sistema. No solo el sistema de Windows que necesita ser actualizado, sino también algunas actualizaciones opcionales que son importantes para que algunas aplicaciones se ejecuten sin ningún problema.
Siga los pasos a continuación sobre cómo instalar cualquier actualización opcional pendiente en su sistema.
Paso 1: Abierto el Correr Cuadro de comando en el sistema presionando el Win+R llaves juntas.
Paso 2: Una vez que se abre el cuadro Ejecutar de comando, escriba MS-Settings: WindowsUpdate-optionApdates y presionar Ingresar llave.
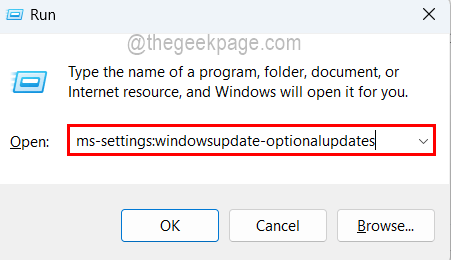
Paso 3: esto abre la página de actualizaciones opcionales en el sistema.
Paso 4: Si hay actualizaciones opcionales pendientes disponibles, entonces descargue e instálelas.
Paso 5: Una vez hecho esto, puede reiniciar el sistema y ver si esto funcionó!
Corrección 4 - Ejecutar el escaneo del verificador de archivos del sistema
Los archivos corruptos que están presentes en el sistema pueden causar dicho tipo de errores. Por lo tanto, siempre es mejor verificar si hay archivos corruptos en el sistema utilizando el escaneo de verificación de archivos del sistema de forma regular para mantener el sistema saludable.
Veamos cómo realizar la exploración SFC usando la herramienta de línea de comando con los pasos a continuación.
Paso 1: Tipo CMD en el Correr Cuadro de comando, que puede abrir presionando el Win+R llaves juntas.
Paso 2: ahora presione Ctrl + Shift + Enter teclas completamente a la vez y haga clic Sí en la solicitud de UAC en la pantalla para continuar.
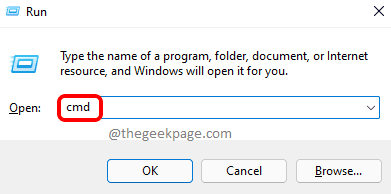
Paso 3: Esto abrirá la ventana del símbolo del sistema elevado.
Paso 4: ahora puedes escribir sfc /escanno En la ventana del símbolo del sistema y presione Ingresar.
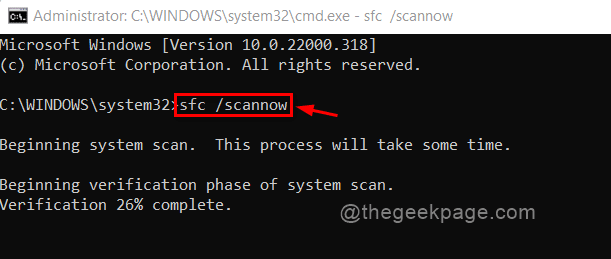
Paso 5: Esto comenzará instantáneamente a escanear todo el sistema para cualquier archivo corrupto.
Paso 6: Una vez hecho esto, mostrará todos los archivos corruptos si alguno está presente en el sistema.
Paso 7: puede verificar si hay archivos corruptos y reemplazarlos con archivos frescos.
Paso 8: Ahora puede cerrar la ventana del símbolo del sistema.
- « Cómo convertir la imagen de baja resolución a alta resolución en Photoshop
- Cómo restablecer la configuración del mouse para predeterminar en Windows 11/10 »

