Cómo arreglar la aplicación Netflix no funciona en Windows 11/10
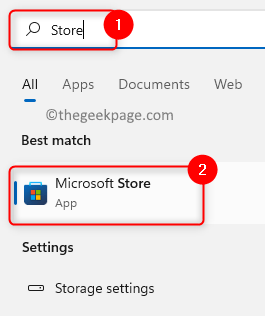
- 1154
- 5
- Berta Solano
Netflix es un servicio de transmisión de entretenimiento popular que brinda a los usuarios una variedad de series de televisión, documentales y películas. Recientemente, ha habido informes de usuarios de que la aplicación de Netflix no se está abriendo correctamente o no pueden reproducir ninguna película o programa.
En este artículo, hemos reunido algunas soluciones basadas en otros usuarios que enfrentaban este problema. Si usted es uno de esos usuarios que lucha con este problema con la aplicación Netflix, este artículo lo ayudará a resolver el problema y le permitirá continuar usando la aplicación.
Tabla de contenido
- FIJO 1 - APLICACIÓN APLICACIÓN DE NETFLIX
- Corrección 2 - Restablecer Configuración de la aplicación Netflix
- FIJAR 3 - Cambiar la configuración de DNS
- Corrección 4 - Restablecer Configuración de TCP/IP
- FIJO 5 - Solución de problemas de las aplicaciones de Windows Store
- FIJO 6 - Borre la carpeta temperatura
- Fix 7 - Reinstale la aplicación Netflix
- FIJO 8 - Actualice Silverlight del sitio web oficial de Microsoft
FIJO 1 - APLICACIÓN APLICACIÓN DE NETFLIX
1. Golpea el Windows clave y tipo Almacenar en el cuadro de búsqueda.
2. Haga clic en Microsoft Store En el resultado de la búsqueda.
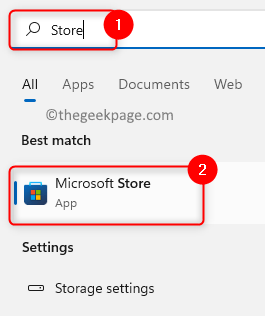
3. Una vez el Almacenar se abre, seleccione el Biblioteca Pestaña en la parte inferior del lado izquierdo.

4. El Actualizaciones y descargas Se abre la página que contiene la lista de aplicaciones descargadas en su PC usando la tienda.
5. Haga clic en Obtener actualizaciones Para actualizar todas las aplicaciones de la tienda
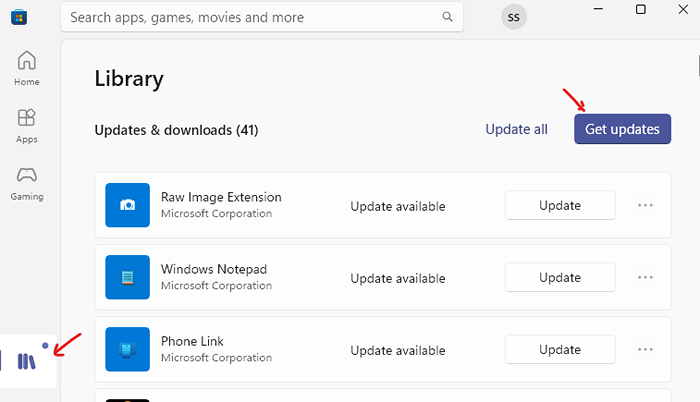
7. Una vez hecho esto, verifique si el problema se soluciona.
Corrección 2 - Restablecer Configuración de la aplicación Netflix
1. Abrir Correr Solo sostiene el Windows y R llaves juntas.
2. Tipo MS-Settings: AppSFeatures abrir Aplicaciones y características.
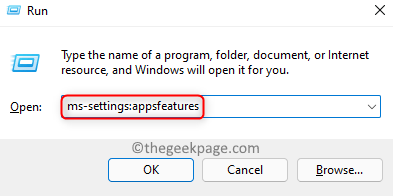
3. En el cuadro de búsqueda debajo del Lista de aplicaciones, tipo Netflix Para localizar la aplicación.
4. Ahora, haga clic en el Tres puntos verticales asociado con el Netflix Aplicación y elija Opciones avanzadas.
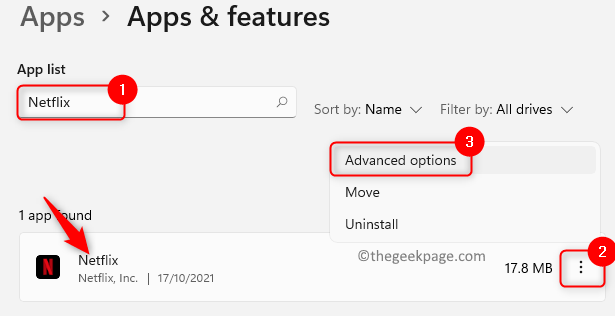
5. Sobre el Opciones avanzadas de Netflix Página, desplácese hacia abajo y localice la sección Terminar.
6. Clickea en el Terminar botón para finalizar todos los procesos relacionados con la aplicación.
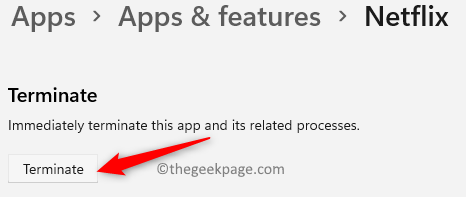
7. Desplácese hacia abajo hasta el Reiniciar sección y haga clic en el Reiniciar botón para restablecer la configuración de la aplicación.
8. Haga clic en Reiniciar Nuevamente cuando aparece la ventana de confirmación.
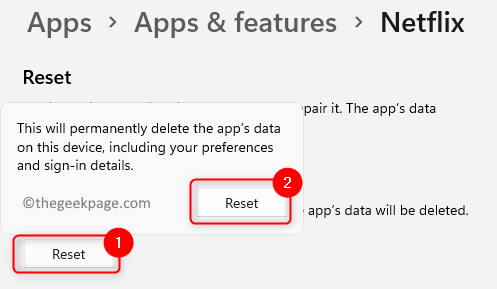
9. Compruebe si se borra el problema con Netflix.
FIJAR 3 - Cambiar la configuración de DNS
1 - Abra la ejecución golpeando Windows y Riñonal Clave del teclado
2 -ahora, tipo NCPA.CPL en ejecutar y hacer clic DE ACUERDO.

3 -ahora, bien hacer clic en su adaptador de red y luego haga clic en propiedades.
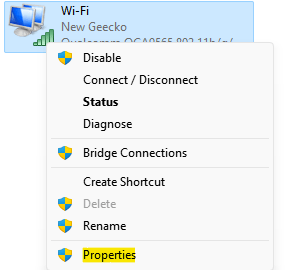
4 - Ahora, haga doble clic en Protocolo de Internet versión 4
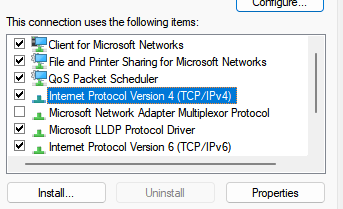
5 - Ahora, elija Use las siguientes direcciones del servidor DNS:
Ingrese la siguiente configuración de DNS que se proporciona a continuación proporcionada por Google
8.8.8.8
8.8.4.4
6 -Haga clic en DE ACUERDO e intenta de nuevo
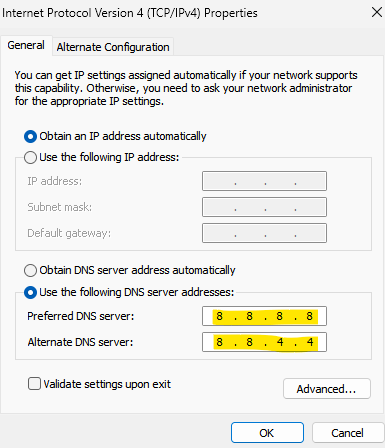
Corrección 4 - Restablecer Configuración de TCP/IP
1 - Buscar CMD en el cuadro de búsqueda.
2 -DO a botón derecho del ratón En el icono del símbolo del sistema y seleccione ejecutar como administrador.
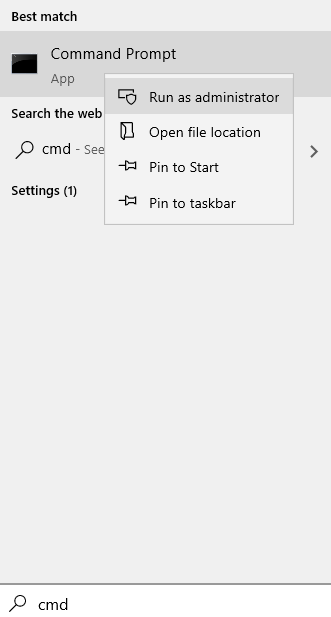
3 - Ahora, ejecute los comandos dados a continuación uno por uno en la ventana CMD .
ipconfig /versión
ipconfig /renovar
reinicio de netsh winsock
Restablecimiento de Netsh Int IP
iPconfig /FLUSHDNS
iPconfig /RegisterDNS
4 -Clar la ventana después de que se complete el último comando y luego intente nuevamente.
FIJO 5 - Solución de problemas de las aplicaciones de Windows Store
1. Prensa Windows + R abrir Correr.
2. Tipo MS-Settings: Solución de problemas Para abrir el Resolución de problemas página adentro Ajustes.
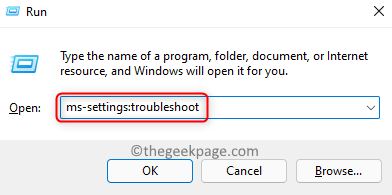
3. Aquí, haga clic en Otros solucionadores de problemas.
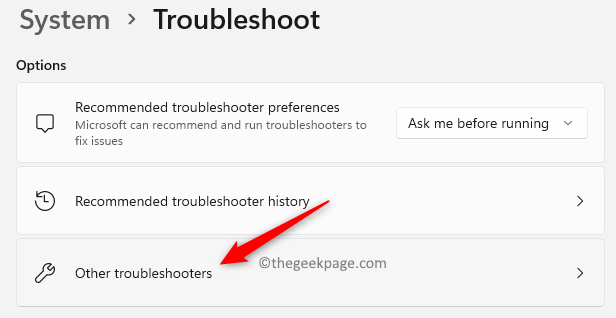
4. Desplácese hacia abajo y se localice Aplicaciones de Windows Store En la lista de solucionadores de problemas.
5. Clickea en el Correr botón asociado con Aplicaciones de Windows Store.
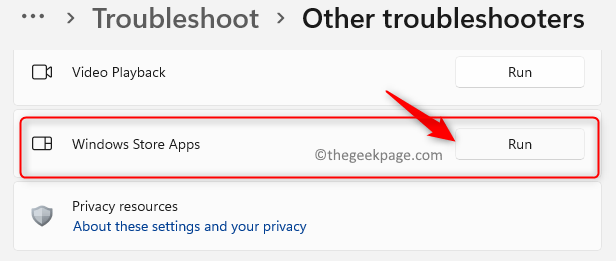
6. La ventana del solucionador de problemas abre y comienza a detectar si hay algún problema. Además, muestra cualquier solución que se pueda aplicar para solucionar el problema.
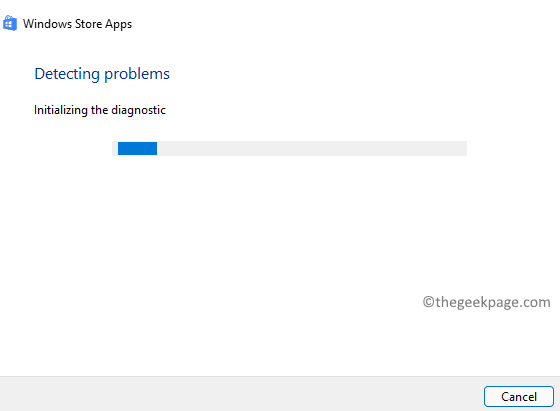
8. Una vez que se completa el proceso de solución de problemas, verifique si Netflix funciona como se esperaba.
FIJO 6 - Borre la carpeta temperatura
1. Prensa Windows + mi Para abrir el Explorador de archivos.
2. Tipo %temperatura% en la barra de navegación y golpear Ingresar ir al Temperatura carpeta.
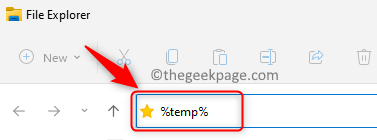
3. Prensa Ctrl + A Para seleccionar todos los archivos en esta carpeta.
4. Ahora sostenga el Shift + Eliminar claves para eliminar todos los archivos y carpetas temporales desde su sistema.
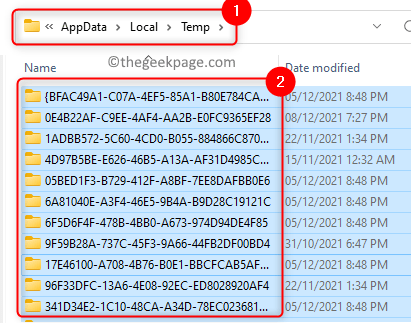
5. En la ventana solicitando la confirmación de la eliminación de los elementos, haga clic en Sí.
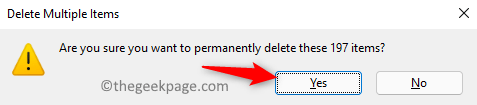
6. Una vez que elimine todos los archivos, verifique si la aplicación está funcionando ahora.
Fix 7 - Reinstale la aplicación Netflix
1. Prensa Windows + R Para abrir el Correr diálogo.
2. Tipo MS-Settings: AppSFeatures abrir Aplicaciones y configuración de características página.
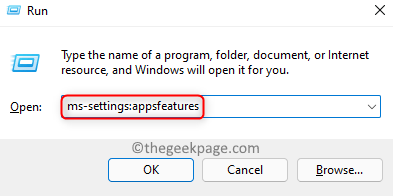
3. Desplácese hacia abajo y se localice Netflix En la lista de aplicaciones instaladas.
4. Clickea en el Tres puntos verticales en el extremo derecho y seleccione Desinstalar.
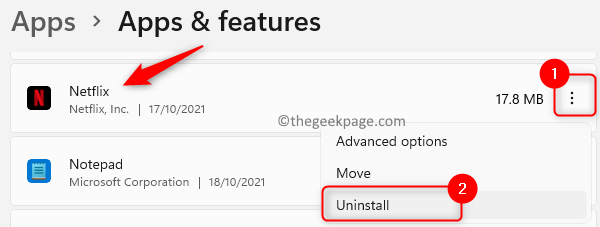
5. Cuando se le solicite la confirmación, haga clic en Desinstalar de nuevo.
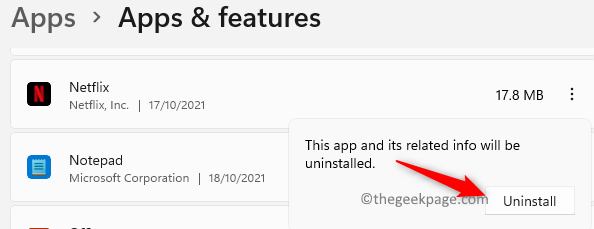
6. Espere a que la aplicación esté desinstalada.
7. Para abrir el Microsoft Store, presione el Windows clave y tipo Almacenar en la búsqueda.
8. Haga clic en Microsoft Store en el resultado.
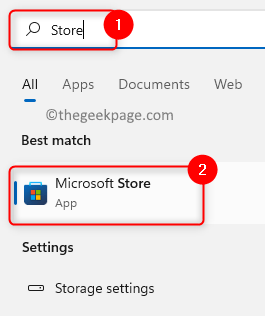
9. En el Tienda de Windows, tipo Netflix en el cuadro de búsqueda en la parte superior.
10. Seleccionar Netflix en el resultado de la búsqueda para abrir su página en la tienda.
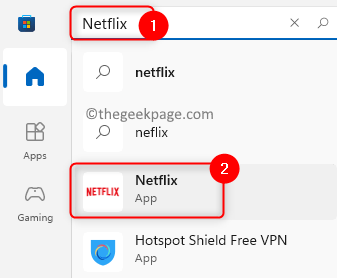
11. Clickea en el Instalar botón asociado con la aplicación para descargarla e instalarla en su PC.
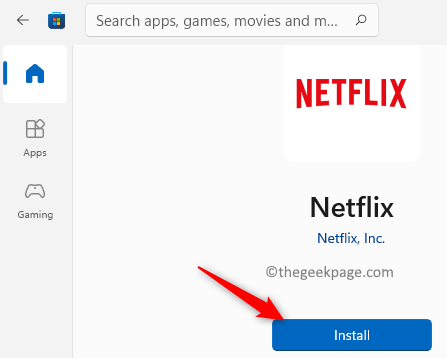
12. Lanzamiento la aplicación e iniciar sesión para verificar si funciona bien.
FIJO 8 - Actualice Silverlight del sitio web oficial de Microsoft
La aplicación Netflix usa Silverlight para la función de transmisión. Aunque la aplicación Silverlight está configurada para actualizar automáticamente, pero puede suceder que no se actualice recientemente debido a cualquier razón. Para actualizar manualmente Silverlight, simplemente descargue e instale la aplicación Silverlight desde el sitio web oficial de Microsoft aquí.
Gracias por leer.
Ahora debe poder ver sus programas y películas favoritos en la aplicación de Netflix sin enfrentar ningún problema. Comenta y háganos saber la solución que te ayudó a superar este problema.
- « Cómo aumentar o disminuir la duración de la pantalla de las notificaciones en Windows 11
- Cómo mostrar los resultados de la búsqueda de Google por fecha de 3 maneras »

