Cómo corregir el error El descubrimiento de red está apagado en Windows 10
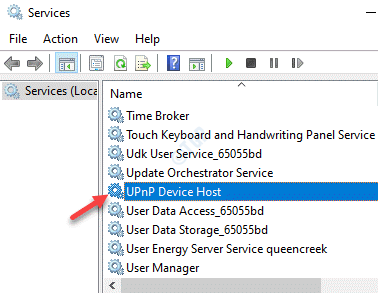
- 3949
- 372
- Claudia Baca
Aquellos que desean compartir archivos e impresoras entre dispositivos en la misma red deben encender el modo de descubrimiento de red. El descubrimiento de red es una característica de Windows que permite que diferentes dispositivos se comuniquen en la misma red. Sin embargo, a veces, puedes experimentar "El descubrimiento de red está apagadoError, evitando que comparta archivos entre dispositivos en la misma red. También puede encontrar este error después de una actualización de Windows.
Puede haber diferentes razones por las que puede experimentar este error. El error de descubrimiento de red puede surgir cuando los servicios críticos dejan de funcionar, cuando el SMB 1.0/CIFS Sharing Support deja de funcionar, o cuando el descubrimiento de red está deshabilitado en el firewall de defensor de Windows.
Afortunadamente, hay algunos métodos que pueden ayudarlo a solucionar el problema. Veamos como.
Tabla de contenido
- Método 1: Habilitar el descubrimiento de red
- Método 2: Iniciar servicios de dependencia
- Método 3: Encienda SMB 1.0/Soporte de intercambio de archivos CIFS
- Método 4: Habilitar el descubrimiento de red a través del símbolo del sistema
- Método 5: Permitir el descubrimiento de red en la configuración del firewall
- Método 6: Restablecer la pila de red
- Método 7: Actualizar el adaptador de red
- Método 8: Ejecute el solucionador de problemas de red
- Método 9: Realice un reinicio de red
Método 1: Habilitar el descubrimiento de red
El funcionamiento del descubrimiento de red de su sistema depende de algunos servicios de Windows que deberían estar en el estado de ejecución y deben ejecutarse automáticamente. Entonces, si alguno o todos estos servicios no se ejecutan, puede encontrar el problema de descubrimiento de la red. Por lo tanto, asegúrese de verificar que todos estos servicios se estén funcionando y, si no, deben iniciarse. Veamos como.
Paso 1: Ir al lado derecho del Barra de tareas, Haga clic con el botón derecho en el icono de la red y haga clic en Abra la configuración de Internet y la red.
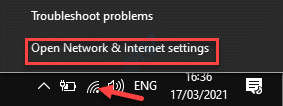
Paso 2: En el Ajustes ventana, vaya al lado derecho, desplácese hacia abajo y debajo del Configuración de red avanzada Sección, seleccione Red y centro de intercambio.
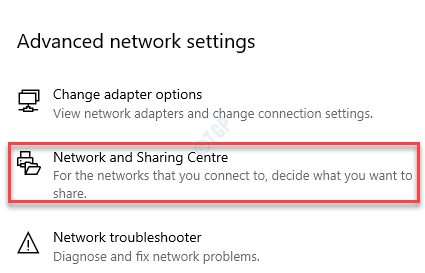
Paso 3: Abre el Red y centro de intercambio ventana en el Panel de control.
Ahora, haga clic en Cambiar la configuración de intercambio avanzado En el lado izquierdo del panel.
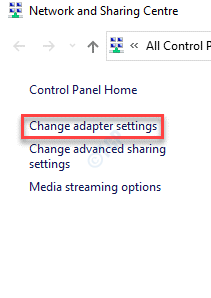
Etapa 4: En el Configuración de intercambio avanzado Ventana, haga clic para expandir el Privado sección.
Ahora, seleccione el Encender el descubrimiento de red opción debajo Privado (perfil actual) y marque la casilla al lado de Active la configuración automática de dispositivos conectados a la red.
presione el Guardar cambios botón para guardar los cambios y salir.
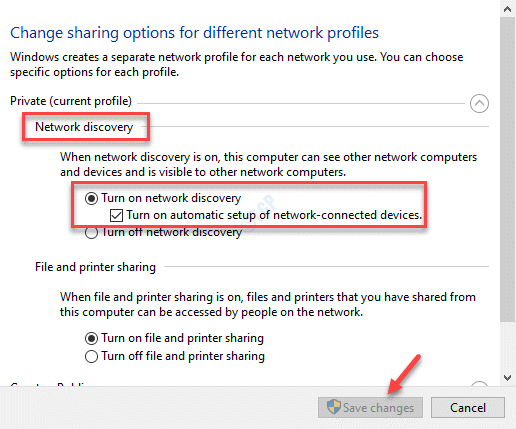
Método 2: Iniciar servicios de dependencia
Paso 1: Hacer clic derecho en Comenzar menú y seleccionar Correr Para lanzar el Ejecutar comando ventana.

Paso 2: En el Ejecutar comando Ventana, escriba servicios.MSC y golpear Ingresar Para abrir el Servicios ventana.

Paso 3: En el Servicio Ventana del gerente, vaya al lado derecho y debajo del Nombres Buscar columna Publicación de recursos de descubrimiento de funciones.
Haga doble clic para abrir su Propiedades ventana.
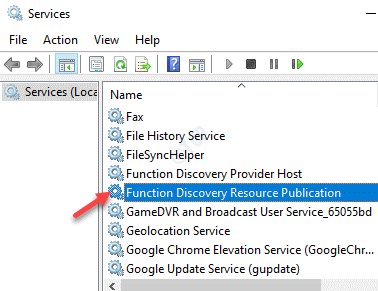
Etapa 4: En el Propiedades ventana, debajo del General pestaña, ve a la Estado del servicio y verifique si se está ejecutando.
Si no, luego haga clic en el Comenzar botón para iniciar el servicio.

Paso 5: Ahora, ve al Tipo de inicio campo y configurarlo en Automático.
Prensa Aplicar y luego DE ACUERDO Para guardar los cambios y volver al Servicios ventana.
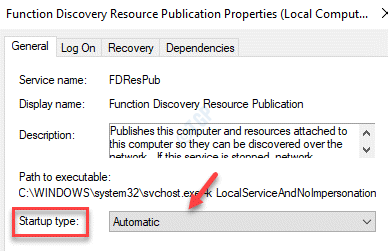
Paso 6: Bajo la Nombres columna, busque Descubrimiento de SSDP y haga doble clic en él para abrir su Propiedades ventana.
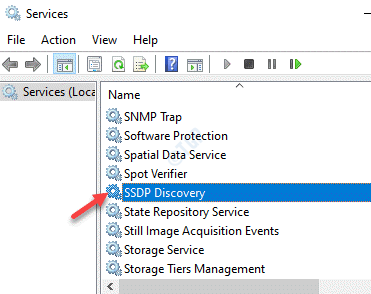
Paso 7: En el Propiedades Ventana, verifique si el Estado del servicio espectáculo Correr.
Si no, entonces presione el Comenzar botón para iniciar el servicio.

Paso 8: Navegar al Tipo de inicio campo y seleccionar Automático desde el menú desplegable al lado.
Prensa Aplicar y luego DE ACUERDO Para guardar los cambios y volver al Servicios ventana.

Paso 9: Ahora, busca el Servicio de host del dispositivo UPNP bajo la Nombres columna y haga doble clic para abrir su Propiedades ventana.
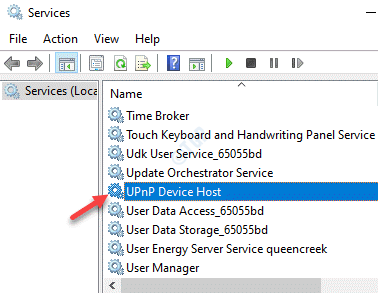
Paso 10: En su Propiedades ventana, debajo del General pestaña, verifique si el Estado del servicio espectáculos de campo Correr.
Si no, entonces haga clic en Comenzar Para comenzar el servicio.

Paso 11: Ahora, ve al Tipo de inicio sección y establecer el campo en Automático.
Golpear Aplicar y luego DE ACUERDO Para guardar los cambios y salir del Servicios ventana.
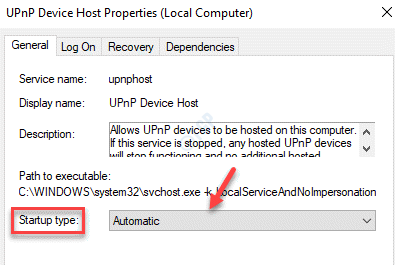
Ahora, reinicie su PC y ahora debería poder conectarse a la red y compartir sus archivos.
*Nota: si usted es un mensaje de error "Windows no pudo iniciar el servicio en la computadora local. Error 1079: la cuenta especificada para este servicio difiere de la cuenta especificada para otros servicios que se ejecutan en el mismo proceso.", Cuando haga clic en Inicio para cualquiera de los servicios anteriores, siga los pasos a continuación para solucionar este problema.
Paso 1: Ir a Comenzar menú, haga clic con el botón derecho y seleccione Correr.

Paso 2: Esto abrirá el Ejecutar comando ventana.
En el cuadro de búsqueda, escriba servicios.MSC y presionar DE ACUERDO.
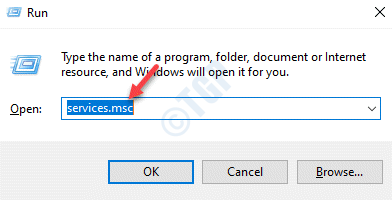
Paso 3: En el Servicios ventana que se abre, haga doble clic en cualquiera de los servicios anteriores (Publicación de recursos de descubrimiento de funciones, Descubrimiento de SSDP, o Servicio de host del dispositivo UPNP) para abrir su Propiedades ventana.
Etapa 4: Ve a la Acceder Pestaña, ir a Esta cuenta y haga clic en Navegar.

Paso 5: En el Seleccionar usuario Cuadro de diálogo, haga clic en Avanzado.

Paso 6: A continuación, haga clic en Encuentra ahora.
Se generará una lista de nombres de cuenta bajo el Resultados de la búsqueda campo.
Seleccione el nombre de la cuenta deseado y presione DE ACUERDO.
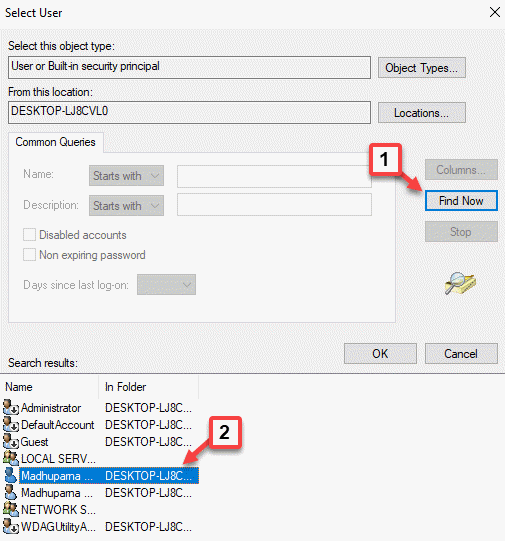
Paso 7: Regreso en el Seleccionar usuario Ventana, el nombre de la cuenta aparecerá debajo del Ingrese el nombre del objeto para seleccionar campo.
Prensa DE ACUERDO Para volver al Propiedades > Acceder cuadro de diálogo.

Paso 8: Ahora, escriba el Contraseña y Confirmar Contraseña en los respectivos campos.
Prensa Aplicar y luego DE ACUERDO Para guardar los cambios y salir.

Una vez hecho esto, ahora puede intentar compartir conectarse al descubrimiento de red y ahora debería poder compartir archivos.
Método 3: Encienda SMB 1.0/Soporte de intercambio de archivos CIFS
La función SMB es fundamental para compartir archivos, sin embargo, aparentemente se ha desactivado en las últimas versiones de Windows 10. Esto a menudo lleva al error al intentar compartir archivos e impresoras a través de la red. Simplemente encender la función puede ayudarlo a deshacerse del error en la mayoría de los casos. Veamos cómo:
Paso 1: presione el Win + R teclas juntas en tu teclado para abrir Ejecutar comando ventana.
Paso 2: Tipo appwiz.CPL en el Ejecutar comando cuadro de búsqueda y presione DE ACUERDO Para abrir la Programs y características ventana en el Panel de control.

Paso 3: Ahora, ve al lado izquierdo y Activar o desactivar la función de Windows.
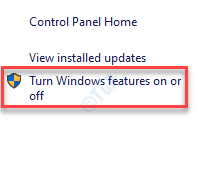
Etapa 4: En el características de Windows Cuadro de diálogo, marque la casilla junto a SMB 1.0/Soporte de intercambio de archivos CIFS.
Prensa DE ACUERDO Para guardar cambios y salir.
*Nota - Haga clic en el plus (+) símbolo al lado para expandir la sección. Como selecciona el SMB 1.0/Soporte de intercambio de archivos CIFS, Los otros componentes se seleccionan automáticamente.
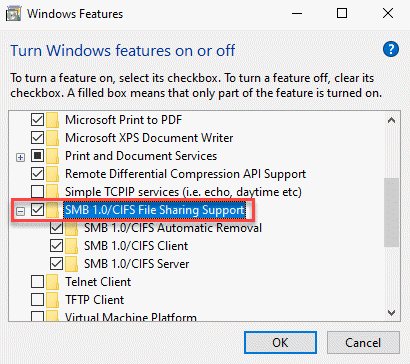
Reinicie su PC y no debería ver el "El descubrimiento de la red se gira deError de F "al compartir archivos.
Método 4: Habilitar el descubrimiento de red a través del símbolo del sistema
Aquellos que están haciendo uso del firewall de defensor de Windows tendrían que agregar el descubrimiento de red para que funcione. A veces, la configuración del firewall puede cambiarse durante una actualización de Windows y, por lo tanto, se encuentra con el error. Veamos cómo habilitarlo usando la línea de comando:
Paso 1: presione el Ganar + x teclas de acceso rápido en su teclado y haga clic en Correr en el menú.
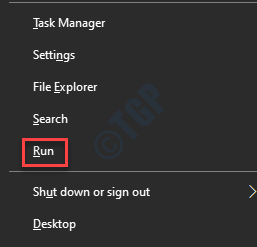
Paso 2: Esto abrirá el Ejecutar comando ventana.
Tipo, CMD en el campo de búsqueda y presione el Ctrl + Shift + Enter tecla de acceso directo para iniciar el Solicitante del sistema en modo elevado.
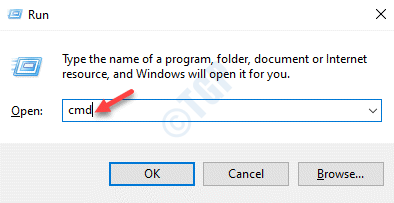
Paso 3: En el Solicitante del sistema consola, ejecute el siguiente comando y presione Ingresar:
Netsh AdvfireWall Firewall Set Rule Group = "Network Discovery" New enable = sí

Debería ver un mensaje de éxito "La operación se realizó con éxito".
Esto habilitará el Deteccion de redes característica en el Cortafuegos ajustes.
Ahora, intente actualizar la red entre dispositivos y debería funcionar ahora.
Etapa 4: Pero si aún ve el error, ejecute el siguiente comando en el Solicitante del sistema (administración) consola y presione Ingresar:
REG Agregar "HKLM \ SYSTEM \ CurrentControlSet \ Services \ Dnscache" /V Start /T Reg_dword /D 2 /F

*Nota - Cuando quieras deshabilitar el Deteccion de redes en Cortafuegos Configuración, ejecute el siguiente comando en el Solicitante del sistema (administración) consola y golpear Ingresar:
Netsh AdvfireWall Firewall Set Rule Group = "Network Discovery" New enable = no
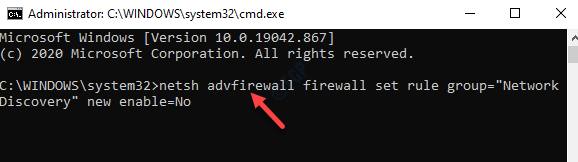
Método 5: Permitir el descubrimiento de red en la configuración del firewall
El descubrimiento de red en su máquina no funcionará si está deshabilitado por el firewall de Windows, por lo tanto, debe cambiar la configuración del firewall para asegurarse de que esté permitida. Veamos cómo:
Paso 1: presione el Ganar + x teclas juntas en su teclado y haga clic en Correr.
Esto abrirá el Ejecutar comando ventana.
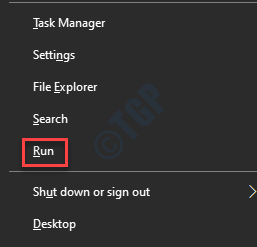
Paso 2: En el Ejecutar comando Campo de búsqueda, escribir cortafuegos.CPL y golpear Ingresar Para abrir el Firewall de defensa de Windows página en la ventana del panel de control.
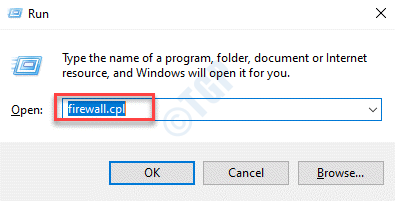
Paso 3: Ahora, haga clic en Permitir una aplicación o función a través de Firewall de defensa de Windows opción a la izquierda.

Etapa 4: Llegarás al Aplicaciones permitidas página.
Aquí, busca Deteccion de redes en la lista debajo Aplicaciones y características permitidas, y marque la casilla al lado para habilitarlo.
Prensa DE ACUERDO Para guardar los cambios y luego cierre la ventana.
Paso 5: Ahora repite Método 1 para permitir Deteccion de redes en el Red y centro de intercambio ventana en el Panel de control.
Ahora, reinicie su PC y verifique si el "El descubrimiento de red está apagadoEl error se ha ido.
Método 6: Restablecer la pila de red
Cuando todas las configuraciones se realizan de la manera correcta, puede intentar restablecer la red y ver si funciona. En este método, los adaptadores de red se eliminan y reinstalan, mientras se eliminan cualquier configuración de caché al mismo tiempo. Veamos cómo:
Paso 1: Prensa Win + R llave de acceso rápido en su teclado para iniciar el Ejecutar comando caja.
Paso 2: En el Ejecutar comando caja, escriba CMD en el campo de búsqueda y presione el Ctrl + Shift + Enter llaves juntas para abrir Solicitante del sistema con derechos de administrador.
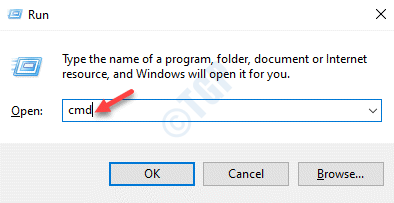
Paso 3: Ahora, ejecute los siguientes comandos uno por uno en la consola y presione Ingresar Después de cada comando:
ipconfig /versión ipconfig /flushdns ipconfig /renovar netsh int ip reinset netsh winsock rein
Una vez hecho esto, reinicie su PC y ahora debería poder Hare Files a través de la red.
Método 7: Actualizar el adaptador de red
A veces, el error también puede aparecer debido a conductores corruptos o anticuados. En tal caso, puede actualizar el controlador de red y ver si el problema de descubrimiento de red se resuelve.
Paso 1: Vaya a la parte inferior izquierda de la pantalla, haga clic con el botón derecho en Comenzar y haga clic en Correr.

Paso 2: En el Ejecutar comando Ventana que se abre, escriba devmgmt.MSC en el campo de búsqueda y presione DE ACUERDO Para abrir el Administrador de dispositivos ventana.
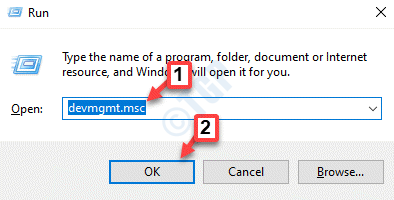
Paso 3: En el Administrador de dispositivos ventana, expandir el Adaptador de red Sección, haga clic con el botón derecho en el adaptador y seleccione Actualizar controlador.

Etapa 4: En el Actualizar los controladores Ventana, haga clic en Buscar automáticamente los controladores opción.
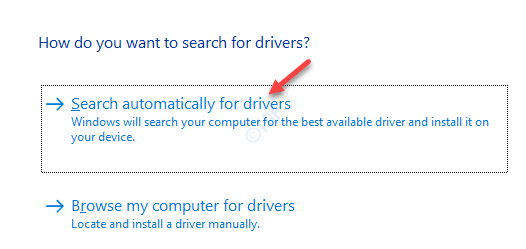
Paso 5: Ahora comenzará a buscar actualizaciones más recientes y, si está disponible, se actualizará automáticamente.
Una vez que se complete la actualización, salga de la Administrador de dispositivos Ventana y reinicie su PC.
Ahora, verifique si el error de descubrimiento de red se resuelve.
Método 8: Ejecute el solucionador de problemas de red
Paso 1: presione el Ganar + yo teclas juntas en su teclado para iniciar el Ajustes aplicación.
Paso 2: En el Ajustes Ventana, haga clic en Actualización y seguridad.
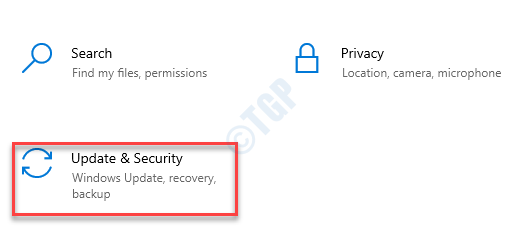
Paso 3: En la siguiente ventana, seleccione Resolución de problemas En el lado izquierdo del panel.
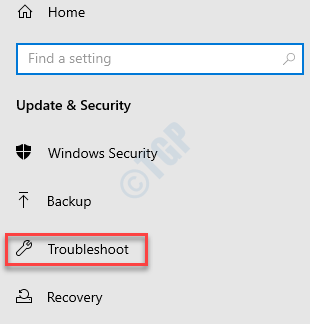
Etapa 4: Ahora, vaya al lado derecho, desplácese hacia abajo y haga clic en Solucionadores adicionales.
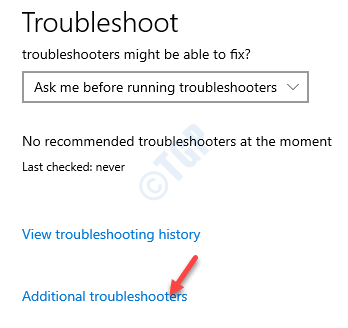
Paso 5: A continuación, ve a la Encontrar y solucionar otros problemas Sección y haga clic en Adaptador de red.
Haga clic en Ejecute el solucionador de problemas botón.
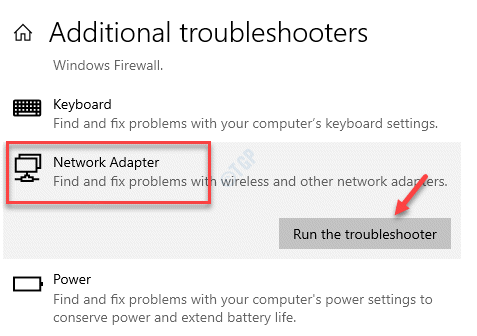
Paso 6: El solucionador de problemas ahora comenzará a detectar cualquier problema y, si se encuentra, mostrará algunas configuraciones recomendadas. Simplemente necesita seguir las instrucciones en pantalla para solucionar el problema.
Paso 7: A continuación, haga clic para expandir el Carpetas compartidas opción y haga clic en Ejecute el solucionador de problemas.
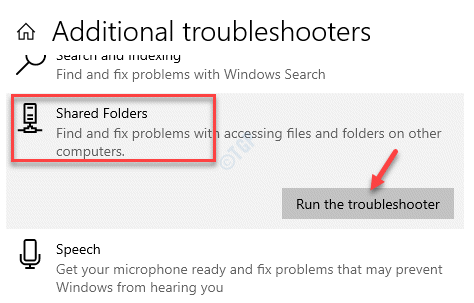
Ahora buscará cualquier problema y, si se encuentra, ofrecerá sugerencias para que solucione el problema.
Reinicie su PC y ya no debería ver el error de descubrimiento de red.
Método 9: Realice un reinicio de red
Cuando ninguno de los métodos anteriores funciona, puede intentar restablecer la configuración de la red para ver si el error se resuelve.
Paso 1: Ve a la Barra de tareas, En el lado derecho, haga clic con el botón derecho en el ícono de la red y haga clic en Abra la configuración de Internet y la red.
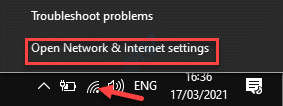
Paso 2: Te llevará al Ajustes aplicación> Estado página.
En el lado derecho de la pantalla, desplácese hacia abajo y haga clic en Restablecer la red.

Paso 3: En el Restablecer la red Ventana, haga clic en Restablecer ahora.
Si aparece algún diálogo de confirmación, confirme para continuar.
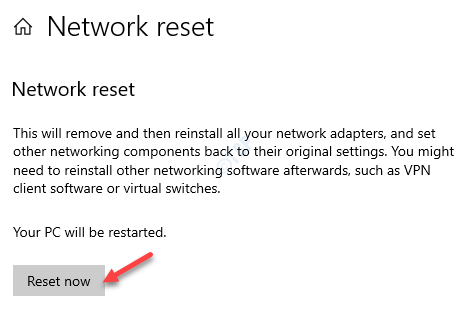
Ahora, regrese y verifique si puede compartir archivos ahora.
- « Cómo arreglar Windows no puede acceder a la unidad compartida en Windows 10
- Cómo recuperar la barra de herramientas que falta en Google Docs / Hojas »

