Cómo arreglar Windows no puede acceder a la unidad compartida en Windows 10
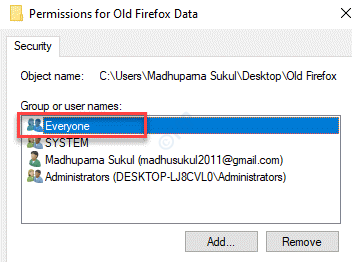
- 4911
- 45
- Mario Gollum
Mientras trabaja en una red de conexión de área local (LAN), intenta compartir una carpeta o unidad específica en su computadora y encuentra un error "Windows no puede acceder a \\ Nombre de la computadora“, Se debe a los permisos de red faltantes, los controladores de red instalados incorrectamente, o simplemente debido a una falla en el registro de Windows. Se ha notado que el error generalmente surge justo después de haber creado una nueva conexión LAN en su red. Entonces, cada vez que intente abrir la carpeta o unidad compartida, el error aparece.
Además, este error puede ocurrir incluso cuando intenta abrir archivos de red. Si bien, este es un error molesto, afortunadamente, se puede solucionar. Veamos como.
Método 1: Habilitar la opción de carpeta Compartir a través de las propiedades del archivo
Verifique la configuración de intercambio del archivo o la carpeta que desea abrir en su Propiedades.
Paso 1: Haga clic con el botón derecho en la carpeta y haga clic en Propiedades.
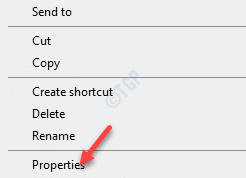
Paso 2: En la carpeta Propiedades Ventana, seleccione el Intercambio pestaña y haga clic en el Reparto adelantado botón.
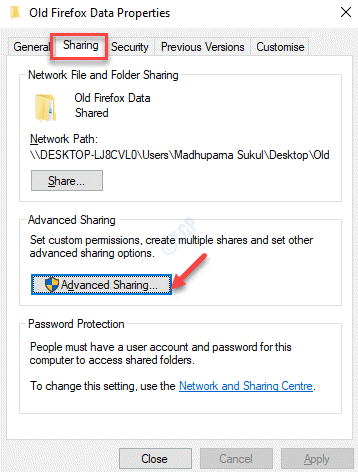
Paso 3: En el Reparto adelantado Cuadro de diálogo, marque la casilla junto a Compartir esta carpeta opción.
Prensa Aplicar y luego DE ACUERDO Para guardar cambios y salir.
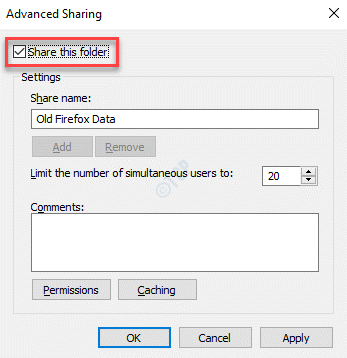
Ahora puede intentar abrir la carpeta o la unidad y debe abrirse normalmente.
Método 2: configure los permisos de carpeta para todos
Cambiar los permisos de intercambio a todos también puede solucionar el problema con las conexiones LAN.
Paso 1: Haga clic con el botón derecho en la carpeta de problemas y seleccione Propiedades Desde el menú de clic derecho.
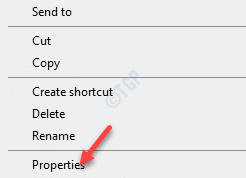
Paso 2: En el Propiedades Cuadro de diálogo, esta vez, seleccione el Seguridad pestaña y presione el Editar botón.
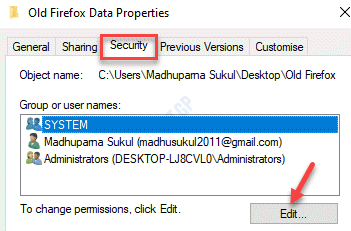
Paso 3: En el Permisos Para la carpeta, haga clic en Agregar.
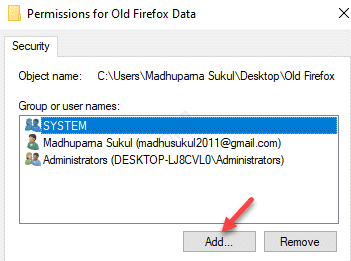
Etapa 4: Abre el Seleccionar usuarios o grupos ventana.
Ir a Ingrese los nombres de los objetos para seleccionar campo y tipo Todos en el cuadro.
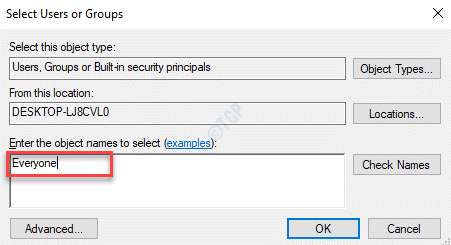
Paso 5: Haga clic en el Comprobar los nombres botón junto y el texto (Todos) se subraya.
Prensa DE ACUERDO Para guardar cambios y volver al Permisos ventana.
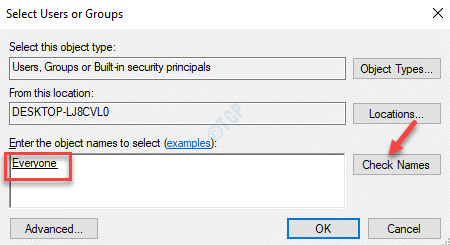
Paso 6: En el Permisos ventana, ve al Nombres de grupo o de usuarios campo y seleccionar Todos.
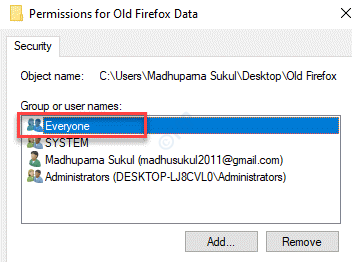
Paso 7: Ahora, ve al Permisos para todos sección y marque todas las casillas debajo del Permitir columna (Control total, Modificar, y Escribir).
Prensa Aplicar y luego DE ACUERDO Para guardar los cambios y volver al Propiedades cuadro de diálogo.
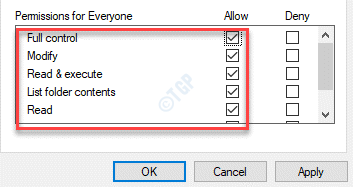
Paso 8: Golpea el Aplicar botón y luego DE ACUERDO nuevamente para guardar los cambios y salir.
Ahora, vaya a la carpeta que estaba tratando de abrir y debería abrirse ahora. sin mostrar ningún error.
- « Convertir archivos de video / audio a otro formato utilizando el símbolo del sistema en Windows PC
- Cómo corregir el error El descubrimiento de red está apagado en Windows 10 »

