Cómo solucionar no Internet, problema asegurado en Windows 11/10
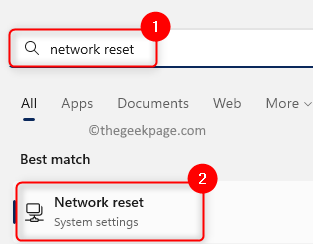
- 780
- 74
- Sta. Enrique Santiago
Uno de los problemas relacionados con la conexión a Internet que se ve en las computadoras de Windows 11/10 es la "Sin internet, asegurado" mensaje de error. Básicamente, este mensaje de error indica que el sistema está conectado a la red, pero hay un problema con la conectividad debido a la cual no puede abrir ninguna página web y recibir datos. Este error se puede encontrar en Windows mientras se conecta a cualquier red y preferiblemente mientras se conecta a Internet a través de un enrutador WiFi que no está cerca.
Por lo general, se ve un pequeño triángulo amarillo cuando verifica el icono inalámbrico en la parte inferior derecha de la bandeja del sistema y cuando hace clic en él Sin internet, asegurado Se muestra el mensaje. No hay una razón específica para que aparezca este mensaje de error, pero un cambio en la configuración de la configuración puede hacer que su enrutador tenga problemas para conectarse a Internet.
No necesita preocuparse si está viendo este problema con su conexión a Internet en su PC Windows 11/10. Simplemente continúe y pruebe las correcciones mencionadas en este artículo que han ayudado a otros usuarios a resolver con éxito este problema en sus sistemas.
Tabla de contenido
- Soluciones
- Método 1: restablezca su red
- Método 2: modificar las propiedades WiFi
- Método 3 - Cambie la dirección del servidor DNS
- Método 4 - Use el Subrobles de problemas de Windows en Internet
- Método 5 - Olvida la conexión de red
- Método 6: reinstale los controladores de red
- Método 7 - Actualice la conexión a Internet a través del símbolo del sistema
- Método 8: use direcciones de hardware aleatorias
Soluciones
1. Asegúrese de que su PC y el enrutador de Internet estén lo suficientemente cerca y que no hay barreras que bloqueen la señal y lo hagan débil.
2. Reinicie su enrutador: desenchufe el cable de alimentación a su enrutador. Después de esperar unos 30 segundos, puede conectar el cable de alimentación al enrutador. Una vez que se inicia el enrutador, verifique si puede conectarse a la red.
3. Reinicie su PC y verifique si se resuelve el problema con la conexión a Internet.
Método 1: restablezca su red
Paso 1. Toque el Windows comienza botón y tipo Restablecer la red En la barra de búsqueda de Windows.
Paso 2. Haga clic en Restablecer la red En el mejor resultado del partido.
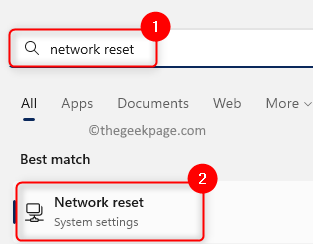
Paso 3. Aquí, haga clic en el Restablecer ahora botón junto a Restablecer la red.
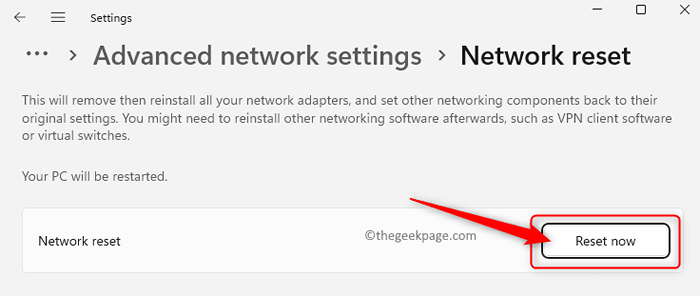
Etapa 4. Cierre cualquier ventana abierta y Reanudar tu computadora.
Paso 5. Después del inicio del sistema, se eliminarán todas las configuraciones de red. Deberá conectarse nuevamente e ingresar la contraseña de Wi-Fi.
Compruebe si el 'Sin Internet, asegurado' Se resuelve el mensaje.
Método 2: modificar las propiedades WiFi
Paso 1. Prensa Windows + Riñonal Para abrir el Correr caja.
Paso 2. Tipo NCPA.CPL y golpear Ingresar Para abrir el Conexiones de red ventana.
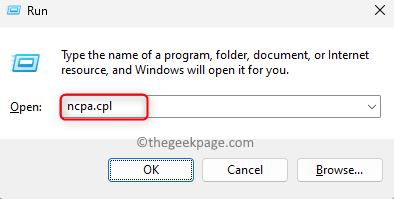
Paso 3. Aquí, verá una lista de conexiones de red en su computadora.
Haga clic derecho en el Conexión wifi y elige la opción Propiedades En el menú contextual.
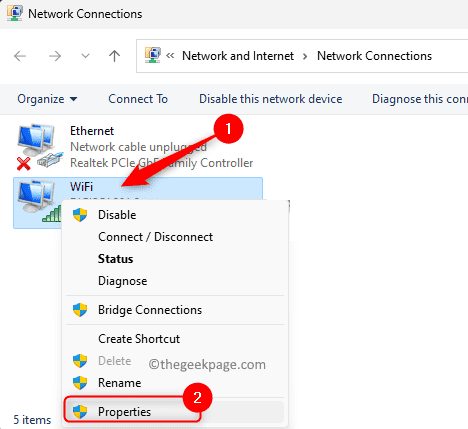
Etapa 4. Selecciona el Redes pestaña.
Paso 5. En el cuadro debajo del texto "La conexión usa los siguientes elementos", Marque las casillas junto a las opciones mencionadas a continuación:
- Cliente para Microsoft Networks
- Compartir archivos e impresoras para Microsoft Networks
- agendador de paquetes de QoS
- Protocolo de Internet versión 4 (TCP/IPv4)
- Controlador de protocolo de Microsoft LLDP
- Respondía de descubrimiento de topología de la capa de enlace
- Controlador de E/S de E/S de la topología de la capa de enlace
Paso 6. Si ves que la opción Protocolo de protocolo de Internet versión 6 (TCP/IPv6) está chequeado, desactivar la caja al lado.
Entonces, haga clic en DE ACUERDO.
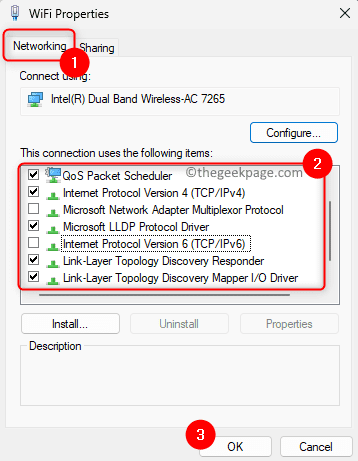
Paso 7: - Ahora, haga clic derecho y Desactivar el adaptador de red .
Paso 8: - Luego, después de unos segundos nuevamente permitir él.
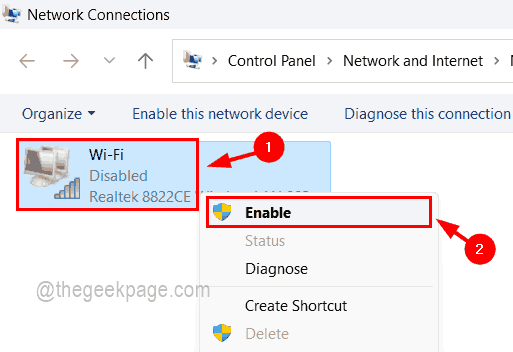
Paso 7. Compruebe si puede conectarse a Internet sin ver el mensaje de error.
Si el error aún persiste, entonces controlar la caja al lado de Protocolo de protocolo de Internet versión 6 (TCP/IPv6) que no te digieron en el paso 6 anterior.
Método 3 - Cambie la dirección del servidor DNS
Paso 1. Usar Pasos 1 - 3 mencionado en el Modificar las propiedades WiFi método y abra el Propiedades ventanas para el Conexión wifi que estas usando.
Paso 2. Aquí, haga clic en protocolo de Internet Versión 4 (TCP/IPv4) Para seleccionarlo.
Paso 3. Luego, haga clic en el Propiedades Botón para abrir el Protocolo de Internet versión 4 (TCP/IPv4) Ventana de propiedades.
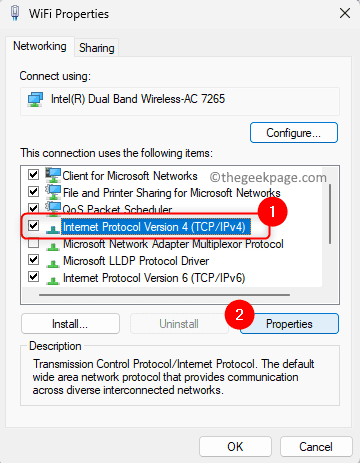
Etapa 4. Seleccione la opción Use las siguientes direcciones del servidor DNS.
Paso 5. Ingrese las direcciones del servidor DNS como se menciona a continuación:
Servidor DNS preferido: 8.8.8.8
Servidor DNS alternativo: 8.8.4.4
Nota: También puedes probar 9.9.9.9 y 1.1.1.1 Para el Servidor DNS preferido y Servidor DNS alternativo respectivamente.
Paso 6. Haga clic en DE ACUERDO Para guardar los cambios y salir de la ventana Propiedades.
Paso 7. Regrese a su conexión WiFi y vea si el error se correge y si puede acceder a Internet.
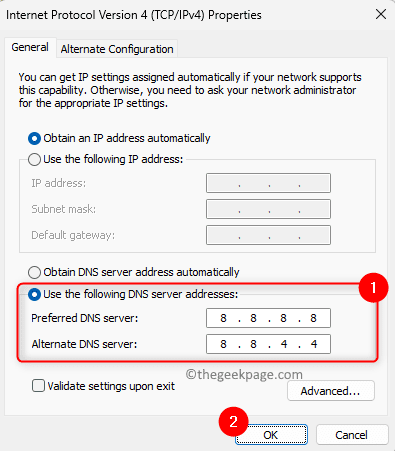
Método 4 - Use el Subrobles de problemas de Windows en Internet
Paso 1. Abre el Correr diálogo usando el Windows y R combinación de llave.
Paso 2. Tipo MS-Settings: Solución de problemas y golpear Ingresar Para abrir el Resolución de problemas página en la aplicación Configuración.
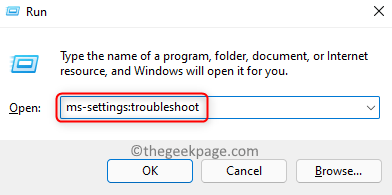
Paso 3. Aquí, haga clic en Otros solucionadores de problemas.
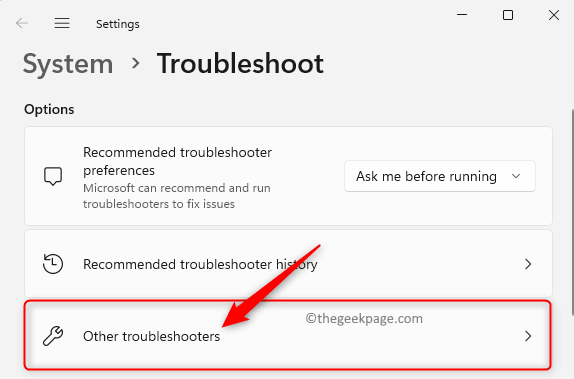
Etapa 4. En esta página, encontrará dos solucionadores de problemas a saber, Conexiones a Internet y Adaptador de red.
Paso 5. Clickea en el Correr botón asociado con Conexiones a Internet.
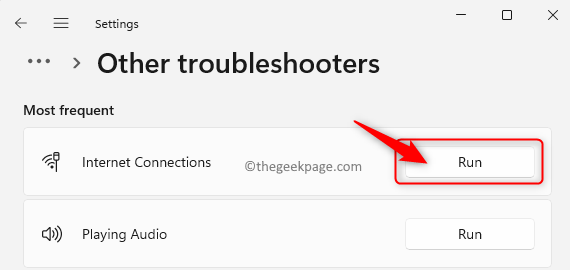
Espere a que el solucionador de problemas se ejecute y detecte cualquier problema. Luego, puede seguir las instrucciones en pantalla para completar el proceso de solución de problemas.
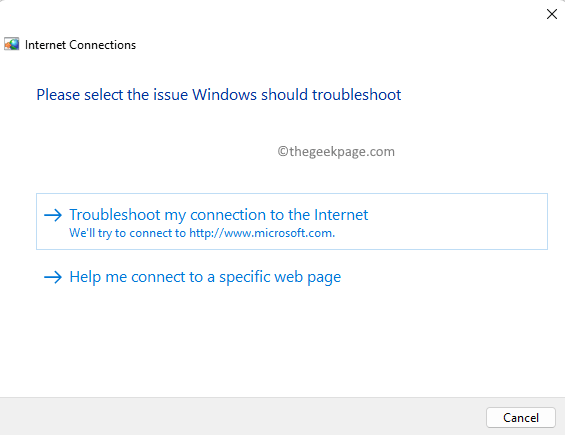
Paso 6. A continuación, ejecuta el Red Adaptador Solucionador de problemas y deje que identifique y solucione cualquier problema si se encuentra.
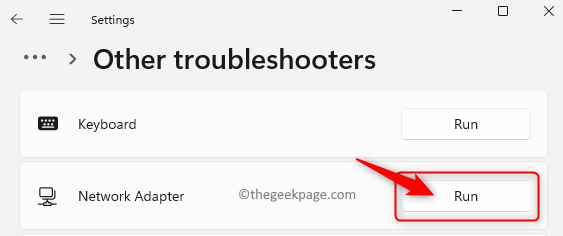
Paso 7. Una vez que se completa el proceso de solución de problemas, verifique si puede acceder a Internet abriendo cualquier página web.
Paso 8. Si no hay problemas para el solucionador de problemas o los problemas no se pueden solucionar, luego mueva a la siguiente solución.
Método 5 - Olvida la conexión de red
Paso 1. Prensa Windows + I Para abrir las ventanas Ajustes aplicación.
Paso 2. En el panel izquierdo, haga clic en el Red e Internet pestaña.
Paso 3. Ahora, haga clic en el cuadro etiquetado Wifi.
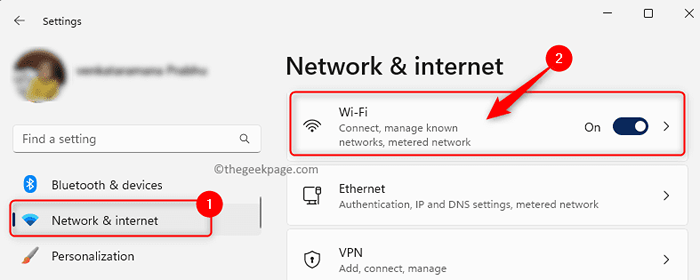
Etapa 4. En la página Wi-Fi, haga clic en Administrar redes conocidas.
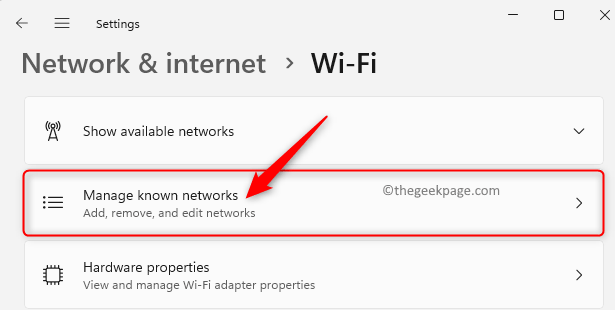
Paso 5. Aquí, busque la red Wi-Fi con la que se enfrenta a este problema.
Paso 6. Luego, haga clic en el Olvidar botón junto a esta red Wi-Fi.
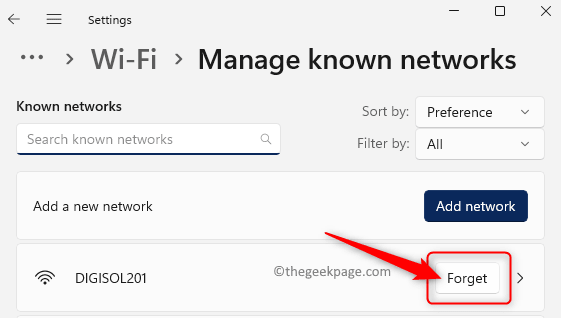
Paso 7. Intente volver a conectarse a la red nuevamente ingresando la contraseña correcta.
Método 6: reinstale los controladores de red
Paso 1. Toque el Windows comienza botón en la barra de tareas y escriba administrador de dispositivos en el cuadro de búsqueda.
Paso 2. En el resultado de la búsqueda mostrada, seleccione Administrador de dispositivos.
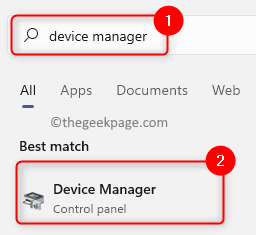
Paso 3. Una vez el Administrador de dispositivos se abre, haga clic en la flecha pequeña al lado de Adaptadores de red para expandirlo.
Etapa 4. Localizar el Controlador Wi-Fi En la lista de adaptadores de red. En general, el nombre diferirá de un sistema a otro, así que busque Wi-Fi 6 o Inalámbrico en nombre del adaptador.
Paso 5. Haga clic derecho en este controlador y elija Desinstalar dispositivo.
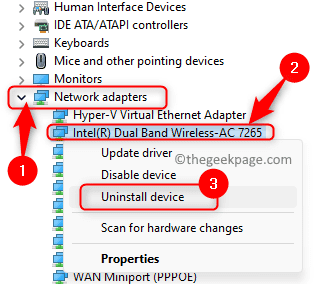
Paso 6. En el Desinstalar dispositivo Ventana que abre, marque la casilla junto a Intente eliminar el controlador para este dispositivo.
Paso 7. Entonces, haga clic en Desinstalar botón.
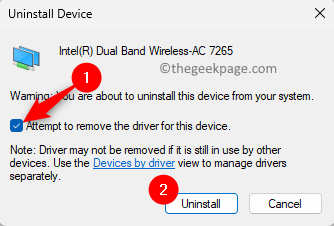
Paso 8. Reiniciar Su computadora después del controlador está desinstalada.
Después del inicio del sistema, escaneará automáticamente los cambios de hardware y reinstalará el controlador inalámbrico.
Compruebe si el problema se soluciona.
Método 7 - Actualice la conexión a Internet a través del símbolo del sistema
Paso 1. Solo presiona y sostiene el Windows y R llaves simultáneamente para abrir el Correr caja.
Paso 2. Tipo CMD y presionar Ctrl + Shift + Enter correr Símbolo del sistema como administrador.
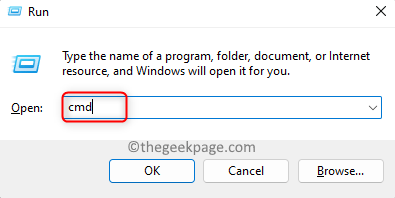
Paso 3. Ejecutar los comandos mencionados a continuación escribiéndolos y golpeando Ingresar uno después del otro.
Netsh Winsock RESET NETSH INT IP RESET IPCONFIG /Release ipConfig /Renew Ipconfig /FLUSHDNS
Etapa 4. Reiniciar tu sistema.
Verifique si el mensaje de error 'Sin Internet, asegurado' se resuelve con su conexión a Internet.
Método 8: use direcciones de hardware aleatorias
Paso 1. Prensa Windows + R abrir Correr.
Paso 2. Tipo MS-Settings: Network-WIFI y golpear Ingresar Para abrir el Wifi página en la aplicación Configuración.
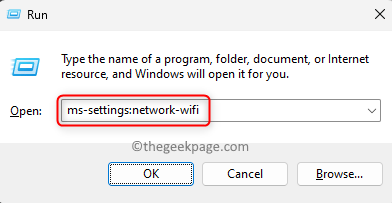
Paso 3. Encienda el alternativo asociado con Direcciones de hardware aleatorias.
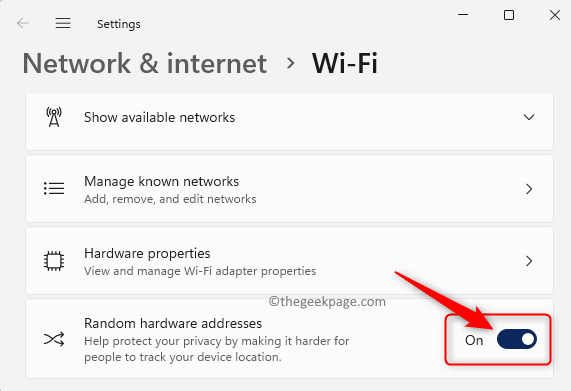
Etapa 4. Desconecte y vuelva a conectar la red Wi-Fi y verifique si el problema se resuelve.
Eso es todo!
Gracias por leer.
¿Encontró este artículo útil para resolver el error? "Sin internet, asegurado" con la conexión a Internet en su PC Windows 11/10? Háganos saber el método que lo ayudó a solucionar el problema en los comentarios a continuación.
- « Service Host Agent Activation Runtime_15831 CPU alto y solución de consumo de memoria
- Aplicaciones aleatorias que se abre al presionar cualquier problema de clave solucionada »

