Aplicaciones aleatorias que se abre al presionar cualquier problema de clave solucionada
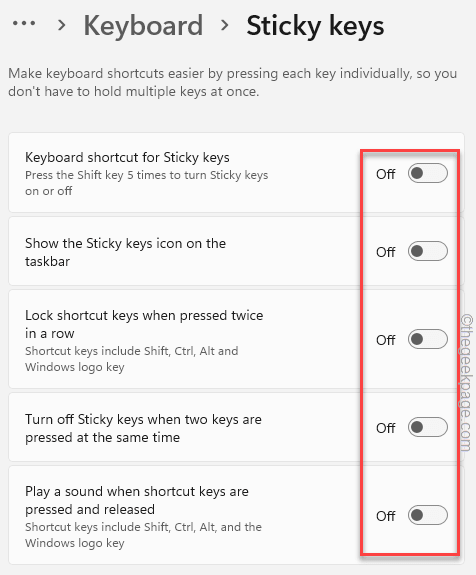
- 4400
- 915
- Norma Sedillo
Los atajos de teclado están diseñados para ayudar a los usuarios a abrir varias aplicaciones necesarias solo tocando dos o tres teclas a la vez. Pero, un puñado de usuarios han planteado un problema en la comunidad de que las aplicaciones aleatorias están apareciendo cada vez que intentan presionar una tecla desde su teclado. Este es un problema muy crítico y tras una investigación adicional, hemos encontrado algunas razones potenciales detrás de este tema. Pruebe estas soluciones para encontrar una solución rápida.
Tabla de contenido
- Soluciones
- SEX 1 - Intente presionar la tecla Windows múltiples tiempo muy rápido
- FIJAR 2 - Ejecute el solucionador de problemas del teclado
- Fix 3 - Desactivar teclas adhesivas y teclas de filtro
- Fix 4 - Verifique las teclas atascadas
- FIJAR 5 - Use el ajuste del registro
- Arreglar 6: desinstale el controlador del teclado y reinstale
- Fix 7 - Desinstalar software de tecla de acceso rápido
- FIJAR 8 - ROLLA VOLVER EL CONDUCTOR
Soluciones
1. Inspeccione su teclado. Si está utilizando un teclado antiguo y lleno de polvo, las teclas pueden comportarse de manera errática y conducir a este problema. Debes limpiarlo con un paño o aire comprimido.
2. Hay otro problema potencial que puede descuidar. A veces, las joyas en su muñeca o dedos pueden fantasmar algunas llave.
3. Hay algunos atajos de teclado que deberías probar de antemano -
- Key de Windows+ALT
- Key de Windows+ Shift+ Barra espacial
- Clave de Windows+D
- Clave de Windows+FN
- Tab de Alt+
Estos atajos pueden proporcionar una solución temporal al problema.
SEX 1 - Intente presionar la tecla Windows múltiples tiempo muy rápido
Este truco funcionó para la mayoría de los usuarios. Intente presionar su tecla Windows ubicada en su teclado lo más rápido que pueda, casi más de 20 veces por segundo. Ahora, después de eso, vea si soluciona su problema.
FIJAR 2 - Ejecute el solucionador de problemas del teclado
Puede ejecutar el solucionador de problemas del teclado para verificar y solucionar el problema.
1. Al principio, haga clic con el botón derecho en el Icono de Windows y tocar "Ajustes".
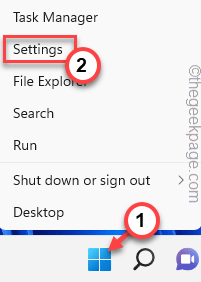
2. Cuando se abre la utilidad de configuración, toque la primera opción en el panel izquierdo "Sistema".
3. Luego, en el lado derecho, desplácese un poco y toque "Resolución de problemas"Para solucionar problemas de los problemas del teclado.
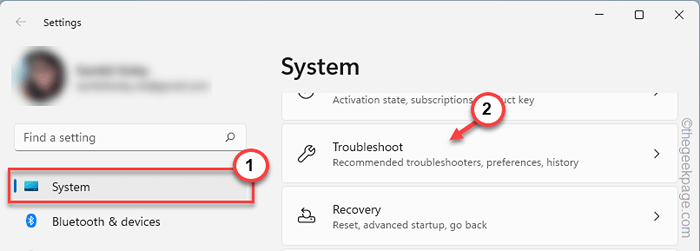
4. Ahora, haga clic en "Otros solucionadores de problemas". Esto abre la lista completa de solucionadores de problemas en su pantalla.
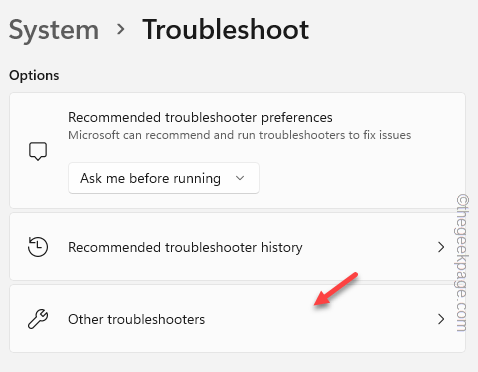
5. A continuación, ve por la lista hasta que vea el "Teclado"Solucionador de problemas.
6. Después de eso, haga clic en "Correr"Para ejecutar el solucionador de problemas.
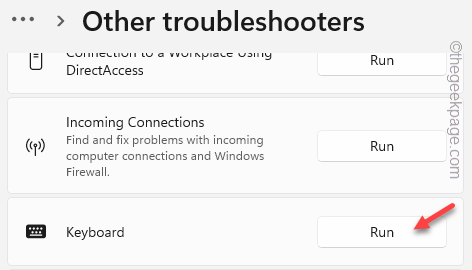
Ahora, solo siga los pasos del solucionador de problemas en su pantalla a medida que aparecen y deja que Windows detecte el problema real con el teclado y solucionelo.
Una vez que se solucione el problema, pruebe el teclado presionando algunas teclas aleatorias (juntas y por separado).
Si las aplicaciones aún se están abriendo, intente deshabilitar las teclas adhesivas.
Fix 3 - Desactivar teclas adhesivas y teclas de filtro
Puede deshabilitar las teclas adhesivas y las teclas de filtro para resolver el problema.
1. Abra la página de configuración.
2. Luego, haga clic en el "AccesibilidadConfiguración para acceder a él.
3. Después de eso, haga clic en el "TecladoConfiguración en el panel de la derecha.

4. Aquí, en el lado derecho de la pantalla, asegúrese de girar el "Teclas pegajosas" y "Claves de filtrado" ajustes "Apagado".
5. Una vez que haya hecho eso, haga clic en la señal de flecha al lado del "Teclas pegajosas"Para explorarlo.
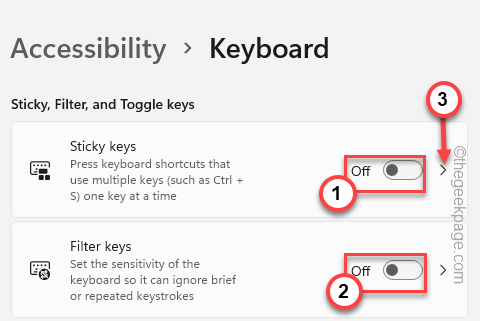
6. Ahora, en el panel de la derecha, puede ver varias opciones asociadas con las teclas adhesivas.
7. Entonces, convierta esa configuración "Apagado" uno a uno.
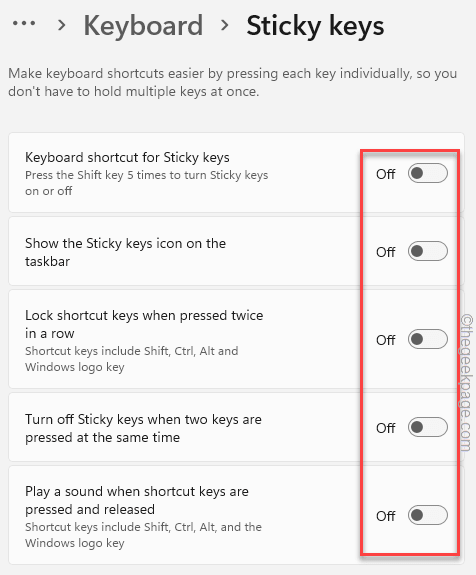
Después de esto, cierre la página de configuración.
Ahora, presione algunas teclas y verifique si abre alguna aplicación aleatoria o no.
Fix 4 - Verifique las teclas atascadas
Usando el teclado en pantalla, es bastante fácil verificar las teclas atascadas.
1. Al principio, haga clic derecho en el Icono de Windows en tu barra de tareas.
2. Luego, haga clic en "Ajustes"Para abrirlo.
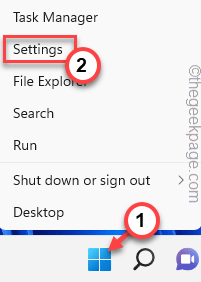
3. A continuación, toque el "Accesibilidad"En el panel de la izquierda.
4. Puede encontrar varias funciones de accesibilidad en el panel de la derecha. Haga clic en "Teclado"Para acceder a él.

5. Ahora, puedes encender el "Teclado en pantalla".
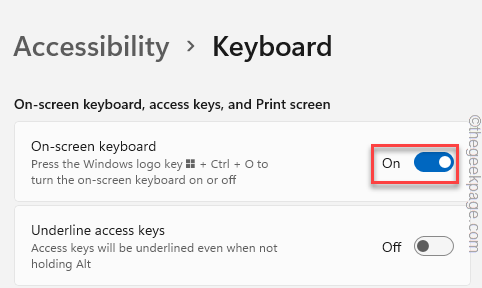
Tan pronto como haya activado el teclado en pantalla (OSK), se abrirá un teclado virtual completo en su pantalla.
Ahora, verifique si puede ver algunas claves que parecen estar atrapadas en el OSK. Las teclas atascadas aparecerán en diferentes colores.
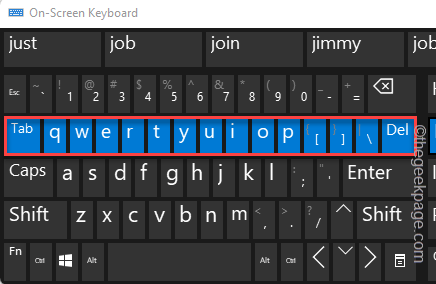
Si ese es el caso, intente borrar esas llaves atascadas manualmente. Una vez que las teclas parecen ser normales en la pantalla OSK, el problema está resuelto.
FIJAR 5 - Use el ajuste del registro
Puede deshabilitar una función de Windows en particular y deshacerse de este problema.
Paso 1 - Abra el OSK
Primero tienes que abrir el teclado en pantalla. Si ya lo ha abierto, puede omitir estos pasos.
1. Abra la ventana Configuración.
2. Una vez que lo haya abierto, toque "Accesibilidad"En el lado izquierdo y toque"Teclado"En el lado derecho de la página.

3. Ahora, solo gira el "Teclado en pantalla" opción "En".
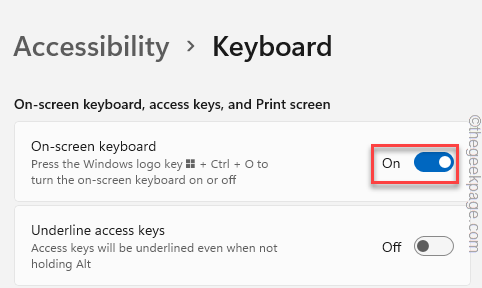
Ahora, como ha abierto el teclado en pantalla, vaya al siguiente paso.
Paso 2 - Edite el registro
1. Tienes que abrir el editor de registro. Haga clic en el cuadro de búsqueda y use el teclado en pantalla para escribir "regedit".
2. Cuando ves el "Editor de registro"En los resultados de la búsqueda, tócalo.
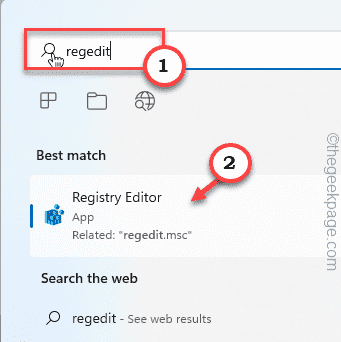
Advertencia - El editor de registro mantiene el registro de los registros en su computadora. Entonces, antes de hacer cualquier otra cosa, debe hacer una copia de seguridad de registro de antemano. Puedes hacer esto de la siguiente manera-
a. Después de abrir la pantalla del editor de registro, toque "Archivo"Desde la barra de menú.
b. Luego toque "Exportar"Para crear una nueva copia de seguridad de registro en su sistema.
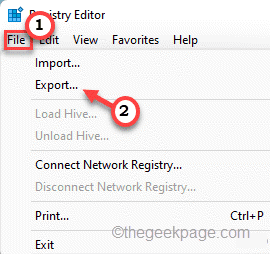
Ahora, elija una ubicación, nombre la copia de seguridad utilizando el teclado en pantalla y guárdelo allí.
3. Después de eso, llegue a la ubicación de Windowsinkworkspace -
HKEY_LOCAL_MACHINE \ Software \ Policies \ Microsoft \
4. Ahora, en el lado izquierdo, haga clic derecho en el "Microsoft"Clave y haga clic"Nuevo>" y "Llave"Para crear una nueva clave.
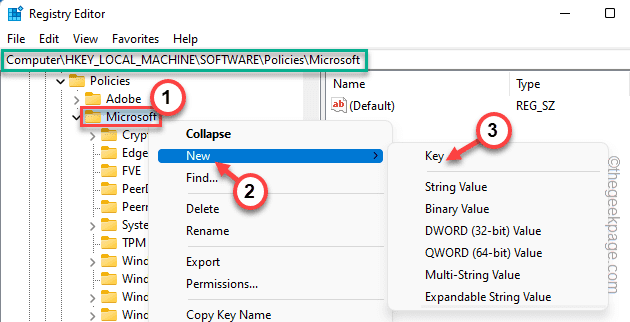
5. Nombra esta clave como "Windowsinkworksworkspace".
6. Asegúrese de haber seleccionado esta clave. Ahora, ve al panel de la derecha.
7. Haga clic derecho en el espacio y toque "Nuevo>"Y haga clic" "Valor dWord (32 bits)".
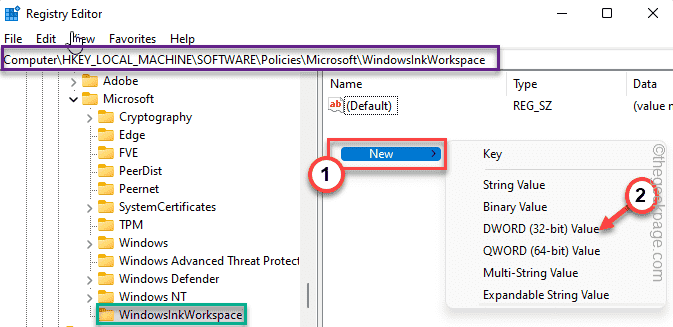
8. A continuación, solo nombra este valor como "Sodwindowsinkworkspace".
9. Doble toque este nuevo valor para que pueda modificarlo.
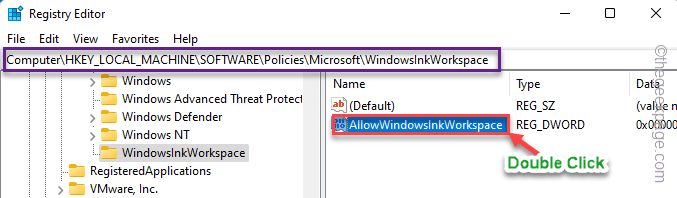
10. Establezca los 'Datos de valor:' Box a "0".
11. Después de eso, haga clic ""DE ACUERDO".
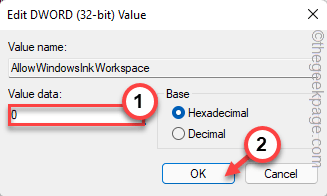
De esta manera, una vez que haya terminado, cierre la ventana del editor de registro.
Ahora, Reanudar el sistema para que este cambio pueda entrar en vigencia.
Arreglar 6: desinstale el controlador del teclado y reinstale
Debe intentar desinstalar el teclado y reinstalarlo.
1. Justo a la derecha Icono de Windows en tu barra de tareas.
2. Una vez que se abra el menú contextual, haga clic en "Administrador de dispositivos".
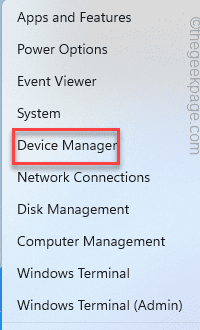
3. Al llegar a la página Administrador de dispositivos, expandir el "TecladosSección "para ver los controladores del teclado.
4. Ahora, haga clic con el botón derecho en el controlador de teclado problemático y haga clic en "Desinstalar dispositivo".
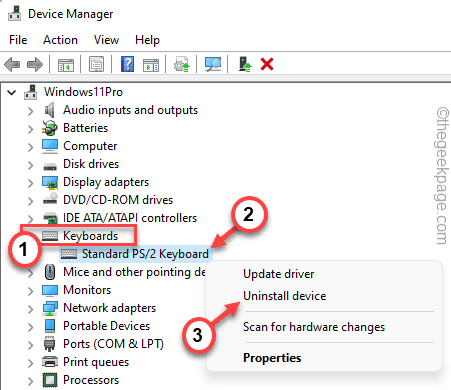
5. A continuación, toque "Desinstalar"Desinstalar el controlador del teclado.
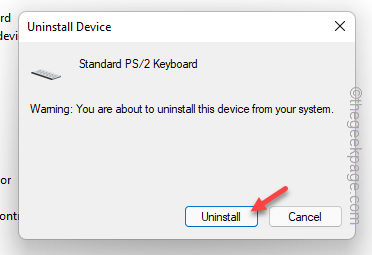
Esto desinstala el controlador de teclado de su sistema.
Ahora, cierre la página Administrador de dispositivos usando su mouse. Una vez que vuelvas al escritorio, Reanudar tu computadora.
Mientras Windows se reinicia, detecta el controlador de teclado que falta e instala el controlador de teclado principal.
Una vez que haya vuelto, intente presionar una tecla.
Fix 7 - Desinstalar software de tecla de acceso rápido
Softwares y tweakers de teclado Hombre clave, Keylemon, etc. ) están diseñados para abrir aplicaciones presionando algunas teclas. Pero, a veces esto puede conducir a errores.
1. Al principio, presione el Ganar la llave+R llaves juntas.
2. Próximo, escribir esto y haga clic "DE ACUERDO".
appwiz.CPL
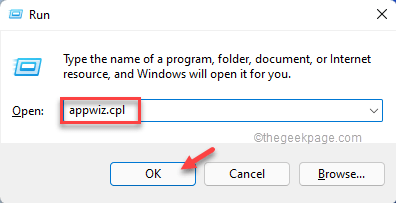
3. Esto lo llevará a la página de programas y características, que consiste en todas las aplicaciones instaladas en su computadora.
4. Entonces, busque cualquier aplicación que haya instalado para ajustar las teclas. Haga clic con el botón derecho en esa aplicación y haga clic en "Desinstalar".
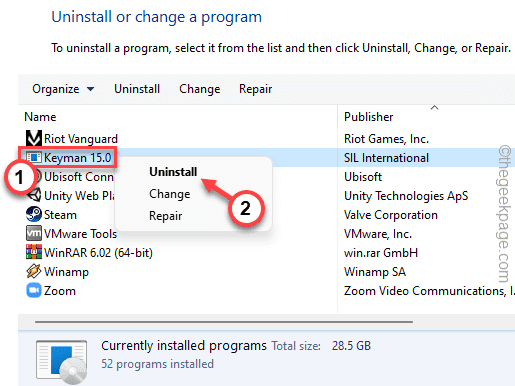
Ahora, siga los pasos en pantalla y desinstale completamente la aplicación.
Por lo general, este tipo de aplicaciones requieren un sistema Reanudar. Entonces, reiniciar el sistema debería completar la desinstalación.
FIJAR 8 - ROLLA VOLVER EL CONDUCTOR
Si su teclado ha recibido una actualización recientemente, debe revertir la actualización del controlador del mouse.
1. Al principio, presione el Clave de Windows+R llaves juntas.
2. Entonces, escriba "devmgmt.MSC"Y golpear Ingresar.
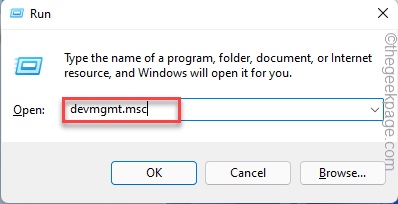
3. Una vez que se abra la pantalla del administrador de dispositivos, expanda el "Teclado" de nuevo.
4. A continuación, toque a la derecha el teclado y toque "Propiedades".
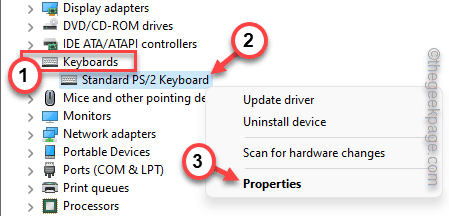
5. Ahora, ve al "Conductor" pestaña.
6. Aquí, haga clic en "Tirador de retroceso".
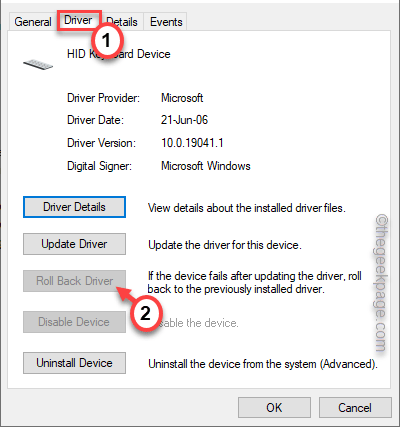
Deje que Windows vuelva al controlador del teclado. En este proceso, se le pedirá que reinicie su computadora.
Reanudar el sistema.
Una vez que la actualización actual se retrocede, el problema debe desaparecer.
- « Cómo solucionar no Internet, problema asegurado en Windows 11/10
- Cómo solucionar el código de error de los equipos de Microsoft CAA70004 Problema »

