Cómo solucionar sin problema de conexión a Internet en Microsoft Office
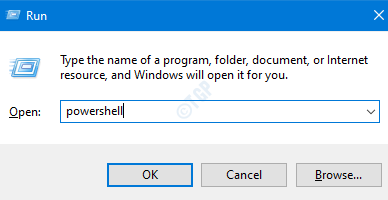
- 4170
- 88
- Sra. Lorena Sedillo
Muchos usuarios de Office 365 han informado haber visto un error de "sin conexión a Internet" en aplicaciones de oficina como Word, Excel, Outlook, PowerPoint, una nota. En la mayoría de los casos, las aplicaciones de Office 365 se usan fuera de línea y este error ni siquiera se notará. Pero a veces, este error puede ser muy molesto, cuando tiene que cargar un archivo a OneDrive. Aunque Internet está en funcionamiento, ve este mensaje de error que indica "sin conexión a Internet". Este error se puede ver por las siguientes razones:
- Uso del servicio VPN de terceros
- Problemas con el adaptador Ethernet
- Servicios relacionados con la red
- Archivos del sistema corruptos
- Aplicación corrupta de Office 365
En este artículo, discutamos diferentes formas de corregir el error de "sin conexión a Internet" en Office 365
Tabla de contenido
- Arreglar 1: apagar el servicio VPN
- Arreglar 2: deshabilitar la descarga de suma de comprobación IPv4
- Arreglar 3: Cambiar a un DNS público
- Arreglar 4: reiniciar los servicios de red
- Arreglar 5: Deshabilitar y habilitar el adaptador de red
- Corrección 6: restablecer la dirección IP
- FIJO 7: DNS FLUSHING y RESTIRSE WINSOCK
- FIJA 8: Oficina de reparación 365
Arreglar 1: apagar el servicio VPN
Si está utilizando cualquier servicio VPN de terceros, intente desactivar el servicio VPN. Compruebe si esto soluciona el problema.
Arreglar 2: deshabilitar la descarga de suma de comprobación IPv4
Muchos usuarios han informado que esta solución les ayudó
Paso 1: mantenga presionada la clave Windows+R al mismo tiempo
Paso 2: En el diálogo Ejecutar, escriba potencia Shell y golpear Ctrl+Shift+Enter
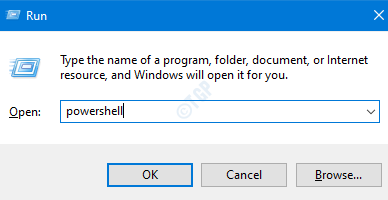
Paso 3: en la ventana escriba el siguiente comando,
Para adaptadores de Ethernet:
Set -netAdapterAdVancedProperty ETH* -displayName "IPv4 CheckSum descarga" -displayValue "deshabilitado"
Nota: puede ver que la conexión está baja durante unos segundos.

Arreglar 3: Cambiar a un DNS público
Algunos usuarios dijeron que cambiar a un DNS público parece resolver el problema. Veamos, cómo cambiar a un DNS público como Google.
1. Prensa Clave de Windows + R abrir correr.
2. Ahora escribe NCPA.CPL en él y haz clic DE ACUERDO.
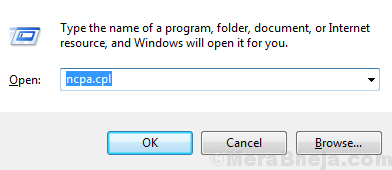
3. Ahora, haga clic derecho en su adaptador de red y elija Propiedades.
4. Doble, haga clic en Protocolo de Internet versión 4 IPv4
5. Verifique el uso de la siguiente dirección del servidor DNS e ingrese la dirección DNS que se proporciona a continuación.
8.8.8.8
8.8.4.4
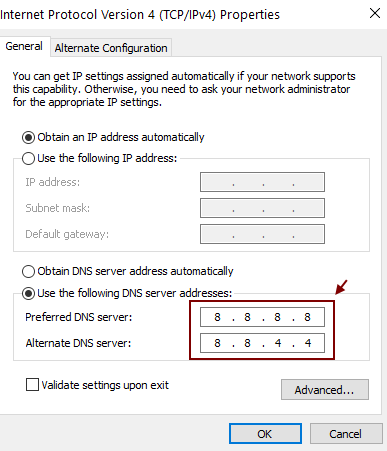
Arreglar 4: reiniciar los servicios de red
Paso 1: Abrir diálogo Ejecutar (Windows+R)
Paso 2: Tipo servicios.MSC y golpear DE ACUERDO
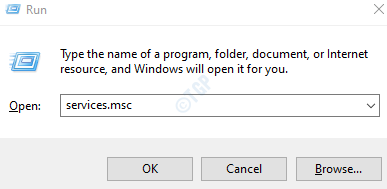
Paso 3: En la ventana de servicios, ubique los siguientes servicios:
- Servicio de lista de redes
- Conciencia de ubicación de red
Paso 4: haga doble clic en los servicios uno por uno y si no se ejecutan, solo haga clic en comenzar Para comenzar los servicios.
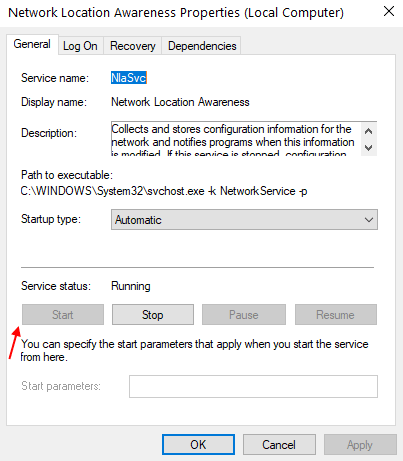
Si ya están corriendo, solo Reanudar los servicios.
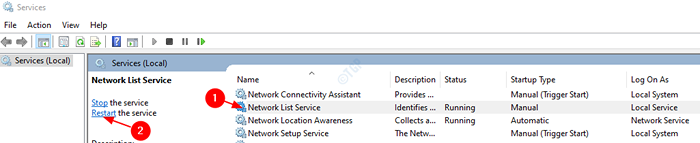
Paso 5: Cierre y vuelva a abrir las aplicaciones de Office 365 y verifique si funciona bien.
En caso de que se ve el error, intente la siguiente solución.
Arreglar 5: Deshabilitar y habilitar el adaptador de red
Paso 1: Mantenga las llaves Ventana+R
Paso 2: En el diálogo Ejecutar, escriba NCPA.CPL y presionar Ingresar
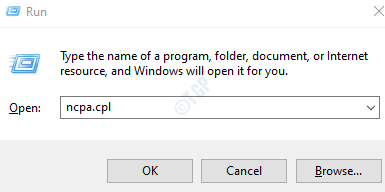
Paso 3: haga clic con el botón derecho en el adaptador de red desde el que está conectado y elija desactivar.
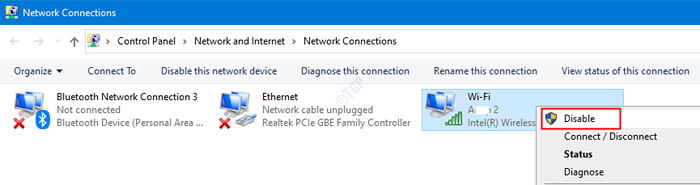
Paso 4: Ahora, nuevamente haga clic derecho y elija permitir.
Intente si esto soluciona el problema. Si no, intente la próxima solución.
Corrección 6: restablecer la dirección IP
En la mayoría de los casos, la renovación de la dirección IP del sistema ha solucionado el problema.
Paso 1: para abrir la ventana Ejecutar, mantenga presionada las teclas Windows+R al mismo tiempo
Paso 2: Tipo CMD y presionar Ctrl+Shift+Enter juntos. Esto abre el símbolo del sistema con Privilegios de administrador.
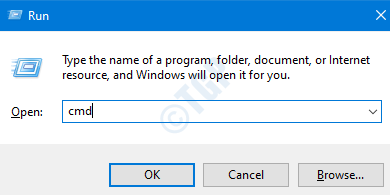
Paso 3: en la UAC que se sienta pidiendo permisos, haga clic en Sí
Paso 4: En la ventana del símbolo del sistema, escriba los comandos
ipconfig /versión ipconfig /renovar
Con estos comandos, se asignará una nueva dirección IP al sistema. Si el problema aún no se resuelve, intente la siguiente solución.
FIJO 7: DNS FLUSHING y RESTIRSE WINSOCK
Paso 1: Abra el símbolo del sistema con los derechos de administrador (consulte el paso 1, 2 de la corrección 4)
Paso 2: En el símbolo del sistema, escriba los siguientes comandos uno después del otro
ipconfig /flushdns IPCONFIG /REGISTDNS NETSH WINSOCK RESET CATALOG NETSH INT IPV4 RESET RESET.REG NETSH INT IPV6 RESET RESET.Salida de registro
Reinicie su sistema para que los cambios entren en vigencia.
Ahora vea si el problema se resuelve, si no pruebe la siguiente solución.
FIJA 8: Oficina de reparación 365
Paso 1: mantenga presionado los botones Windows+R juntos
Paso 2: en la ventana Ejecutar, escriba appwiz.CPL, y haga clic en el Ingresar botón
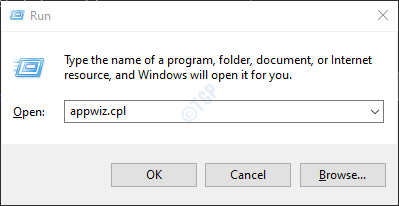
Paso 3: en la ventana del programa y características que se abre, local Microsoft 365. Haga clic derecho en él y seleccionar Cambiar
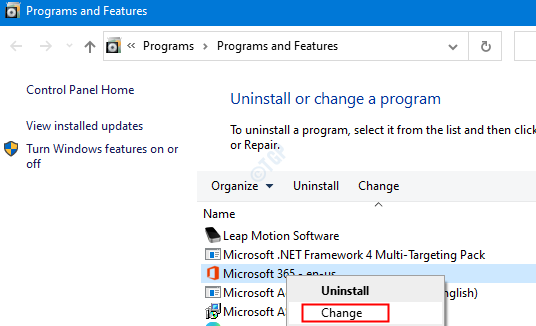
Paso 4: Si la UAC aparece pidiendo permisos, haga clic en Sí
Paso 5: En el diálogo de aparición, haga clic en Reparación rápida.
Paso 6: haga clic en el Reparar botón
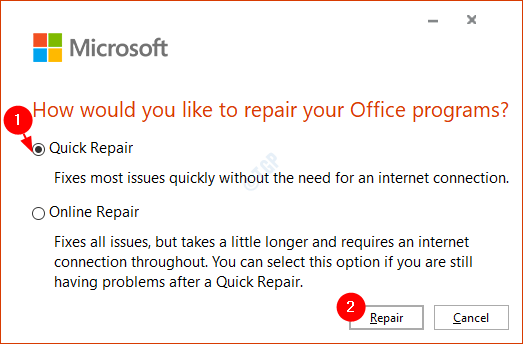
Paso 7: Siga las instrucciones mostradas y repare los programas de la oficina.
Paso 8: Si el problema se encuentra debido a una aplicación corrupta de Office 365, esta solución resolverá el problema.
Paso 9: reinicie la aplicación y verifique si el problema ha solucionado. Si no, intenta elegir Reparación en línea (en lugar de una reparación rápida como en el paso 6) para reparar las aplicaciones de la oficina.
Paso 10: reinicie la aplicación y verifique si el error se ha solucionado.
Eso es todo. Esperamos que esto haya sido informativo. Por favor comenta y háganos saber cuál de la solución anterior te ayudó.
Gracias por leer.
- « Archivo del sistema no es adecuado para ejecutar el error de aplicaciones MS-DOS y Windows en Windows 10 corrección
- Descargar el mensaje de script proxy en Google Chrome Fix »

