Archivo del sistema no es adecuado para ejecutar el error de aplicaciones MS-DOS y Windows en Windows 10 corrección
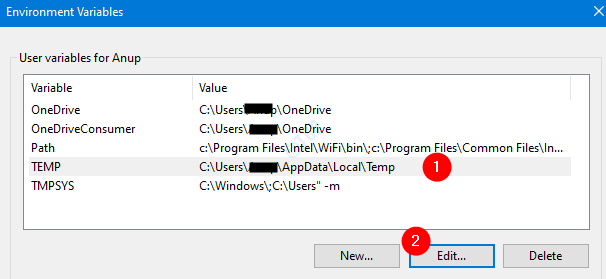
- 2364
- 431
- Mario Gollum
Muchos usuarios que intentan instalar la aplicación MS-DOS de 16 bits en su sistema Windows de 32 bits han informado haber visto uno de los siguientes errores:
MS-DOS SubsystemC de 16 bits: \ Windows \ System32 \ CMD.execOnfig.Nuevo Testamento. El archivo del sistema no es adecuado para ejecutar aplicaciones MS-DOS y Microsoft Windows. Elija 'Cerrar ”para finalizar la aplicación.
SubsystemPath MS-DOS de 16 bits al programa que está intentando ejecutar o instalar: \ Windows \ System32 \ AutoExec.NT El archivo del sistema no es adecuado para ejecutar aplicaciones MS-DOS y Microsoft Windows. Elija 'Cerrar' para finalizar la aplicación.
SubsystemPath MS-DOS de 16 bits al programa que está intentando ejecutar o instalarcenfig.NT El archivo del sistema no es adecuado para ejecutar aplicaciones MS-DOS y Microsoft Windows. Elija 'Cerrar' para finalizar la aplicación.
Estos tipos de errores generalmente se ven cuando los archivos (CMD.exe, autoexec.nt, etc.) no se están ubicando correctamente. Las posibles razones podrían ser
- El archivo está dañado
- El archivo esmissing
- La ruta al archivo es demasiado larga para ser identificada o incorrecta
En este artículo, veamos cómo resolver el problema "El archivo del sistema no es adecuado para ejecutar aplicaciones MS-DOS y Windows" cuando hay n problema con la ruta del archivo.
Corrección: modificar las variables de entorno
Paso 1: Abra el Ventana de ejecución teclas de presión Windows+R juntos
Paso 2: escriba el siguiente comando y presione DE ACUERDO
Rundll32.exe sysdm.CPL, editVironmentvariables
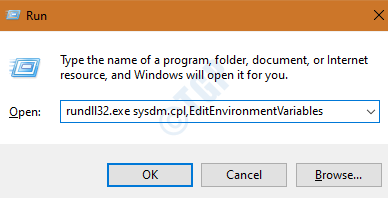
Paso 3: en la ventana que se abre, haga clic en TEMPERATURA y elige Editar
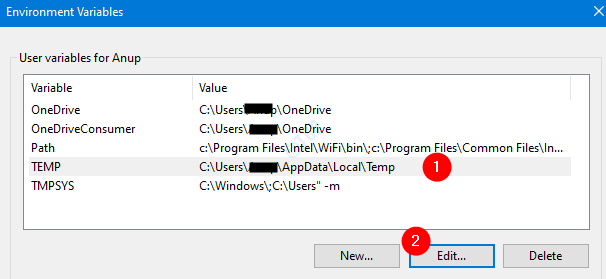
Paso 4: En la ventana Editar, ingrese C: \ windows \ temp y presione ok
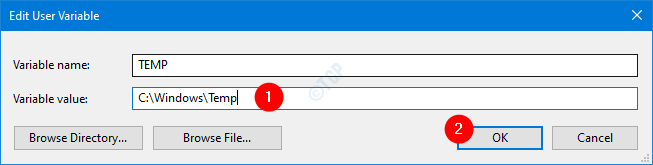
Paso 5: Ahora, presione Nuevo botón
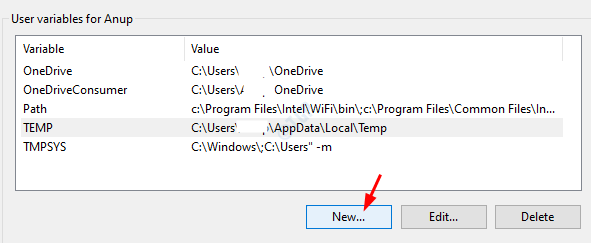
Paso 6: Dé el nombre de la variable como TMP y el valor como C: \ windows \ temp y presione ok
Paso 7: haga clic en DE ACUERDO
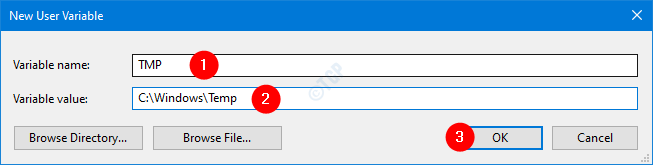
Paso 8: reinicie su sistema y verifique si esto soluciona el problema.
Eso es todo
Esperamos que este artículo haya sido informativo. Comenta amablemente si pudiste superar este error. Además, háganos saber si se encuentra con algún problema, nos alegrará ayudar.
Gracias por leer
- « No se puede eliminar los correos electrónicos de Outlook en Windows 11/10 Fix
- Cómo solucionar sin problema de conexión a Internet en Microsoft Office »

