Cómo arreglar oops! No pudimos guardar ese error en la aplicación Photos
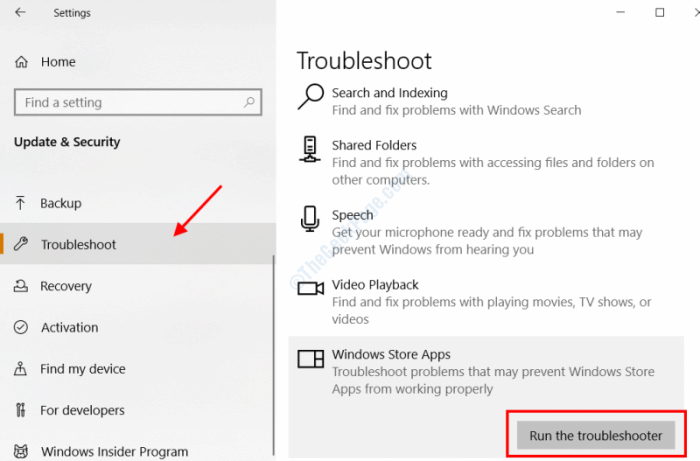
- 3151
- 617
- Eduardo Tapia
Una de las herramientas incorporadas en Windows 10 o Windows 11 es la aplicación Fotos. Esta aplicación está cargada con muchas funciones de edición de imágenes prácticas que la hacen tan deseable como cualquier otro software de editor de imágenes. Sin embargo, a veces puede suceder que al guardar una imagen después de editar en la aplicación Photos, no le permitirá guardar la imagen. Cuando intente guardar la imagen editada, obtendrá el siguiente error: Ups! No pudimos salvar ese.
Aunque es un problema bastante básico, podría haber varias razones por las que puede obtener este error específico al guardar una foto en la aplicación Fotos.
En el siguiente artículo, echamos un vistazo a varias soluciones que podrían ayudarlo a arreglar el Ups! No pudimos salvar ese Error en su PC Windows 11 o Windows 10.
Tabla de contenido
- Arreglar 1: Restablecer la aplicación Microsoft Photos
- FIJAR 2: Cambie el formato de imagen a PNG o JPEG usando pintura
- SEX 3: Use la función Guardar una copia en la aplicación Fotos
- Corrección 4: Cambiar el permiso de la carpeta
- Corrección 5: Actualizar la PC con Windows
- FIJO 6: Ejecute el solucionador de problemas de la aplicación de la tienda de Windows
- FIX 7: Use otro editor de imágenes
Arreglar 1: Restablecer la aplicación Microsoft Photos
Para arreglar el Ups! No pudimos salvar ese Error en la aplicación Fotos, también puede intentar restablecer la aplicación. Esto se asegurará de que el error no aparezca debido a ningún problema con la aplicación. Siga los pasos a continuación:
Paso 1: Abre el Ajustes aplicación presionando el Ganar + yo llaves juntas. Ahí, haga clic en el Aplicaciones opción.
Paso 2: En la nueva pantalla, busque Fotos de Microsoft aplicación. También puede hacer uso del cuadro de búsqueda y escribir fotos Para encontrar la aplicación. Haga clic en Opciones avanzadas
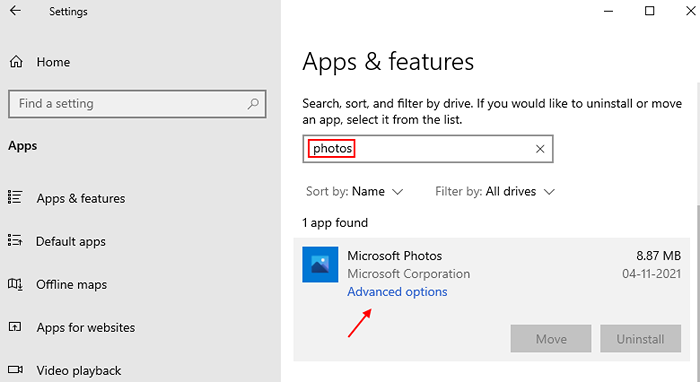
Paso 3: Ahora, haga clic en Restablecer para restablecer la aplicación Fotos.
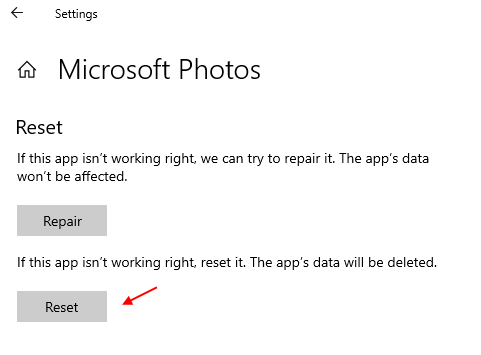
Para usuarios de Windows 11
1 - Abierto Ajustes presionando Windows y I llaves juntas
2 - Ahora, haga clic en Aplicaciones Desde el menú izquierdo.
3 -Haga clic en Aplicaciones instaladas desde el lado derecho.
4 -ahora, búsqueda Fotos Desde el cuadro de búsqueda.
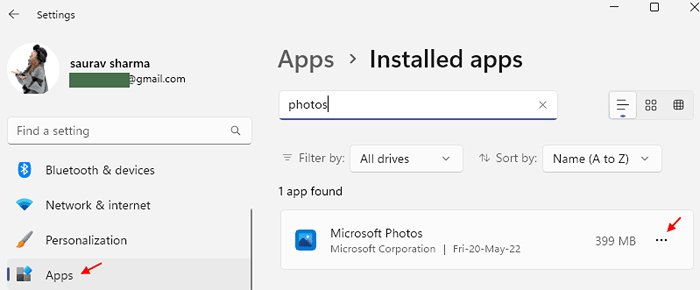
5 -Cuando, haga clic en tres puntos a la izquierda de la aplicación Microsoft Photos para expandir las opciones, luego haga clic en el Opciones avanzadas texto.
6 - En la siguiente pantalla, desplácese hacia abajo para encontrar el Reiniciar opción; Haz click en eso.
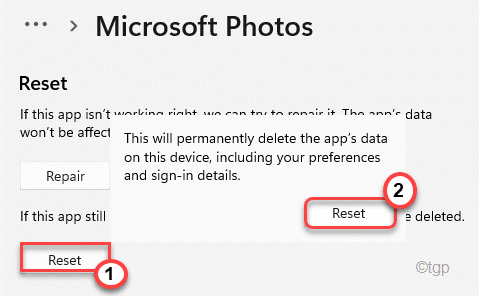
Una vez que la aplicación se ha reiniciado con éxito, vea si el error aún se está mostrando. En caso afirmativo, intente la siguiente solución.
FIJAR 2: Cambie el formato de imagen a PNG o JPEG usando pintura
Esto es más una solución que una solución. Si no puede guardar una imagen editada en la aplicación Fotos, puede intentar cambiar el formato de la imagen usando el software de pintura, luego editarla en la aplicación y guardar. Por ejemplo, si la imagen está en formato JPG, puede guardarla como PNG y viceversa.
Los pasos involucrados en este proceso son bastante simples:
Paso 1: Abierto Pintar Aplicación en Windows. Ahora, abra la imagen específica en pintura.
Paso 2: Ahora, desde el lado superior izquierdo de la interfaz de pintura, vaya a Archivos> Guardar como. La ventana Guardar como se abrirá ahora. Aquí, de la Guardar como tipo: desplegable y seleccione el formato de imagen apropiado como se mencionó anteriormente.
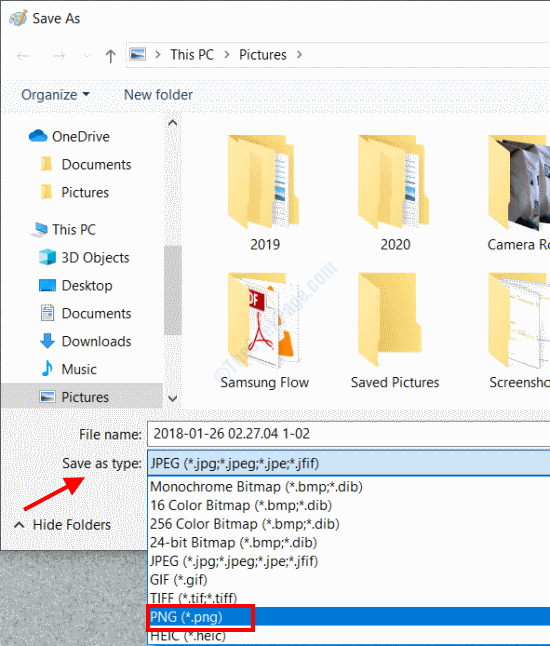
Después de guardar la imagen en otro formato, ábrala en la aplicación Fotos, realice las ediciones deseadas e intente guardarla. Podrá guardar la imagen sin ningún error.
Si no, prueba la siguiente solución.
SEX 3: Use la función Guardar una copia en la aplicación Fotos
Aquí hay otra solución para evitar el oops! No pudimos guardar ese error en la aplicación Fotos. En lugar de guardar la foto editada, puede usar el Guardar una copia característica. Esto guardaría la imagen editada como un nuevo archivo de imagen.
Aquí le mostramos cómo hacerlo:
Después de llevar a cabo la edición deseada en la aplicación Fotos en su imagen, haga clic en el menú desplegable señalado en la captura de pantalla a continuación y seleccione el Guardar una copia opción. Ahora dale un nombre al nuevo archivo de imagen y guárdelo.
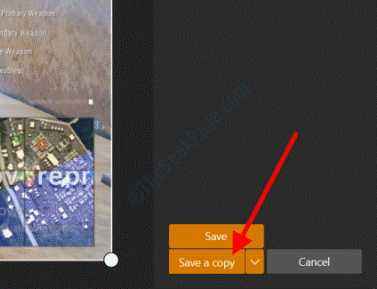
Nuevamente, podrá guardar con éxito la imagen como una copia esta vez.
Corrección 4: Cambiar el permiso de la carpeta
Otra solución que puede intentar solucionar el problema es cambiando el permiso de la carpeta donde se almacena la foto que está intentando editar. Al cambiar el permiso, deberá asegurarse de que control total se proporciona para la carpeta al usuario en el que se registra como. Aquí están los pasos a seguir:
Paso 1: En el explorador de archivos, vaya a la carpeta donde se almacena su foto. Ahora, haga clic con el botón derecho en la carpeta, luego seleccione el Propiedades Opción desde el menú de clic derecho.
Paso 2: El Propiedades La ventana se abrirá. Ahí, ve al Seguridad pestaña. Allí, debajo del Nombres de grupo o de usuarios Sección, haga clic en el Editar botón.
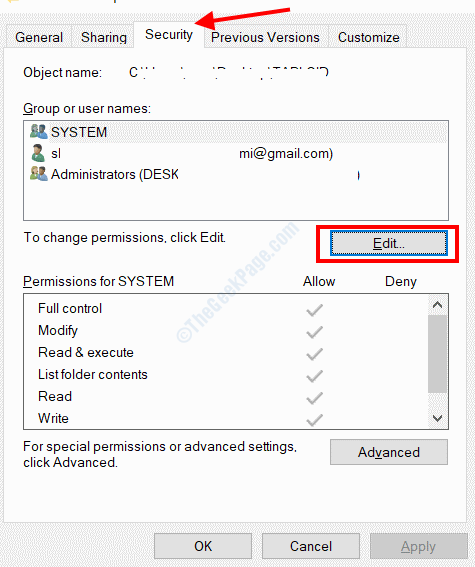
Paso 3: Otra ventana se abrirá ahora. Aquí, asegúrese de que la opción Permitir el control total en el Permiso se selecciona la sección;
Si no, haga clic en Agregar.
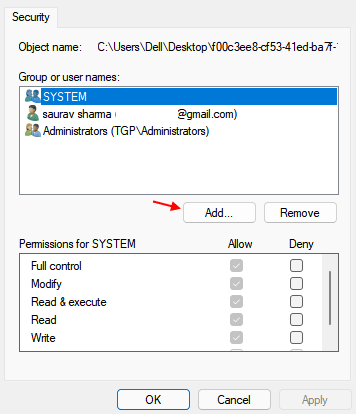
Paso 4: escriba a todos en el campo de texto y haga clic en Aceptar.
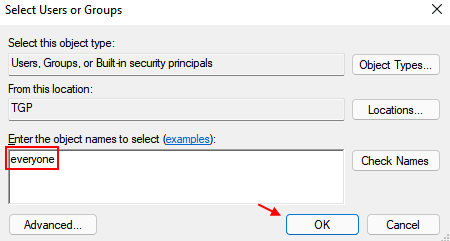
Paso 5 - Haga clic en Todos y seleccionar todo permisos .
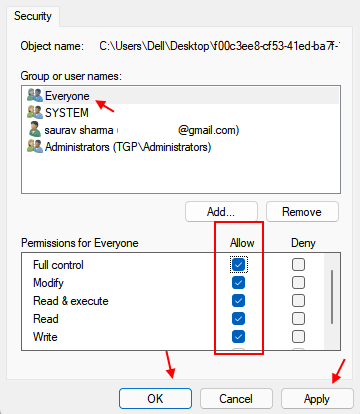
Paso 6 - Ahora, haga clic en Aplicar y DE ACUERDO.
Ahora, cierre la ventana Propiedades e intente guardar la imagen después de editar en el Fotos aplicación.
Corrección 5: Actualizar la PC con Windows
Es posible que no pueda guardar una foto editada a través de la aplicación Fotos porque Windows en su PC no está actualizado. Asegúrese de que Windows 11 en su PC esté actualizado y, si no, realice una actualización; podría solucionar el problema.
Paso 1: Prensa Ganar + yo. En el Ajustes aplicación que se abre, haga clic en el actualizacion de Windows
Paso 2: Vaya al panel izquierdo de la ventana que se abre y seleccione el actualizacion de Windows opción. Ahora, vaya al panel derecho y haga clic en el Verifique las actualizaciones opción.
Su PC ahora comenzará a buscar una nueva actualización de Windows. Si está disponible, se le solicitará sobre el mismo. Siga las instrucciones en pantalla para completar el proceso de actualización. Una vez que se actualice su PC, inicie la aplicación Fotos, realice ediciones en la foto y verifique los UPS! No pudimos guardar ese error.
Si el problema no se solucionó, o si Windows 11 ya está actualizado, pruebe la siguiente solución.
FIJO 6: Ejecute el solucionador de problemas de la aplicación de la tienda de Windows
El solucionador de problemas de Windows es una herramienta excelente que puede ayudarlo a solucionar una variedad de problemas que pueden ocurrir en su PC. Una de las sub-marinas del solucionador de problemas es la aplicación de la tienda de Windows TroubbleShoper que puede cuidar el Ups! No pudimos salvar ese error. Esta herramienta buscará problemas en todas las aplicaciones de Windows Store, incluida la aplicación Fotos, y si se encuentra algún problema, se solucionará. Siga los pasos a continuación:
Paso 1: Buscar Solución de problemas Configuración En la búsqueda de Windows
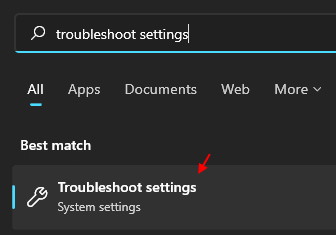
Paso 2 - Ahora, haga clic en Otro solucionador de problemas
Paso 3 -ahora, haga clic en Ejecutar al lado Aplicaciones de Windows Store.
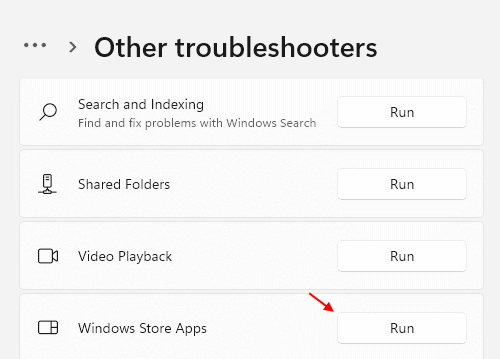
El solucionador de problemas ahora escaneará su PC para obtener problemas. Si se encuentra algún problema relacionado con las aplicaciones de la tienda de Windows, incluida la aplicación Fotos, se le notificará y se le preguntará si desea aplicar una solución. Proceda con la aplicación de la solución. Una vez hecho esto, reinicie su PC y vea si todavía está recibiendo el mismo error en la aplicación Fotos.
FIX 7: Use otro editor de imágenes
Si no puede guardar una imagen específica en la aplicación Fotos y obtener el Ups! No pudimos salvar ese Error, entonces otra opción para que lo intente sería usar otro software de edición de imágenes en su PC para editar. El Pintar es un editor de imágenes clásico con herramientas básicas de edición de imágenes que puede utilizar. Otros editores de imágenes que son excelentes para la edición básica, así como la edición avanzada, son pintura.Vista neta e irfan.
Espero que hayas podido deshacerte del problema. Háganos saber en la sección de comentarios qué método fue útil, y también háganos saber si no pudo deshacerse del problema.
- « Cómo corregir el error 0x80071771 en Windows 10/11
- Se corrigió el error del sistema 6118 ha ocurrido un error en Windows 10/11 »

