Se corrigió el error del sistema 6118 ha ocurrido un error en Windows 10/11
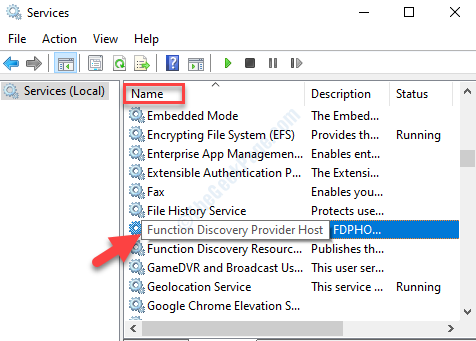
- 3055
- 531
- Sta. Enrique Santiago
Desea ver la lista completa de dispositivos de red utilizando el terminal y, por lo tanto, ejecuta el comando "Vista neta/All" en el símbolo del sistema y Bang llega el mensaje de error, ""Se ha producido un error del sistema 6118". Esto evita que la lista se detenga y vea un mensaje que dice: "La lista de servidores para este grupo de trabajo no está disponible". Lo que significa que no ves ningún dispositivo.
Entonces, ¿qué hace que surja este error?? Puede aparecer debido a la interferencia de una configuración de antivirus/ firewall de terceros que lo bloquea, puede deberse a que el servicio de descubrimiento de funciones está apagado o cuando el servicio del navegador de la computadora está apagado. Sin embargo, hay un par de solución que pueden ayudarlo a continuar administrando el intercambio de archivos o compartiendo sesiones e impresoras.
Entonces, aquí le mostramos cómo arreglar el "Se ha producido un error del sistema 6118"Problema en Windows 10.
Solución alterna: - En lugar de usar la vista neta, puede usar los comandos que se dan a continuación.
- Get -smbshare -name "ComputerName"
- Get -smbshare -name "ComputerName" | Formato
- Get -smbshare -name "ComputerName" | Formato -List -Property *
Tabla de contenido
- Método 1: mediante la habilitación del servicio de descubrimiento de funciones
- Método 2: habilitando la función SMB y el servicio de navegador de computadora inicial
- Método 3: haciendo reinicio de la red
- Método 4: activar el descubrimiento de red
- Método 5: al cambiar de antivirus/firewall de terceros
Método 1: mediante la habilitación del servicio de descubrimiento de funciones
Paso 1: presione el Clave de ventana + R Para abrir el Ejecutar comando.
Paso 2: Ahora, en el cuadro de búsqueda, escriba servicios.MSC. Presione OK para abrir el Servicios ventana.
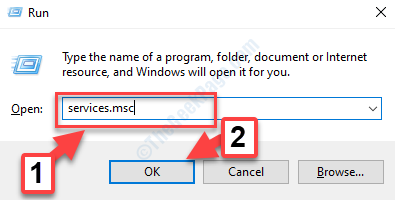
Paso 3: En el Servicios ventana, ve al lado derecho y debajo del Nombres columna, encontrar Host del proveedor de descubrimiento de funciones.
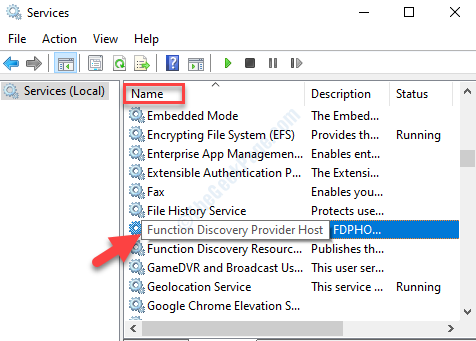
Etapa 4: Ahora, haga doble clic en su Propiedades cuadro de diálogo. Bajo la General pestaña, navegue al Tipo de inicio sección y seleccionar Automático del menú desplegable.
Asegúrese de que el estado del servicio sea Correr. Si no es así, haga clic en comenzar Para comenzar el servicio
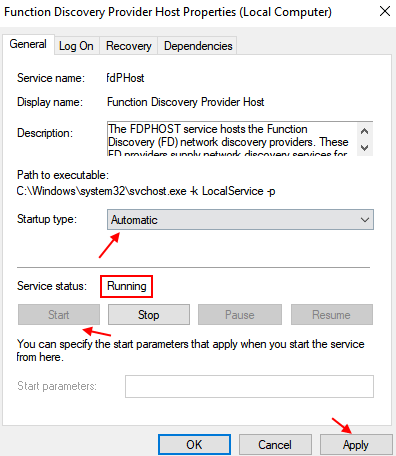
Paso 5: Prensa Aplicar y luego DE ACUERDO Para guardar los cambios y salir.
Ahora, regrese al símbolo del sistema e intente ejecutar el comando "Vista de red/todo" y debe extraer con éxito todos los dispositivos de red. Si no es así, intente el 3er método.
Método 2: habilitando la función SMB y el servicio de navegador de computadora inicial
1 - Buscar Activar o desactivar las características de windows en el cuadro de búsqueda y haga clic en él
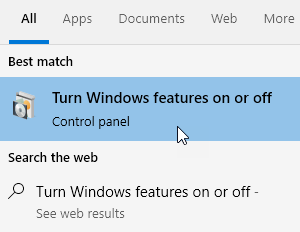
2 - Ahora, habilitar SMB 1.0/ Soporte de intercambio de archivos CIFS y hacer clic DE ACUERDO
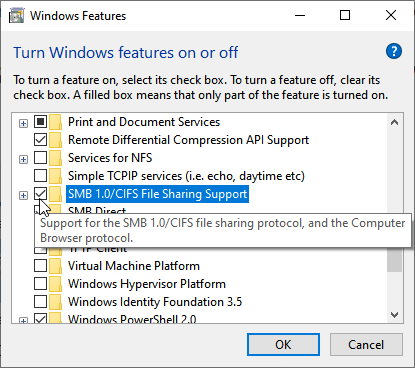
3 - Reiniciar computadora
4 - Ahora, busque servicios En el cuadro de búsqueda de Windows y haga clic en él
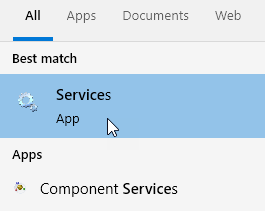
5 - Ahora, localice navegador de computadora servicio y hacer doble clic en él
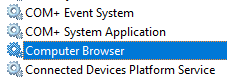
6 - Establecer Tipo de inicio a automático y haga clic en comenzar Para comenzar el servicio
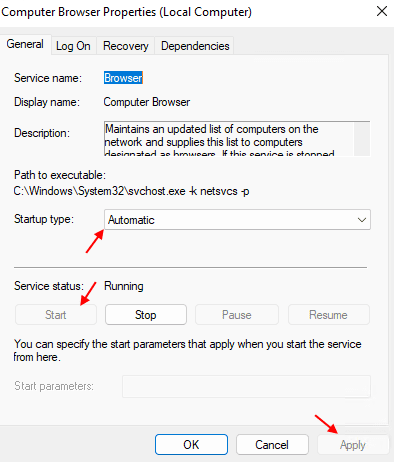
Ahora, inténtalo de nuevo.
Método 3: haciendo reinicio de la red
1. Prensa Clave de Windows + R llave juntos para abrir la ejecución.
2. Escribir CMD en él y presiona Ctrl + Shift + Enter llave juntos para abrir la ventana CMD elevada.
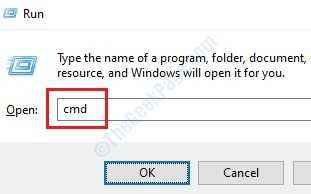
3. Ahora, ejecute los comandos que se indican a continuación, uno por uno en el símbolo del sistema.
IPCONFIG /RELPEED IPCONFIG /FLUSHDNS IPCONFIG /RENDED RESINECH RESET RESET INTERFAZ NetSH.REG NETSH INT IPV6 RESET RESET.Restablecer el reinicio
Después de esto, cierre la ventana del símbolo del sistema.
Método 4: activar el descubrimiento de red
Paso 1: Ve a la Comenzar botón en su escritorio (Icono de Windows En la parte inferior izquierda de la pantalla) y en el tipo de cuadro de búsqueda Panel de control.
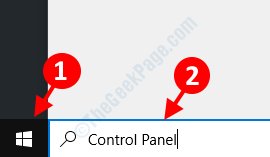
Paso 2: Haga clic a la izquierda en el resultado para abrir el Panel de control Hogar ventana.
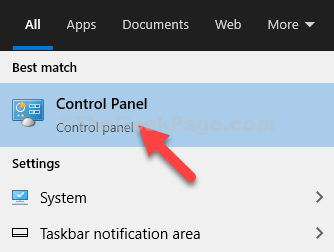
Paso 3: En el Panel de control de la casa ventana, ir a Vista por En la parte superior derecha y seleccione Iconos grandes desde el menú desplegable al lado.
Luego ve a Red y centro de intercambio opción y clic izquierdo para abrirlo.
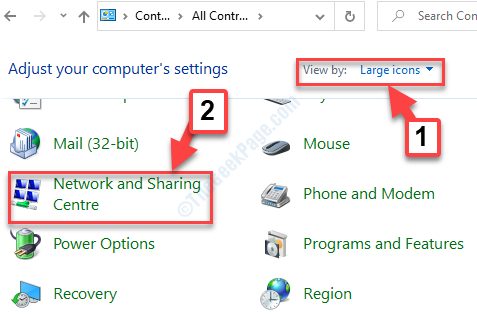
Etapa 4: En el Red y centro de intercambio ventana, vaya al lado izquierdo del panel y haga clic en Cambiar la configuración de intercambio avanzado.
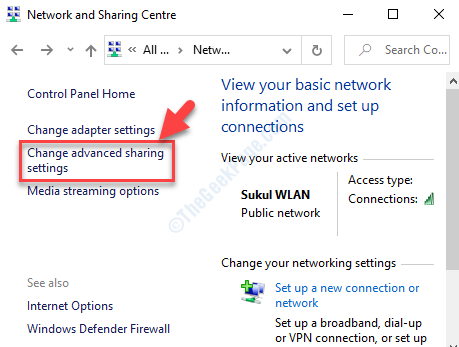
Paso 5: En el Configuración de intercambio avanzado ventana, debajo Cambiar opciones de intercambio para diferentes perfiles de red, ir a Privado y luego al Invitado o público (perfil actual) sección.
Navegar a Deteccion de redes Sección debajo, seleccione el botón de radio junto a Encender el descubrimiento de red.
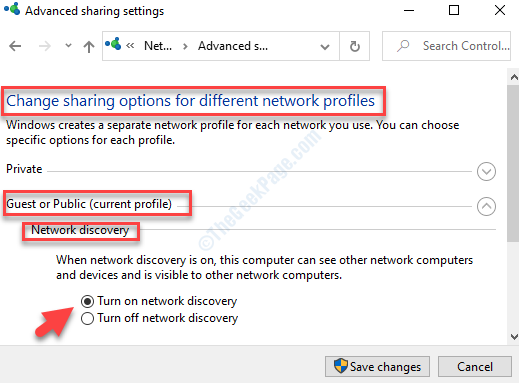
Paso 6: Ahora, desplácese hacia abajo y expanda Todas las redes. Bajo Conexiones para compartir archivos Sección, asegúrese de Use el cifrado de 128 bits para ayudar a proteger las conexiones para compartir archivos (recomendado) está habilitado.
También bajo, Compartir protegido con contraseña Sección, asegúrese de si el Activar compartido protegido con contraseña La opción está habilitada.
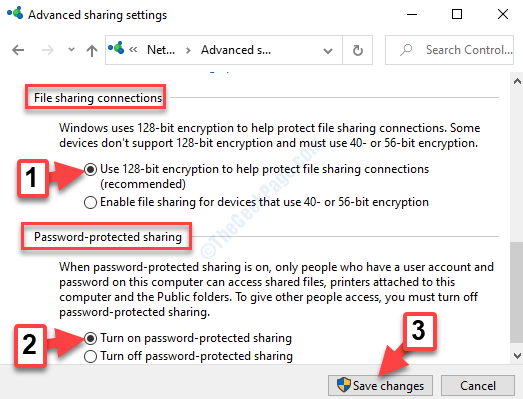
Si no están habilitados, seleccione los botones de radio junto a cada uno de ellos para encenderlos. Una vez hecho todo lo que está hecho, haga clic en Guardar cambios en la parte inferior para guardar los cambios y salir.
Método 5: al cambiar de antivirus/firewall de terceros
Aparentemente, una de las razones más comunes detrás del Error del sistema 6118 El error en el símbolo del sistema es un firewall sobreactivo que sigue evitando que el bloque de mensajes del servidor (SMB) interactúe con otros dispositivos. La mayoría de los usuarios descubrieron que el problema estaba siendo causado por su software antivirus de terceros.
En tales casos, deberá intentar solucionar problemas por su cuenta para verificar si funciona y si el error se ha ido. Lo primero que puede probar es desactivar la protección en tiempo real y reiniciar su PC para ver si el error se ha ido. Alternativamente, también puede intentar desinstalar la suite antivirus de tercera parte temporalmente. Puedes ir a Panel de control => Programas y características => Software de tercera parte => Desinstalar
Para apagar el firewall:-
1. Buscar firewall de Windows En el cuadro de búsqueda de Windows 10.
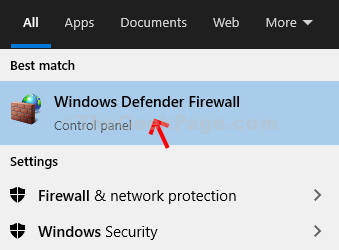
2. Haga clic en Activar o desactivar el firewall de Windows
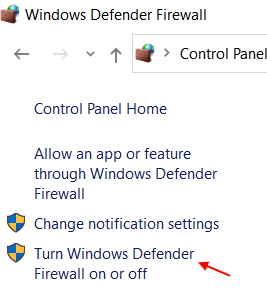
3. Ahora, Apague el firewall de defensor de Windows
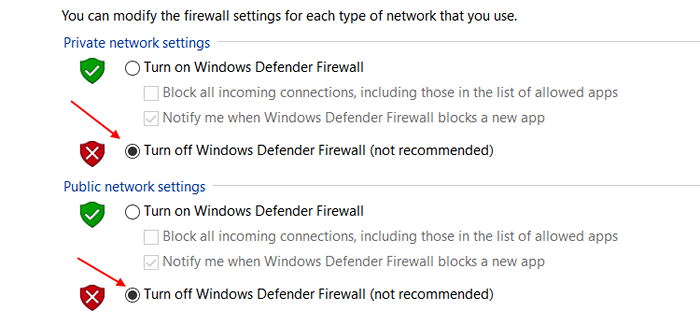
Si esto no funciona, intente el segundo método.
Eso es todo. Ahora puede relanzar el símbolo del sistema e intentar sacar la lista de dispositivos de red y debe mostrarlos todos sin ningún error.
- « Cómo arreglar oops! No pudimos guardar ese error en la aplicación Photos
- Corrige su configuración de seguridad actual no permite que este archivo se descargue un error »

