Cómo arreglar el problema del navegador de ópera frecuentemente
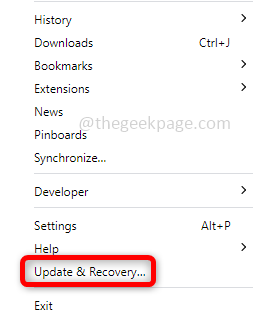
- 2501
- 392
- Carmen Casillas
Varios usuarios de la ópera enfrentan algunos problemas con respecto a los bloqueos del navegador de ópera. Los problemas son que la ópera se bloquea cada vez que se abre, se bloquea al azar, y cuando se abre una nueva pestaña en el navegador, etc. La razón podría ser diferente en cada caso, como actualizaciones problemáticas, extensiones, archivos corruptos, perfil de ópera corrupto y algunos de este tipo de este. Pero no hay nada de qué preocuparse, ya que se puede solucionar fácilmente. En este artículo, veamos cómo solucionar el problema del bloqueo del navegador de ópera.
Tabla de contenido
- Método 1: Actualice el navegador Opera
- Método 2: cierre de sesión desde el perfil de ópera
- Método 3: Desactivar las extensiones de ópera
- Método 4: Restablecer el navegador Opera a su estado predeterminado
- Método 5: desinstalar y volver a instalar Opera
Método 1: Actualice el navegador Opera
Compruebe si hay actualizaciones disponibles. A veces puede perderse las últimas actualizaciones que se requieran para que el programa se ejecute con precisión.
Paso 1: Abra el navegador de ópera, en la esquina superior izquierda de la ventana hay un icono de ópera, haga clic en él.
Paso 2: En la lista aparecida, haga clic en Actualización y recuperación.
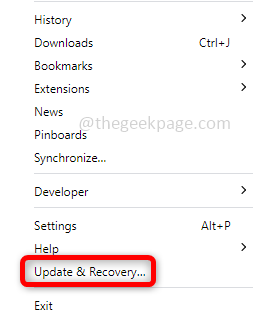
Paso 3: En la ventana de actualización y recuperación, haga clic en Verifique la actualización. Si hay actualizaciones disponibles, se instalarán.
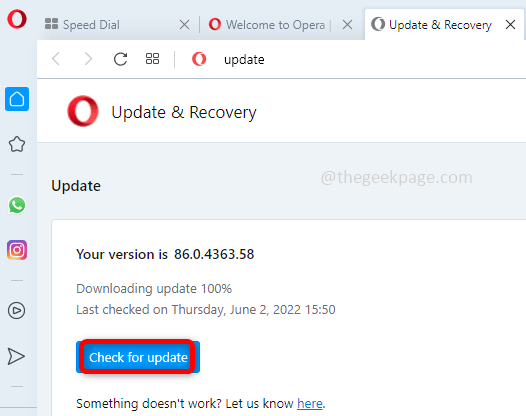
Método 2: cierre de sesión desde el perfil de ópera
El perfil de ópera corrupto también puede causar el bloqueo del navegador, así que cierre la sesión desde la cuenta y verifique si ayuda.
Paso 1: Escriba Opera en la barra de búsqueda de Windows y presione Enter para iniciar el navegador. En la esquina superior izquierda de la ventana del navegador, hay un icono de ópera Haz click en eso.
Paso 2: De la lista, haga clic en Ajustes. En sincronización, haga clic en desconectar. Aparecerá un estallido DE ACUERDO.
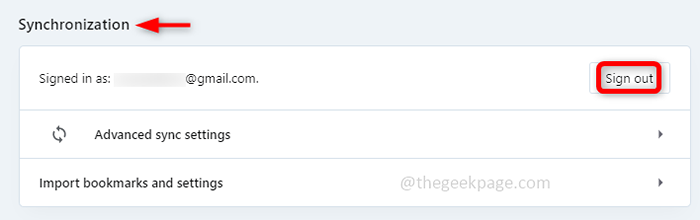
Paso 3: Reinicie su sistema.
Método 3: Desactivar las extensiones de ópera
Las extensiones pueden ser una de las principales razones del problema. Algunos complementos o extensiones malos pueden causar daños más que ayuda. Deshabilite todas las extensiones y si el problema se resuelve, regrese y habilite cada una de ellas y verifique cuál es la extensión exacta que está causando el problema y elimina esa extensión particular para que pueda hacer uso de los otros de manera efectiva.
Paso 1: Abra el navegador de ópera para hacer esto, escriba ópera en la barra de búsqueda de Windows y presione Enter. En la esquina superior izquierda de la ventana del navegador, hay un icono de ópera Haz click en eso.
Paso 2: Clickea en el Extensiones opción de la lista y haga clic nuevamente en el extensiones Desde el menú de flyout, alternativamente, también puede usar Ctrl + Shift + E Para abrir la ventana de extensiones.
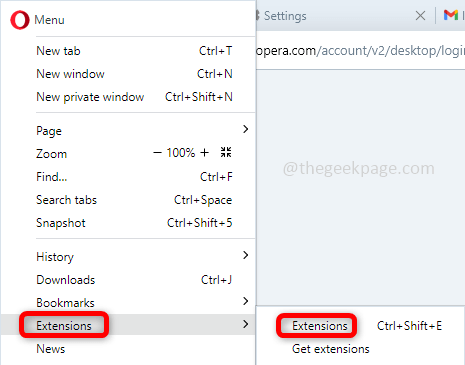
Paso 3: En las extensiones, haga clic en el desactivar botón o en la barra de palanca, el navegador está diseñado de manera que haya dos opciones para habilitar/deshabilitar. Puede usar la barra de alternar o el botón.
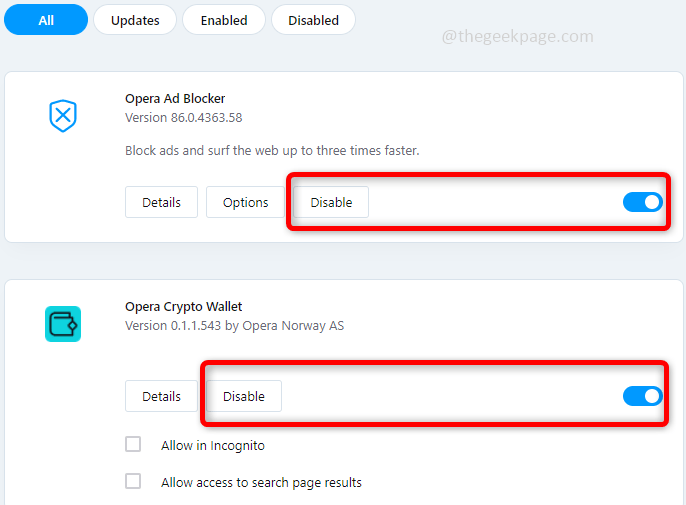
Etapa 4: Reanudar el sistema y verificar si el problema está resuelto. Si es así, habilite nuevamente cada extensión y reinicie el sistema solo para confirmar qué extensión fue la causa raíz del problema si realmente quiere saberlo.
Método 4: Restablecer el navegador Opera a su estado predeterminado
Paso 1: Abra el navegador de ópera para hacer esto, escriba ópera en la barra de búsqueda de Windows y presione Enter. En la esquina superior izquierda de la ventana del navegador, hay un icono de ópera Haz click en eso. En la lista de opciones, haga clic en Actualización y recuperación.
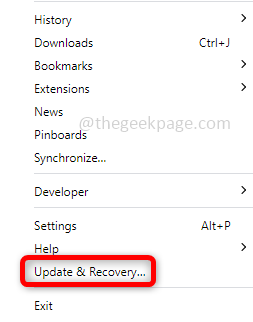
Paso 2: En la ventana de actualización y recuperación, en el lado derecho, haga clic en el Recuperar botón.
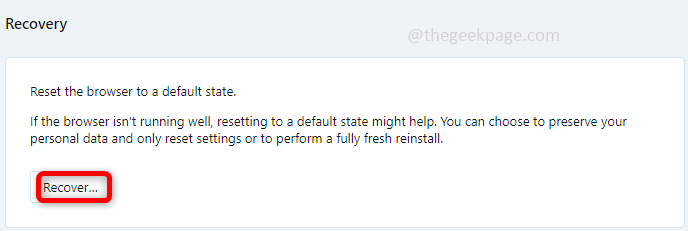
Paso 3: Tiene dos opciones, mantener mis datos y solo la configuración de la ópera y la otra es restablecer mis datos y configuraciones de ópera. Seleccione cualquiera de las opciones según sus necesidades y haga clic en Recuperar. Aquí he seleccionado la primera opción.
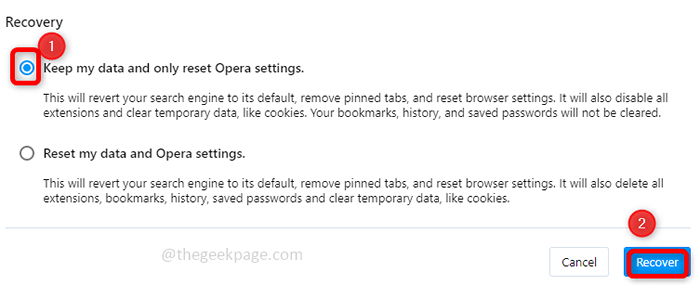
Etapa 4: Ahora el navegador Opera tiene la configuración predeterminada. Compruebe si el problema está resuelto.
Método 5: desinstalar y volver a instalar Opera
Si ninguno de los métodos anteriores funciona, intente desinstalar y volver a instalar el navegador de ópera.
Paso 1: Primero desinstalar la ópera. Para hacer esto, abra el indicador de ejecución usando Windows + R llaves juntas. Tipo appwiz.CPL y golpear ingresar.
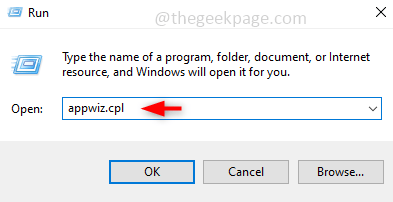
Paso 2: Esto abre la ventana del programa Desinstalar, busque Ópera, y botón derecho del ratón en eso. Haga clic en Desinstalar.
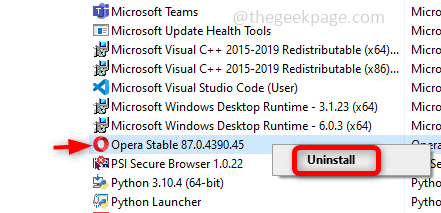
Paso 3: Desinstalar está hecho. Ahora para reinstalarlo, vaya al sitio web de Opera y descargue haciendo clic en la opción Descargar ahora que está en el lado derecho.
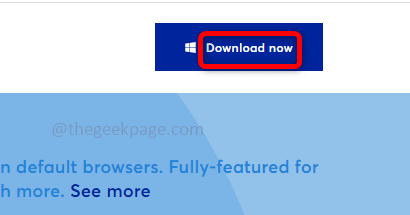
Etapa 4: Una vez descargado, haga doble clic en él (operasetup.archivo exe). Ahora siga las instrucciones en pantalla para instalar es recién.
Paso 5: Reanudar tu sistema.
Eso es todo! Espero que este artículo sea útil para resolver el tema. Gracias!!
- « Guía paso a paso para arreglar rundll32.EXE Error en Windows 11
- No se puede maximizar los programas desde la barra de tareas en Windows 10/11 Fix »

