Guía paso a paso para arreglar rundll32.EXE Error en Windows 11
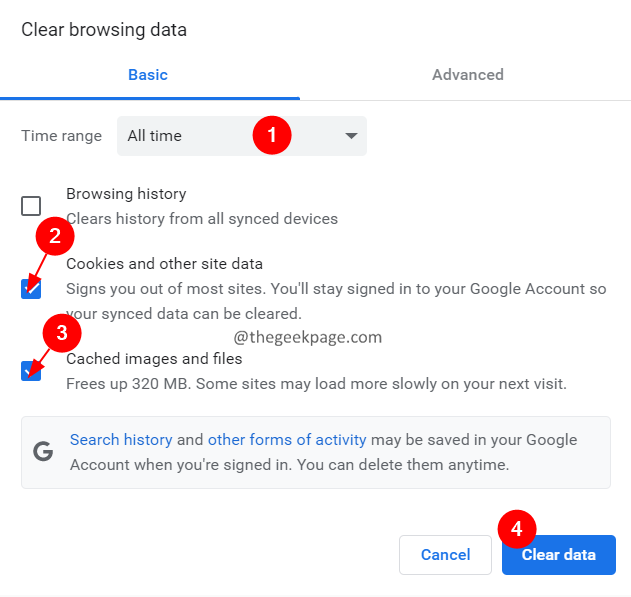
- 665
- 8
- Sra. Lorena Sedillo
DLLS (bibliotecas de enlaces dinámicos) son archivos que tienen algún código, datos y recursos y son utilizados por varias aplicaciones al mismo tiempo. RunDLL32 es una utilidad de Windows responsable de cargar y ejecutar archivos DLL de 32 bits en la memoria. Esta utilidad ayuda a las aplicaciones a usar estas DLL de manera eficiente.
Muchos usuarios han informado haber visto el siguiente error cuando intentan iniciar algunos programas.
Hubo un problema al comenzar el módulo especificado no se pudo encontrar.
También se sabe que el error aparece en los siguientes casos:
- Rundll32.exe virus - Mientras conecta una unidad de corral al sistema de Windows.
- Pandll.Error de aplicación EXE - Esto puede aparecer debido a algunas configuraciones en su sistema antivirus.
- Rundll32.Punto de entrada de error EXE No se encuentra, no se pudo escribir la memoria, el proceso de apertura - Esto aparece cuando hay algunos problemas con los archivos del sistema.
- Rundll32.EXE Error de tiempo de ejecución, error de cierre - Este error aparece cuando intenta cerrar la PC.
- Rundll32.EXE Error en el arranque, bloquear en el inicio - Este error aparece cuando la PC se inicia o bota.
Las posibles causas de este problema son:
- Pitches en la utilidad Rundll32.
- Archivos DLL corruptos.
- Falta de archivos DLL.
- Hay un problema con la aplicación utilizando el archivo DLL.
¿Estás molesto con este error en tu sistema?? Has venido al lugar correcto. En este artículo, hemos enumerado algunas correcciones que pueden ayudarlo a superar el error RUNDLL32 en su sistema.
Tabla de contenido
- FIJAR 1: Realice una escaneo SFC y Dism
- FIJAR 2: borre el caché del navegador
- Corrección 3: Verifique si el software antivirus o alguna característica dentro está causando el problema.
- Corrección 4: Asegúrese de que Windows esté actualizado.
- FIJO 5: Realice una restauración del sistema
FIJAR 1: Realice una escaneo SFC y Dism
Paso 1: Abra la terminal de ejecución. Uno puede usar el atajo Windows y Riñonal hacer lo mismo.
Paso 2: Tipo CMD y sostén las llaves Ctrl+Shift+Enter Para abrir el símbolo del sistema en modo administrador.
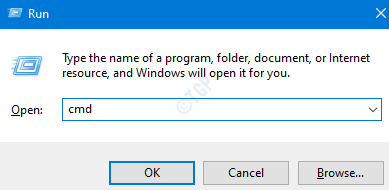
Paso 3: si nota un mensaje de UAC solicitando acceso, haga clic en Sí.
Paso 4: escriba los siguientes comandos uno tras otro. Haz que sea un punto para presionar Enter después de cada comando
Dism /online /limpiando-imagen /restauración sfc/escanno
Paso 5: espere pacientemente hasta que se complete el escaneo. Una vez que se complete el escaneo, reinicie el sistema.
Si hubo algún archivo dañado, el escaneo los limpia. Ahora, verifique si esto soluciona el problema.
FIJAR 2: borre el caché del navegador
Paso 1: Abra el navegador Google Chrome
Paso 2: En la barra de direcciones, escriba el siguiente comando y presione Ingresar
Chrome: // configuración/clearbrowserData

Paso 3: en la ventana de datos de navegación transparente que se abre, desde el Intervalo de tiempo Elige desplegable Todo el tiempo
Etapa 4: Garrapata en Imágenes y archivos en caché
Paso 5: presione el Borrar datos botón
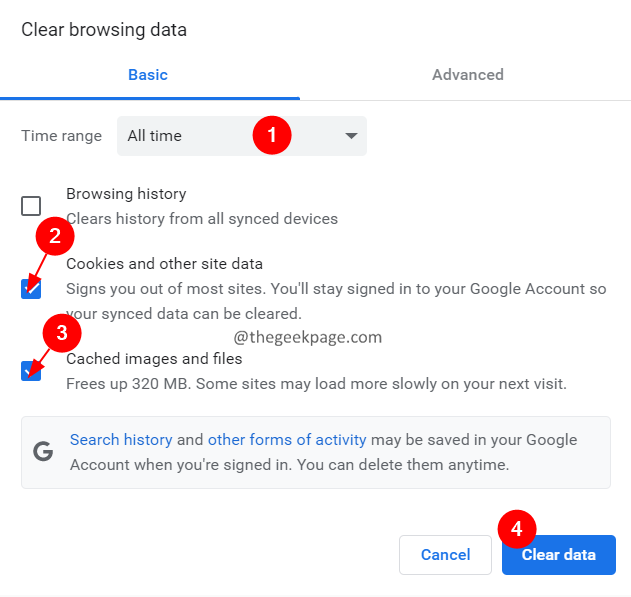
Esto borra el navegador. Ahora, verifique si el problema se ha resuelto.
Corrección 3: Verifique si el software antivirus o alguna característica dentro está causando el problema.
Muchos usuarios han informado que la función Sandbox del software antivirus ha estado causando este problema. Busca las instrucciones del sitio web del proveedor de antivirus e intenta deshabilitar esta función.
Si eso no ayudó, intente la próxima solución.
Corrección 4: Asegúrese de que Windows esté actualizado.
Paso 1: mantenga presionada las teclas Windows+R para abrir el cuadro de diálogo Ejecutar.
Paso 2: ingrese el siguiente comando y presione Entrar.
MS-Settings: WindowsUpdate
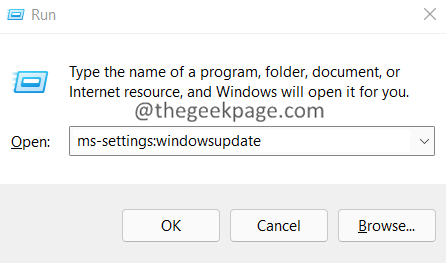
Paso 3: En las ventanas que se abren, haga clic en el Verifique las actualizaciones botón.
Paso 4: Si hay actualizaciones pendientes, se le notificará, haga clic en Descargar e instalar botón.
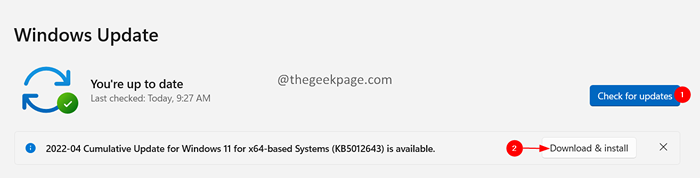
Paso 5: Una vez que se instalen todas las actualizaciones pendientes, reinicie su sistema.
FIJO 5: Realice una restauración del sistema
Si ninguna de las correcciones anteriores funciona para usted, y usted tiene un punto de restauración creado anteriormente en su sistema, intente realizar un sistema restaurar.
Paso 1: Mantenga las llaves Windows+R Para abrir el Correr Diálogo.
Paso 2: ingrese el siguiente comando y presione Entrar.
rstrui.exe
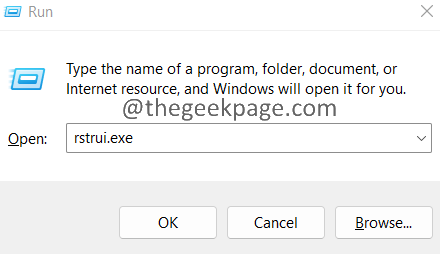
Paso 3: se abre la ventana Propiedades del sistema. Clickea en el Restauración del sistema botón como se muestra a continuación.
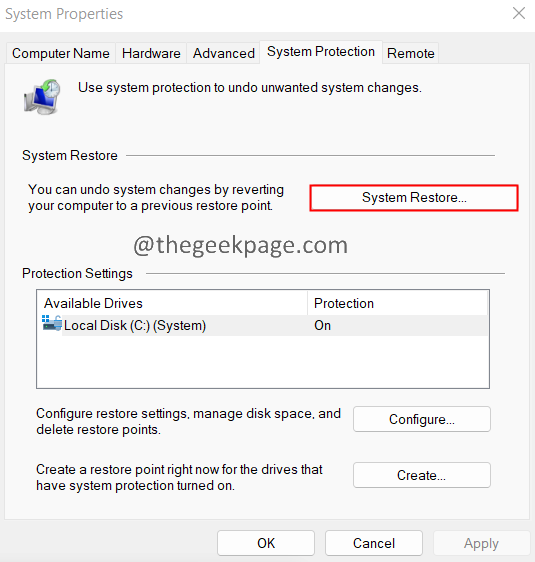
Paso 4: En la ventana de restauración del sistema, haga clic en Próximo.
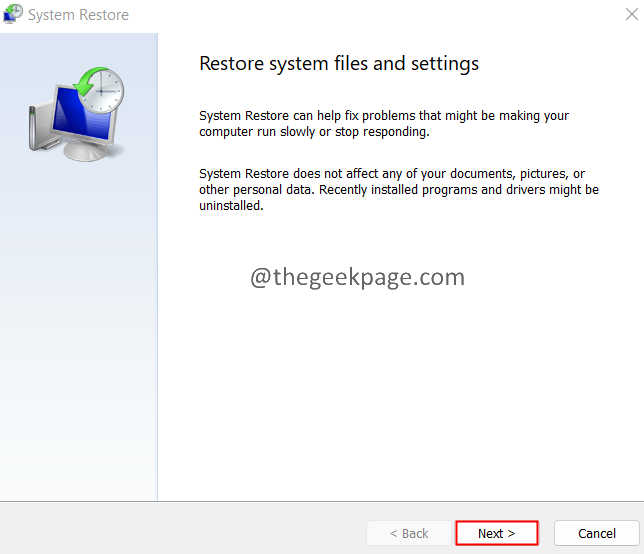
Paso 5: Ahora, haga clic en el punto de restauración y haga clic en el Próximo botón.
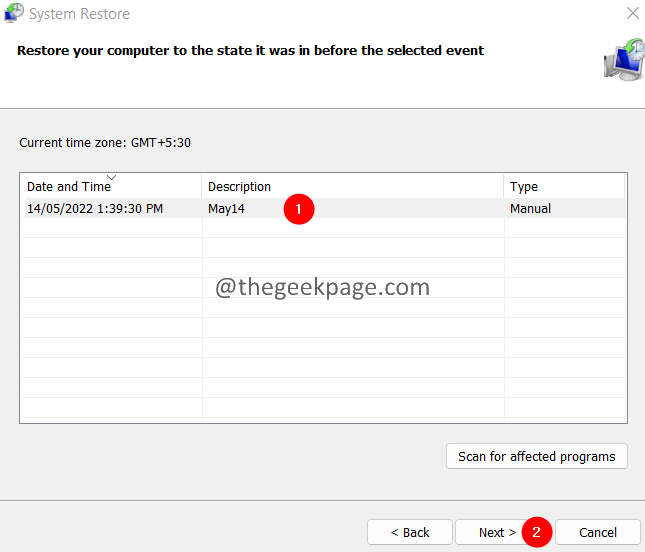
Ahora, espere pacientemente hasta que se realice la restauración del sistema.
Eso es todo.
Esperamos que este artículo haya sido informativo. Por favor, comente y háganos saber la solución que lo ayudó a resolver el problema.
Gracias por leer.
- « Cómo usar el teclado internacional estadounidense en Windows 10
- Cómo arreglar el problema del navegador de ópera frecuentemente »

