Cómo arreglar el error de Outlook leyendo las reglas del servidor
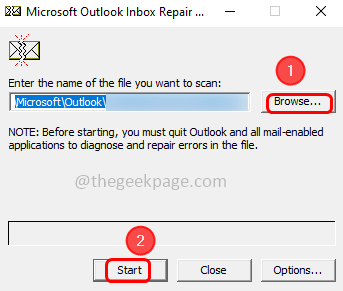
- 3209
- 73
- Berta Solano
¿Te enfrentas al error diciendo "Hubo un error al leer las reglas del servidor?. El formato de las reglas del servidor no se reconoció "cuando abre la aplicación Outlook e intenta verificar el buzón? Entonces este error se debe principalmente a las reglas problemáticas creadas en Outlook. Para resolver este error, es posible que necesite restablecer las reglas, eliminarlas y volver a agregarlas o eliminar la regla problemática. A veces, incluso los archivos corruptos pueden causar este problema, por lo que ejecutar el scanpst.herramienta exe y reparar los errores si se encuentra ayudaría. En este artículo, veamos en detalle los diferentes métodos para resolver la lectura de errores de las reglas del problema del servidor. Dejanos empezar!
Tabla de contenido
- Método 1 - Restablecer el motor de reglas
- Método 2: elimine y vuelva a agregar las reglas de Outlook creadas
- Método 3: elimine la última regla creada de Outlook.comunicarse
- Método 4 - Restablecer las perspectivas.archivo srs
- Método 5 - Ejecute el scanpst.Herramienta EXE
Método 1 - Restablecer el motor de reglas
Paso 1 - Abra la aplicación Microsoft Outlook
Paso 2 - Clickea en el archivo Pestaña en la esquina superior izquierda

Paso 3 - En la pestaña Información en el lado derecho, haga clic en Administrar reglas y alertas

Etapa 4 - En la ventana de reglas y alertas, haga clic en el opción

Paso 5 - Clickea en el exportar normas botón
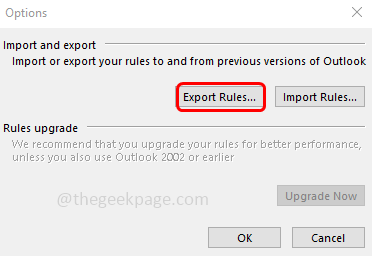
Paso 6 - Navegar y seleccione una carpeta en su computadora donde desea guardar archivos locales y asigne un nombre
Paso 7 - Luego haga clic en ahorrar. Ahora tienes una copia de seguridad local de todas las reglas
Nota: En caso de que si tiene múltiples cuentas de intercambio, debe exportar las reglas que se crean para cada cuenta y nombrarlas adecuadamente para evitar confusiones.
Paso 8 - Una vez que se completa la copia de seguridad, cerca el panorama y sus rastros. También asegúrese de que no se esté ejecutando en los procesos de fondo
Paso 9 - Abra el indicador de ejecución usando Windows + R llaves juntas
Paso 10 - Copiar el siguiente comando y pegar En el aviso de ejecución. Sostener Ctrl + Shift llaves juntas y golpes ingresar para que los comandos se ejecutarán usando el acceso de administrador
Nota: Si tienes la perspectiva.exe archivo en una ubicación diferente y luego modifique la ruta en consecuencia en el comando
"C: \ Archivos de programa \ Microsoft Office \ root \ Office16 \ Outlook.Exe " /Cleanrules
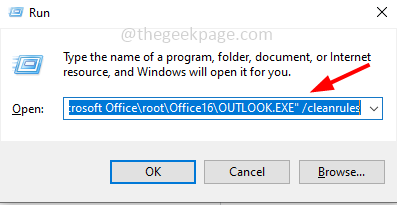
Paso 11 - Si desea ser específico, puede usar las palabras clave a continuación
/CleanRules: este comando restablecerá todo el motor de reglas
/CleanClientRules: este comando solo eliminará las reglas del lado del cliente
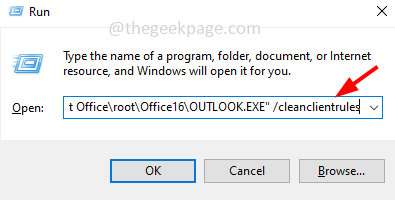
/CleanServerRules: este comando solo eliminará las reglas del lado del servidor
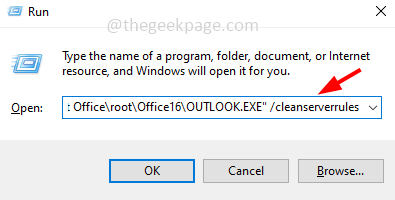
Paso 12 - Aparecerá una ventana de control de cuenta de usuario, haga clic en Sí y el comando se ejecutará. Luego verifique si el error se resuelve.
Método 2: elimine y vuelva a agregar las reglas de Outlook creadas
Paso 1 - Abra la aplicación Microsoft Outlook
Paso 2 - Clickea en el archivo Pestaña en la esquina superior izquierda

Paso 3 - En la pestaña Información en el lado derecho, haga clic en Administrar reglas y alertas

Etapa 4 - En la ventana de reglas y alertas, haga clic en el opción

Paso 5 - Clickea en el reglas de exportación botón
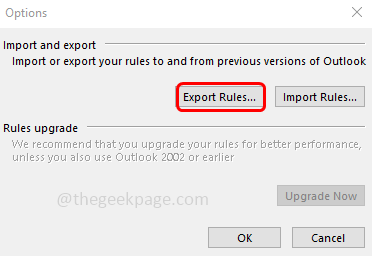
Paso 6 - Navegar y seleccione una carpeta en su computadora donde desea guardar archivos locales y asigne un nombre
Paso 7 - Luego haga clic en ahorrar. Ahora tienes una copia de seguridad local de todas las reglas.
Paso 8 - Ahora Seleccione todas las reglas Desde la ventana de reglas y alertas y haga clic en borrar. Reanudar la aplicación Outlook
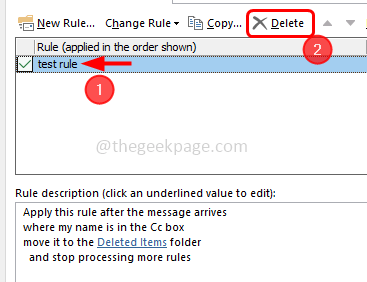
Paso 9 - Clickea en el archivo Pestaña en la esquina superior izquierda

Paso 10 - En la pestaña Información en el lado derecho, haga clic en Administrar reglas y alertas

Paso 11 - En la ventana de reglas y alertas, haga clic en el opción

Paso 12 - Clickea en el reglas de importación botón
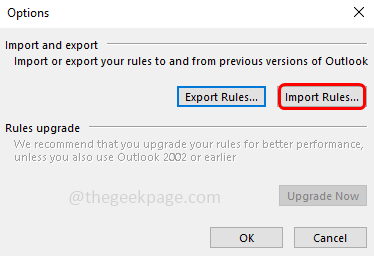
Paso 13 - Navegar La ubicación en su computadora donde ha guardado la copia de seguridad [en el paso 7]
Paso 14 - Seleccionarlo y hacer clic en abierto botón
Paso 15 - Una vez que se importa Reanudar la aplicación Outlook y luego verifique si el problema está resuelto.
Método 3: elimine la última regla creada de Outlook.comunicarse
Paso 1 - Abra la perspectiva.com ir a su sitio web
Paso 2 - Inicie sesión en la cuenta con su apropiado correo electrónico y contraseña
Paso 3 - Haga clic en ajustes (icono de engranaje) que está en la esquina superior derecha de la ventana
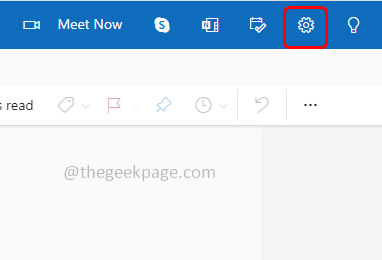
Etapa 4 - En la barra de búsqueda de la lista de configuración, escriba normas y haga clic en Reglas de bandeja de entrada
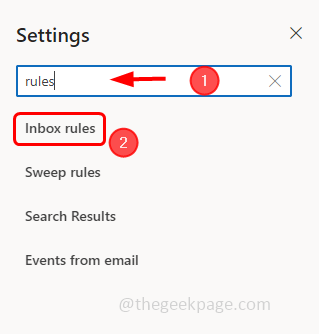
Paso 5 - Desde la ventana aparecida, verá el número de reglas creadas. Ahora identificar la regla Eso se agregó al fin y desde entonces te enfrentas al problema
Paso 6 - Haga clic en borrar Regla (icono de bin) que está a la derecha de esa regla creada en particular
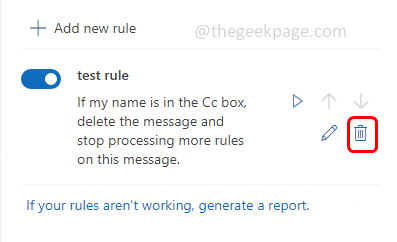
Paso 7 - Una vez que se elimina la regla Reanudar la aplicación Outlook y luego verifique si el problema está resuelto.
Método 4 - Restablecer las perspectivas.archivo srs
Paso 1 - Cerrar la aplicación Outlook y todos sus rastros
Paso 2 - Abra Windows Explorer (File Explorer) usando Windows + E llaves juntas
Paso 3 - Copie y pegue el siguiente comando en la barra de direcciones del explorador de archivos y presionar ingresar
C: \ Users \%UserName%\ AppData \ Roaming \ Microsoft \ Outlook
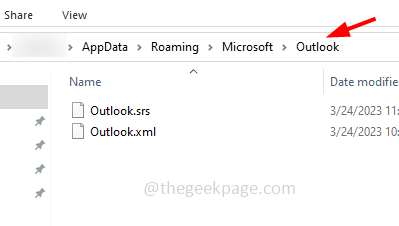
Etapa 4 - En la carpeta de Outlook encontrar panorama.SRS archivo y botón derecho del ratón en eso
Paso 5 - De la lista aparecida, haga clic en rebautizar
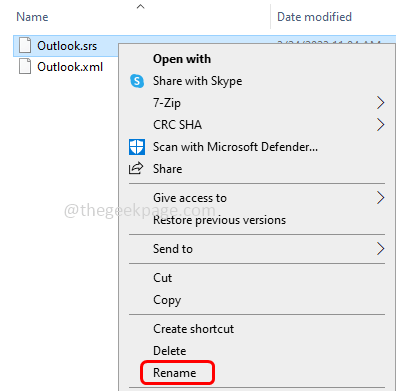
Paso 6 - Ahora cambie el nombre del archivo como panorama.SRS.viejo para que cuando inicie la aplicación Outlook debe ignorar este archivo en particular
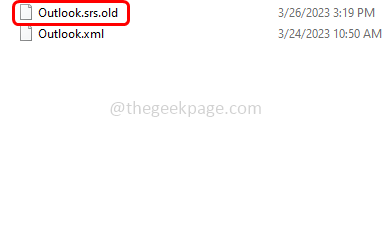
Paso 7 - Inicie la aplicación Outlook y luego verifique si el error no aparece.
Método 5 - Ejecute el scanpst.Herramienta EXE
Paso 1 - Cerrar la aplicación Outlook y todos sus rastros
Paso 2 - Abra Windows Explorer (File Explorer) usando Windows + E llaves juntas
Paso 3 - Navegue a la siguiente ruta en el explorador de archivos
Nota: La ruta a continuación puede variar según su versión del sistema operativo. Así que navegue a la ruta apropiada donde haya scanpst.archivo exe. Puede buscarlo manualmente usando la opción Find también
C: \ Archivos de programa \ Microsoft Office \ root \ Office16
Paso 4 - Haga doble clic en Escaneo.EXE archivo
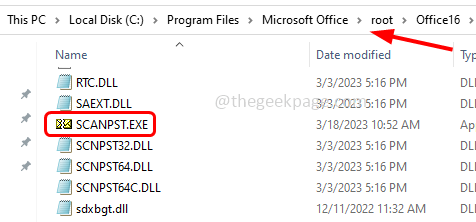
Paso 5 - Haga clic en navegar y especifique la ruta del archivo PST
Nota: El archivo PST predeterminado puede estar ubicado en diferentes rutas en función de la versión. También puede buscarlos manualmente usando la opción Buscar
Para Outlook 2013 Versión en adelante La ruta podría ser
C: \ Users \%UserName%\ AppData \ Local \ Microsoft \ Outlook
Para la versión de Outlook 2010 en adelante, la ruta podría ser
Documentos \ Outlook Files
Paso 6 - Una vez que se especifica la ubicación, haga clic en comenzar Para realizar un escaneo
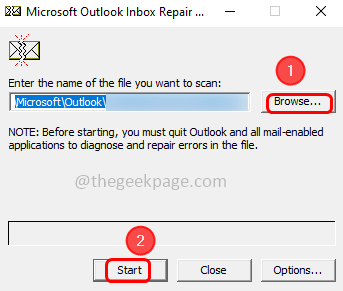
Paso 7 - Si hay alguna inconsistencia, se enumerarán
Paso 8 - Haga clic en la casilla de verificación al lado Crear un copia de seguridad del archivo escaneado (Una marca de tick debe estar presente). Esto crea una copia de seguridad, en caso de que si el proceso sale mal, puede restaurar la copia de seguridad
Paso 9 - Haga clic en reparar. Espere hasta que se complete el proceso. Una vez hecho, verifique si el problema se resuelve.
Eso es todo! Espero que la información proporcionada anteriormente sea útil y fácil de seguir. Háganos saber a qué método solicitó y resolvió el problema. Gracias!!
- « Cómo arreglar 0x800cc90 Outlook Enviar / recibir correos electrónicos Error
- Microsoft .Net Framework Instalación Problema Descargar Falló con código de error 0x800F0906 »

