Cómo arreglar 0x800cc90 Outlook Enviar / recibir correos electrónicos Error
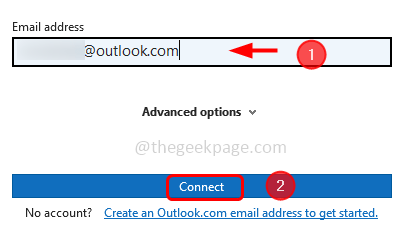
- 2268
- 315
- Sra. María Teresa Rentería
Cuando abre la aplicación Outlook, a veces puede enfrentar un error 0x800CCC90 que está relacionado con el envío o la recepción de correos electrónicos. Este error se debe principalmente a las credenciales incorrectas utilizadas para iniciar sesión en la aplicación Outlook, tener múltiples cuentas POP3, complementos problemáticos o que puede haber su puerto que su puerto haya sido bloqueado por su proveedor de servicios de Internet, etc. Pero no te preocupes, este problema se puede resolver. En este artículo, tenemos algunos métodos que aplica para obtener el error 0x800ccc90 resuelto en Windows. Dejanos empezar!
Tabla de contenido
- Método 1: abra la aplicación Outlook en modo seguro
- Método 2: cree y configure un nuevo grupo de envío y recepción
- Método 3 - Desactivar los complementos de perspectiva problemática
- Método 4 - Cambie los números de puerto del servidor
- Método 5: elimine y vuelva a agregar su cuenta de correo electrónico
- Método 6 - Repare la aplicación Microsoft Outlook
Método 1: abra la aplicación Outlook en modo seguro
Paso 1 - Abra el indicador de ejecución usando Windows + R llaves juntas
Paso 2 - Tipo panorama.exe /seguro En el mensaje de ejecución y presione ingresar
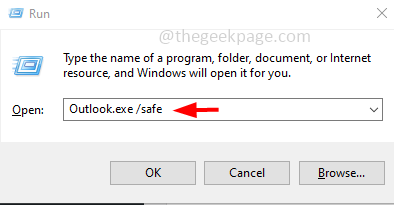
Paso 3 - Aparece un aviso pidiéndole que elija el perfil. Elija su perfil de su menú desplegable, aquí seleccionaré Outlook
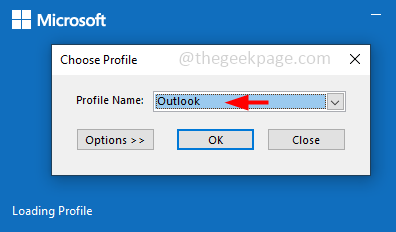
Etapa 4 - Luego haga clic en OK
Paso 5 - Ahora Outlook abrirá el modo seguro y verifique si el error se resuelve.
Método 2: cree y configure un nuevo grupo de envío y recepción
Paso 1 - Abra la aplicación Outlook
Paso 2 - Ve a la enviar recibir pestaña que está en la parte superior
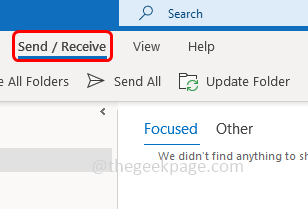
Paso 3 - Clickea en el Enviar/recibir grupos desplegable y desde la lista aparecida seleccione Definir grupos de enviar/recibir
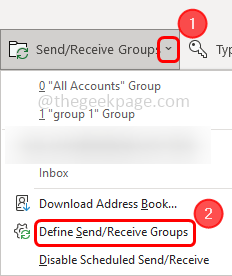
Etapa 4 - En la ventana de grupos de envío/recepción, haga clic en nuevo
Paso 5 - Dar un nombre al grupo y haga clic en OK. Aquí le he dado el nombre como Grupo 1, puedes dar cualquier cosa de tu elección
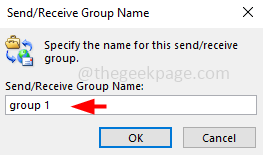
Paso 6 - Haga doble clic En la cuenta creada
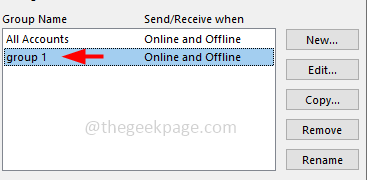
Paso 7 - En la ventana abierta habilitar la opción Incluya la cuenta seleccionada en este grupo Al hacer clic en la casilla de verificación a su lado (debe estar presente una marca de verificación)
Paso 8 - Bajo opciones de cuenta Sección, seleccione el Enviar artículos de correo y Recibir artículos de correo haciendo clic en la casilla de verificación a su lado
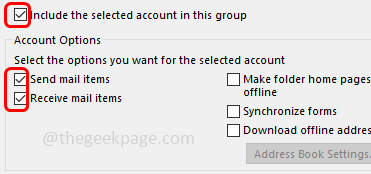
Paso 9 - En la sección Opciones de carpeta, seleccione el bandeja de entrada opción haciendo clic en la casilla de verificación a su lado
Paso 10 - También habilitar el Descargue el artículo completo, incluidos los archivos adjuntos opción haciendo clic en el botón de radio al lado
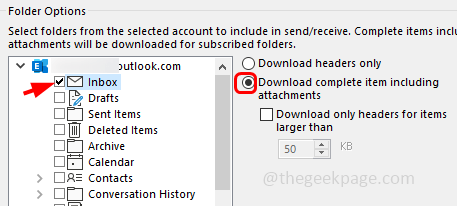
Paso 11 - Para guardar los cambios, haga clic en OK y cierre la ventana
Paso 12 - Si desea configurar más número de cuentas, repita los mismos pasos [Paso 4 - Paso 11]. Ahora verifique si el problema se ha resuelto.
Método 3 - Desactivar los complementos de perspectiva problemática
Paso 1 - Abra la aplicación Outlook
Paso 2 - En la esquina superior izquierda, haga clic en archivo
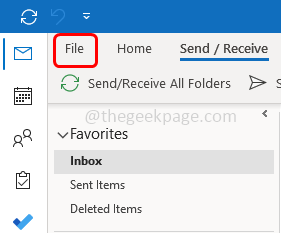
Paso 3 - Desde el lado inferior izquierdo, haga clic en opción
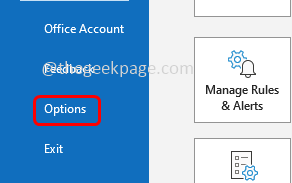
Etapa 4 - En la ventana Opciones de Outlook, haga clic en complementos que está en el lado izquierdo
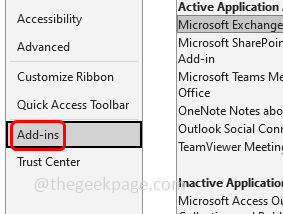
Paso 5 - En la selección de administrar desplegable COM CUNTOS y haga clic en Ir botón a su lado
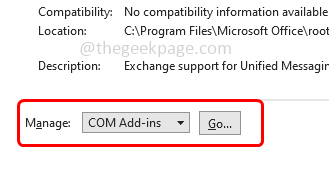
Paso 6 - Desde la ventana COM Add-Ins, desmarque todos los complementos Al hacer clic en las casillas de verificación a su lado (no debe estar presente una marca de verificación)
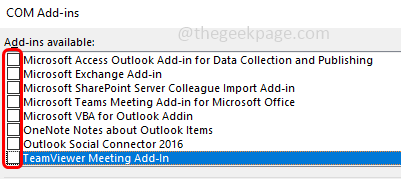
Paso 7 - Luego haga clic en OK
Paso 8 - Reiniciar Outlook y habilitar un complemento (una marca de verificación debe estar presente) y verifique si el error persiste. Asimismo, habilite uno por uno y verifique si el error está resuelto. Si el error se resuelve, se confirma que el error se debió a un complemento particular.
Método 4 - Cambie los números de puerto del servidor
Paso 1 - Abra la aplicación Outlook
Paso 2 - Clickea en el archivo que está en la esquina superior izquierda
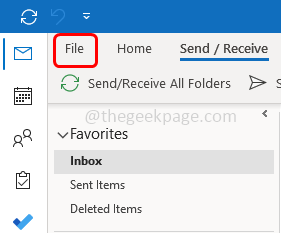
Paso 3 - En el lado izquierdo, haga clic en información y en el lado derecho haga clic en Configuraciones de la cuenta desplegable
Etapa 4 - Del desplegable Seleccione Configuraciones de la cuenta
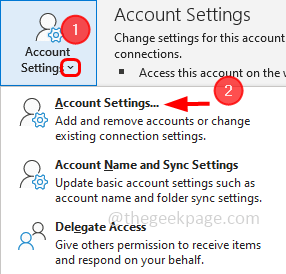
Paso 5 - Selecciona tu cuenta de correo electrónico y haga clic en cambiar
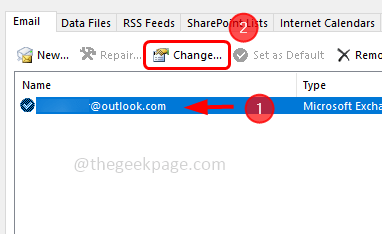
Paso 6 - En la ventana Configuración de la cuenta de Exchange, haga clic en más ajustes botón que está en la parte inferior
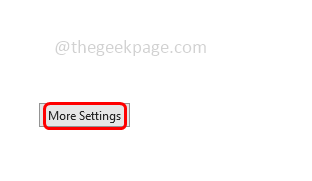
Paso 7 - Entonces ve al avanzado pestaña e ingrese el valor 995 en la caja al lado Servidor entrante (POP3)
Paso 8 - Haga clic en OK y guarda los cambios. Luego verifique si no hay error.
Método 5: elimine y vuelva a agregar su cuenta de correo electrónico
Paso 1 - Abra la aplicación Outlook
Paso 2 - Clickea en el archivo que está en la esquina superior izquierda
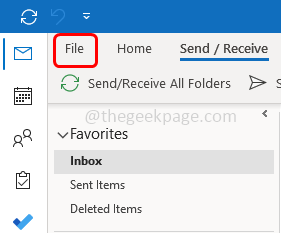
Paso 3 - En el lado izquierdo, haga clic en información y en el lado derecho haga clic en Configuraciones de la cuenta desplegable
Etapa 4 - Del desplegable Seleccione Configuraciones de la cuenta
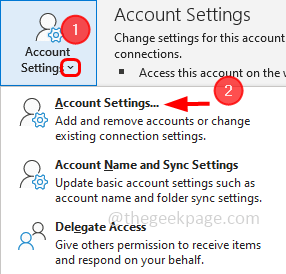
Paso 5 - En la ventana abierta, seleccione el correo electrónico que desea eliminar y hacer clic en eliminar
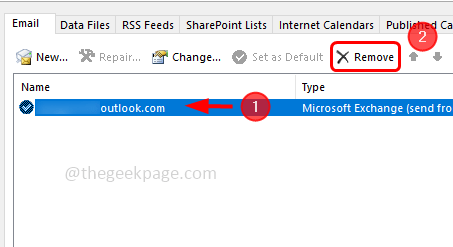
Paso 6 - Aparece una compensación emergente, seleccione Sí y la cuenta de correo electrónico se eliminará
Paso 7 - Ahora re añadir la cuenta de correo electrónico haciendo clic en nuevo
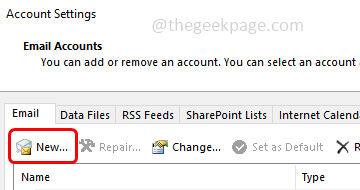
Paso 8 - Dar el correo electrónico dirección que desea agregar y hacer clic en conectar
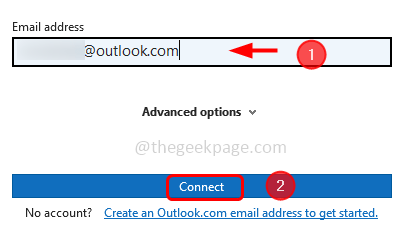
Paso 9 - Una vez que se agrega el correo electrónico, Reanudar la aplicación Outlook y luego verifique si el error se va a desaparecer.
Método 6 - Repare la aplicación Microsoft Outlook
Dado que las perspectivas se incluyen con Microsoft Office, si realiza la reparación, entonces debería ser para toda la suite de Microsoft Office. Así que guarde y cierre todos los documentos de Microsoft abiertos y luego siga los pasos a continuación
Paso 1 - Abra la configuración de Windows usando Windows + I llaves juntas
Paso 2 - Haga clic en aplicaciones
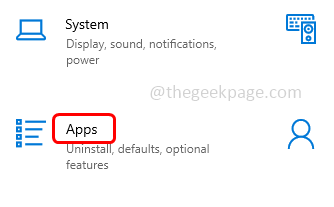
Paso 3 - En la ventana de aplicaciones y características, desplácese hacia abajo y busque Microsoft Office (Microsoft 365)
Etapa 4 - Haga clic en Microsoft 365 y seleccione modificar
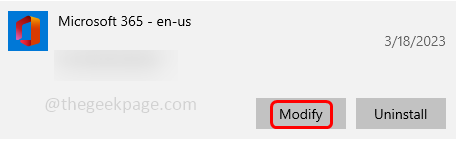
Paso 5 - Se abrirá una ventana de control de cuenta de usuario, haga clic en Sí
Paso 6 - En la siguiente ventana, le preguntará cómo le gustaría reparar los programas de su oficina. Seleccionar reparación en línea Al hacer clic en el botón de radio al lado. Esta opción requiere una buena conexión a Internet. Si no tiene uno, puede seleccionar la opción de reparación rápida
Paso 7 - Luego haga clic en reparar botón. Nuevamente para continuar con el proceso de reparación, haga clic en reparar
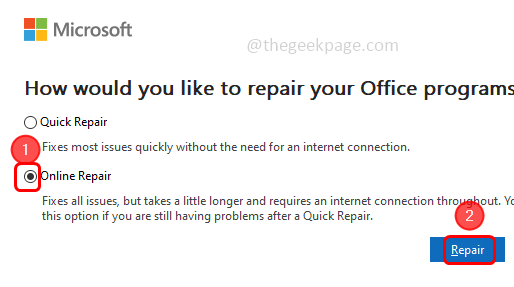
Paso 8 - Puede tomar algún tiempo finalizar el proceso. Una vez hecho Reanudar el sistema y luego verifique si el problema se resuelve.
Eso es todo! Espero que la información proporcionada anteriormente sea útil y fácil de seguir. Háganos saber a qué método solicitó y resolvió el problema. Gracias!!
- « Un problema no disponible del motor de protección contra amenazas en Windows 10/11
- Cómo arreglar el error de Outlook leyendo las reglas del servidor »

