Un problema no disponible del motor de protección contra amenazas en Windows 10/11
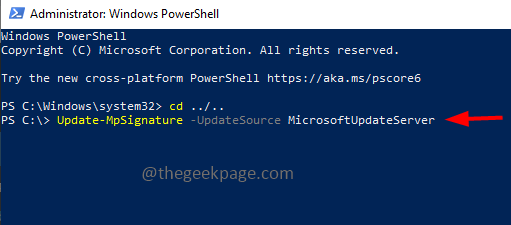
- 2594
- 190
- Berta Solano
El defensor de Windows es una función que salvaguarda un sistema de ataques de virus. Al intentar instalar las últimas actualizaciones de seguridad, algunos usuarios reciben un error que dice 'Motor de protección contra amenazas y no disponible'. Este error se debe principalmente a archivos corruptos del sistema, actualizaciones obsoletas sobre el sistema o algunos problemas en la actualización de Windows, etc. Se puede resolver instalando la última actualización, restableciendo la aplicación de seguridad de Windows, ajustando la clave del editor de registro y algunos más. En este artículo, tenemos algunas soluciones que lo ayudarán a resolver este problema en una máquina de Windows.
Tabla de contenido
- Método 1 - Ejecute el Subroblio de problemas de Windows Update
- Método 2: instale manualmente las últimas actualizaciones de inteligencia de seguridad
- Método 3: verifique el sistema de archivos dañado
- Método 4: actualice el defensor de Windows con Windows PowerShell
- Método 5 - Restablecer la seguridad de Windows
- Método 6 - Cambie la configuración en el editor de registro de Windows
- Método 7 - Restablecer la PC
Método 1 - Ejecute el Subroblio de problemas de Windows Update
Paso 1 - Abra la configuración de Windows usando Windows + I llaves juntas
Paso 2 - Haga clic en Actualización y seguridad
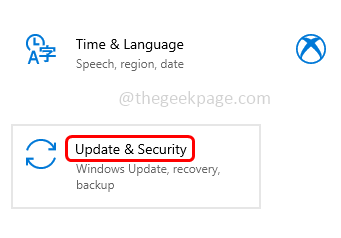
Paso 3 - A la izquierda, haga clic en resolución de problemas
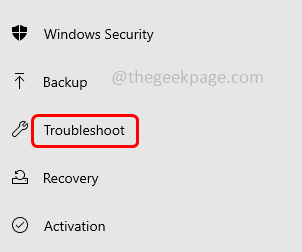
Etapa 4 - En el lado derecho, haga clic en solucionadores adicionales
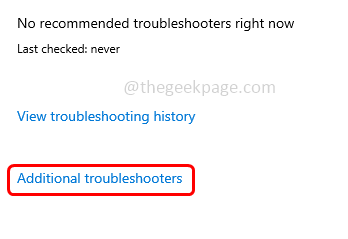
Paso 5 - Encontrar actualizacion de Windows y seleccionarlo. Luego haga clic en Ejecute el solucionador de problemas botón
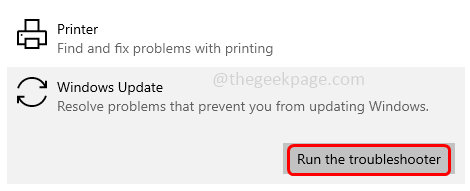
Paso 6 - Si hay algún problema, sugerirá la solución y haga clic en Aplicar
Paso 7 - Reiniciar la computadora y verificar si el problema está resuelto.
Método 2: instale manualmente las últimas actualizaciones de inteligencia de seguridad
Paso 1 - Vaya al sitio web de Microsoft
Paso 2 - Desplácese hacia abajo hasta el Descargue manualmente la actualización sección
Paso 3 - Haga clic en la versión que sea adecuada para su PC al lado Microsoft Defender Antivirus para Windows 11, Windows 10, Windows 8.1 y servidor de Windows. Aquí elijo 64 bits
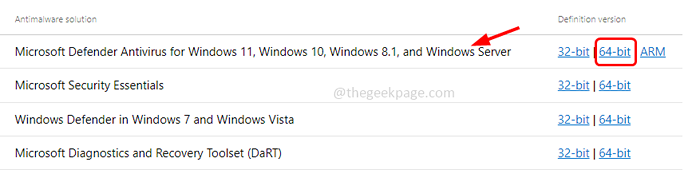
Etapa 4 - MPAM-FE.El archivo exe se descargará. Una vez que la descarga está completa haga doble clic en el archivo y siga las instrucciones en pantalla a instalar él
Paso 5 - Después de la instalación Reanudar la computadora y luego verifique si el problema está resuelto.
Método 3: verifique el sistema de archivos dañado
Paso 1 - Abre el solicitante del sistema como un administrador. Para hacer esto, escriba CMD En la búsqueda de Windows, entonces mantenga presionada Ctrl + Shift llaves juntas y luego golpear ingresar
Paso 2 - Aparecerá una ventana de control de cuenta de usuario. Haga clic en Sí
Paso 3 - Copiar y pegar los siguientes comandos en el símbolo del sistema y presionar ingresar uno después del otro. Tomará unos minutos completar el proceso de ejecución, espere
sfc /escanno
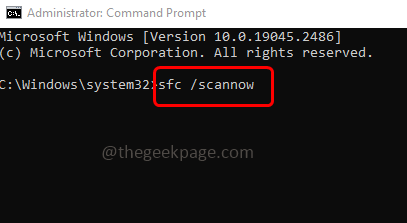
Dism /online /limpiando-imagen /restauración
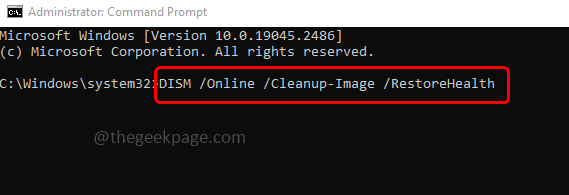
Paso 4 - Reiniciar la computadora y verificar si el error está resuelto
Método 4: actualice el defensor de Windows con Windows PowerShell
Paso 1 - presione el Windows + X llaves juntas. De la lista aparecida, haga clic en el Windows PowerShell (administrador)
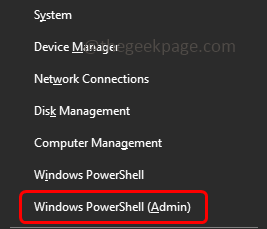
Paso 2 - Se abrirá una ventana de control de cuenta de usuario, haga clic en Sí
Paso 3 - Escriba el siguiente comando en la ventana PowerShell y presione ingresar
cd… /…
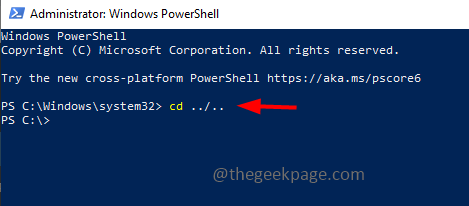
Etapa 4 - Copiar y pegar El siguiente comando requerido según su necesidad en el PowerShell y el golpe ingresar
Si necesita actualizar las definiciones de antimalware, use el siguiente comando
Actualizar-MPSIGNATURA
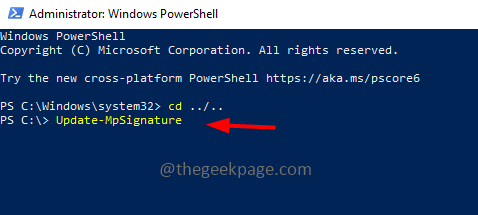
Si necesita actualizar las definiciones de antimalware del servidor de actualización de Microsoft
Update -MpSignature -UpdateSource Microsoftupdateserver
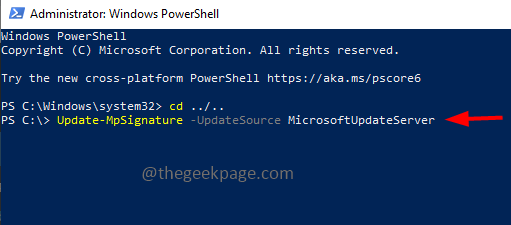
El comando general sería el más abajo
Update-MpSignature [-UpdateSource InternalDefinitionUpdateServer | Microsoftupdateserver | MMPC | FileShares]
Paso 5 - Después de la ejecución de los comandos Reanudar el sistema y verificar si el problema está resuelto.
Método 5 - Restablecer la seguridad de Windows
Paso 1 - presione el Windows + X llaves juntas. De la lista aparecida, haga clic en el Windows PowerShell (administrador)
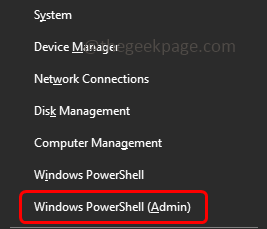
Paso 2 - Se abrirá una ventana de control de cuenta de usuario, haga clic en Sí
Paso 3 - Escriba el siguiente comando en la ventana PowerShell y presione ingresar
Get-appxpackage *Microsoft.Windows.Sechealthui* | Reinicio-appackage
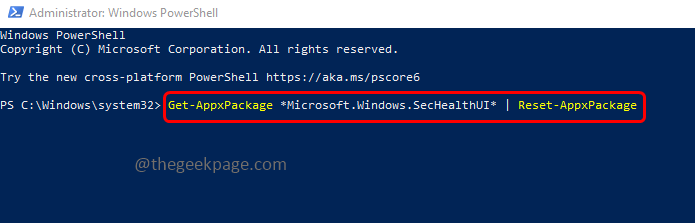
Etapa 4 - Una vez que se realiza la ejecución, cierre el terminal y Reanudar el ordenador. Ahora verifique si el problema se resuelve.
Método 6 - Cambie la configuración en el editor de registro de Windows
Paso 1 - Abra el indicador de ejecución usando Windows + R llaves juntas
Paso 2 - Tipo regedit En el mensaje de ejecución y presione ingresar
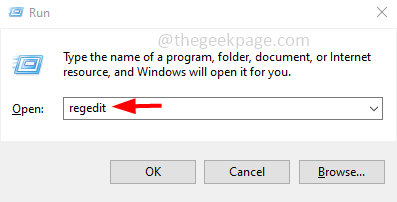
Paso 3 - Se abrirá una ventana de control de la cuenta de usuario, haga clic en Sí. Esto abrirá el editor de registro
Etapa 4 - Navegue a la siguiente ruta en su editor de registro o copie y pegue la siguiente ruta en la barra de direcciones del editor de registro y presione Enter
Computer \ hkey_local_machine \ Software \ Politicies \ Microsoft \ Windows Defender
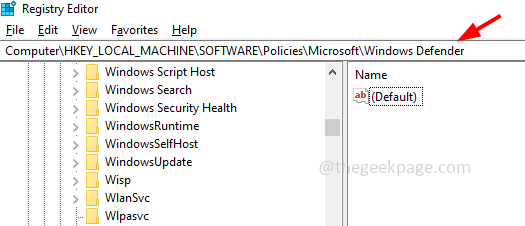
Paso 5 - En el lado derecho, haga doble clic sobre el Discreto llave
Paso 6 - Si no está presente, cree. Crear, botón derecho del ratón en el espacio vacío y haga clic en nuevo. De la lista aparecida, haga clic en DWORD (valor de 32 bits)
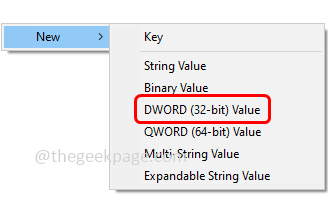
Paso 7 - Dale un nombre Discreto y luego haga doble clic en eso
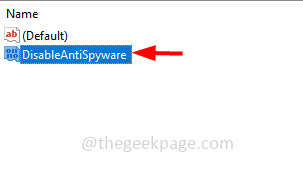
Paso 8 - Asegúrese de que los datos de valor sean 0. Luego haga clic en OK
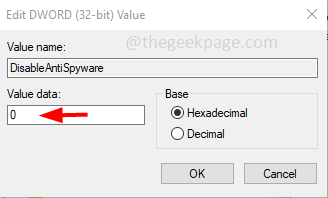
Paso 9 - También haga doble clic en Discreto llave. Si no está presente, cree de manera similar como se muestra en los pasos anteriores [Paso 6-Paso 7]
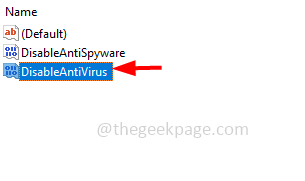
Paso 10 - Dar los datos de valor como 0 Luego haga clic en OK
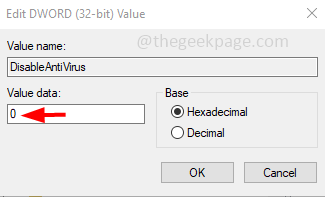
Paso 11 - Reiniciar la computadora y luego verifique si el problema está resuelto.
Método 7 - Restablecer la PC
Paso 1 - Abra la configuración de Windows usando Windows + I llaves juntas
Paso 2 - Haga clic en Actualización y seguridad
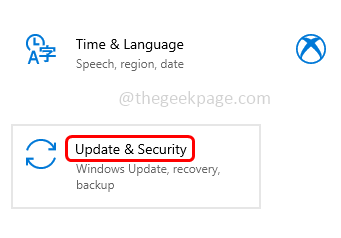
Paso 3 - En la izquierda haga clic en recuperación
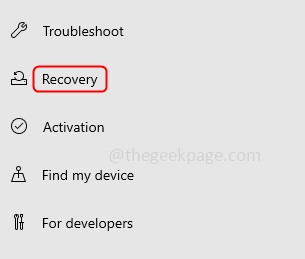
Etapa 4 - En el lado derecho debajo Restablecer esta PC, haga clic en Empezar botón
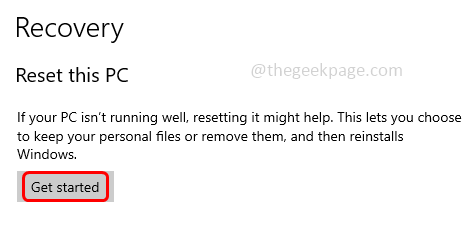
Paso 5 - Desde la ventana aparecida, elija Mantenga mis archivos. Esta opción restablecerá su PC sin eliminar sus archivos personales. Ahora verifique si el problema está resuelto.
Eso es todo! Espero que la información proporcionada anteriormente sea útil y fácil de seguir. Háganos saber qué método aplicó para resolverlo. Gracias y feliz lectura!!

