Cómo solucionar el error de Outlook no implementado
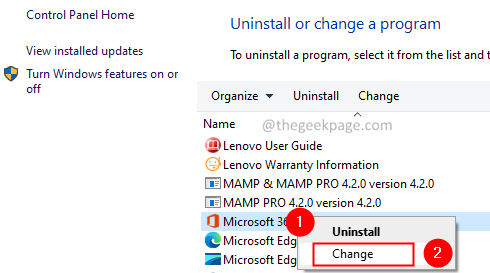
- 4307
- 412
- Norma Sedillo
Algunos de los usuarios de Outlook han informado haber visto el error no implementado. Este error se ve típicamente cuando -
- Los usuarios hacen clic en el Botón Enviar/Recortar.
- Los usuarios hacen clic en el Respuesta/respuesta a todos o Adelante botón.
El error completo es como se muestra a continuación-
No se ha implementado
Los usuarios no podrán actualizar su buzón con los nuevos correos después de ver este error.
Si está viendo este error, no se asuste. Este artículo enumera las posibles correcciones al error de Outlook no implementado.
Tabla de contenido
- FIJO 1: reparación de la oficina de MS
- FIJO 2: Desactive los complementos que causan problemas
- FIX 3: Crea un nuevo perfil
- FIJO 4: Repare el archivo PST corrupto
FIJO 1: reparación de la oficina de MS
1. Sostener las llaves Windows+R juntos para abrir el Correr Diálogo.
2. En la ventana Ejecutar, escriba appwiz.CPL, y golpear el Ingresar llave.
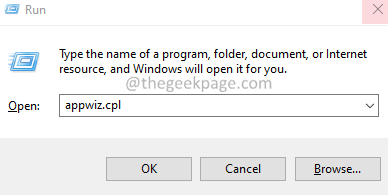
3. En la ventana del programa y características que se abre, localice Microsoft Office Suite o Microsoft 365. Botón derecho del ratón y seleccionar Cambiar opción.
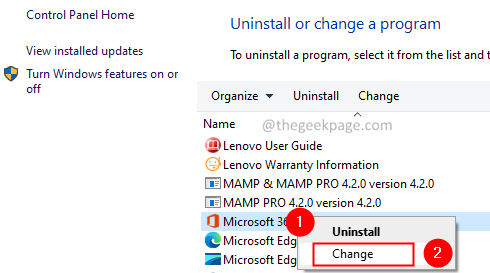
4. Si aparece la UAC, haga clic en Sí.
5. En la ventana de aparición, haga clic en Reparación rápida Como se muestra abajo.
6. Luego, haga clic en el Reparar botón.
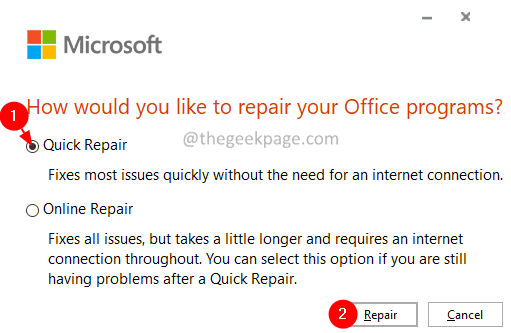
7. Siga las instrucciones y repare los programas de la oficina.
8. Si el problema se debe a una aplicación de Outlook corrupta, esta solución resolverá el problema.
9. Reiniciar la aplicación.
10. Si aún se ve el error, intente elegir Reparación en línea opción y haga clic en Reparar.
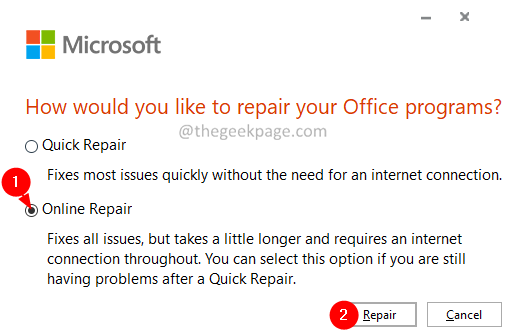
11. En el Listo para comenzar una reparación en línea Diálogo, haga clic en Reparar.
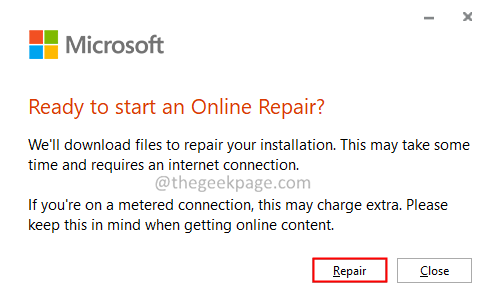
12. Reiniciar la aplicación y verificar.
FIJO 2: Desactive los complementos que causan problemas
A veces, los complementos de terceros causan este problema. Para solucionar problemas de que ejecute Outlook sin ningún complemento.
1. Abre el Correr Diálogo al mantener Windows+R.
2. Tipo panorama.exe /seguro, y golpear Ingresar.
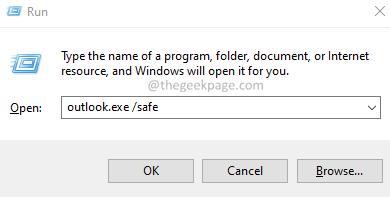
3. Outlook se abre en modo seguro donde se han deshabilitado todos los complementos.
4. Si no se ve el error, significa que el error se debe a algún complemento. Deshabilite los complementos uno tras otro y verifique qué complemento causó el problema.
5. Abra MS Outlook en su sistema.
6. Clickea en el Archivo opción de menú.
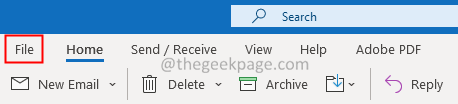
7. En la ventana que aparece, desde la esquina inferior izquierda, seleccione Opción Como se muestra abajo.
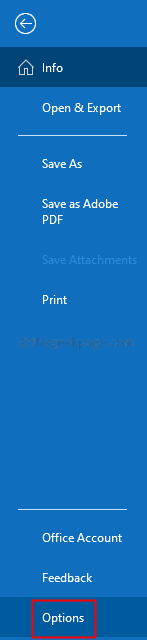
8. En la ventana Opciones de Outlook, seleccione Complementos Desde el menú del lado izquierdo.
9. Se mostrarán todos los complementos. Elegir COM CUNTOS Desde el menú desplegable ubicado en la parte inferior de la ventana y haga clic en el Ir botón.Rfer la siguiente imagen para más detalles.
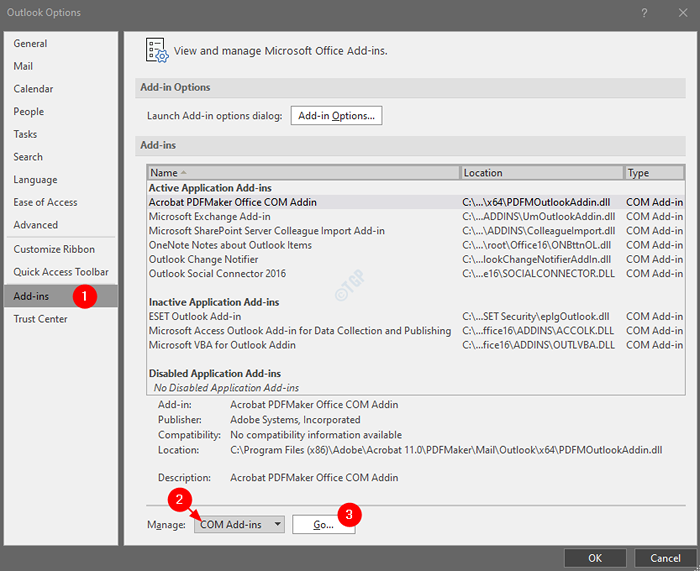
10. Desaprobar todos los complementos de la lista y haga clic en el DE ACUERDO botón.
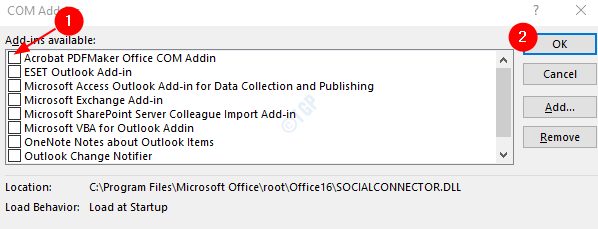
11. Habilite un complemento a la vez y verifique qué complemento causó el problema.
12. Una vez, se identifica el complemento problemático, tome las medidas necesarias.
FIX 3: Crea un nuevo perfil
1. Abra el cuadro de diálogo Ejecutar manteniendo las teclas Windows+R simultáneamente.
2. Tipo control y presione Entrar.
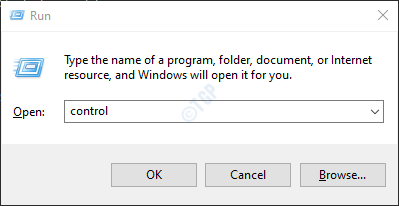
3. Tipo Correo En la barra de búsqueda ubicada en la esquina superior derecha de la ventana del panel de control. Haga clic en el correo (Microsoft Outlook) como se muestra a continuación.
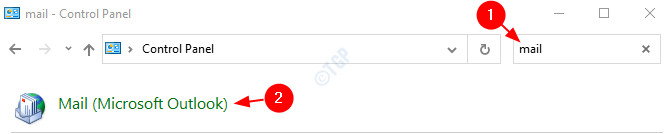
4. En la ventana de configuración de correo que aparece que se abre, haga clic en el Espectáculo de perfiles botón como se muestra a continuación.
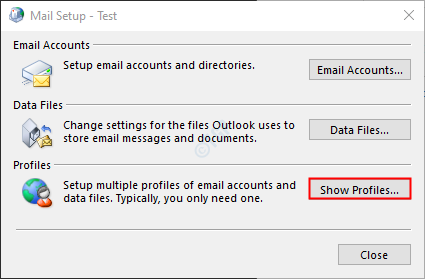
5. Clickea en el Agregar botón.
NOTA: NO Copiar o Eliminar el perfil existente hasta que se cree el nuevo perfil y funcione.
6. En la ventana de nuevo perfil que aparece, ingrese una nombre, y presionar Ingresar.
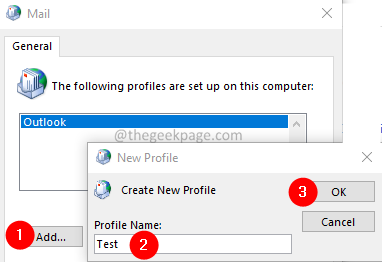
7. Hacer clic en Siempre use este perfil.
8. Desde el menú desplegable, elija el perfil recién creado. Por ejemplo, prueba.
9. Haga clic en Aplicar y luego en el DE ACUERDO.
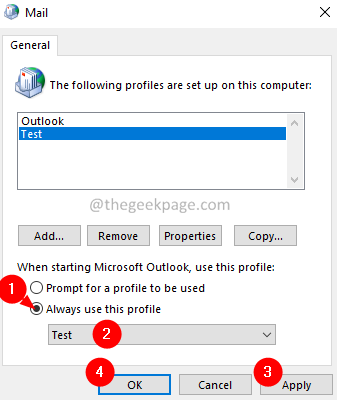
10. En la ventana de apertura, ingrese sus credenciales de correo electrónico y haga clic en Próximo.
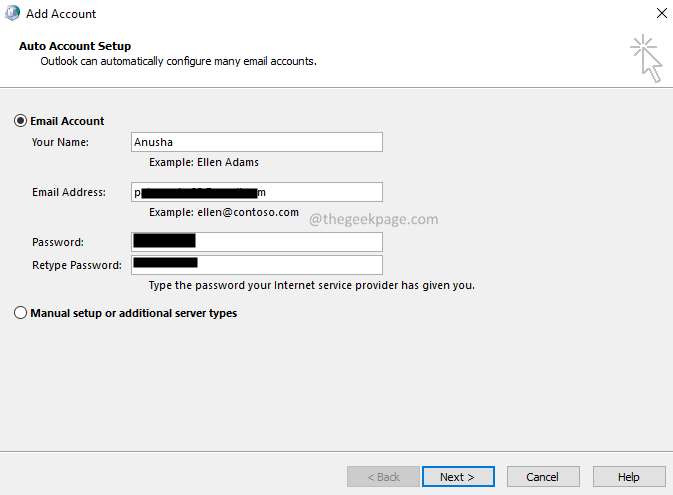
11. Siga la instrucción en pantalla y complete el proceso.
12. Abra la aplicación MS Outlook y haga clic en Archivo Opción de menú.
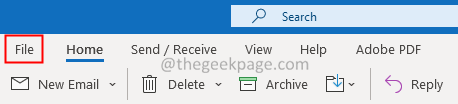
13. En el Información pestaña, haga clic en Añadir cuenta botón.
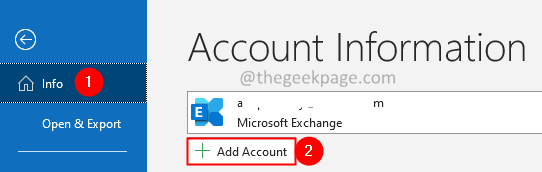
14. Ingrese su dirección de correo electrónico y presione en Connect. Siga las instrucciones que se muestran para volver a agregar la cuenta.
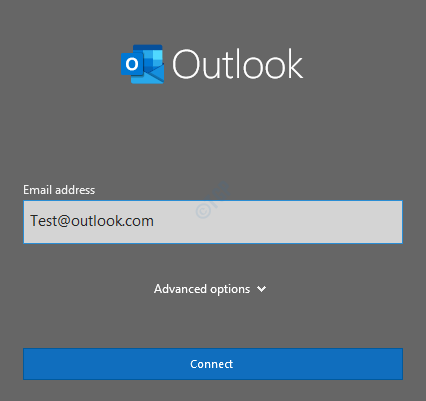
Esto tomará un tiempo para finalizar la configuración de la configuración.
15. Haga clic en Finalizar.
Compruebe si el problema se ha resuelto. Si no, intente la próxima solución.
FIJO 4: Repare el archivo PST corrupto
Paso 1: Descubra la ubicación del .archivo PST. Para hacerlo,
1. Abra el cuadro de diálogo Ejecutar manteniendo las teclas Windows+R simultáneamente en su sistema.
2. Tipo control y golpear enter.
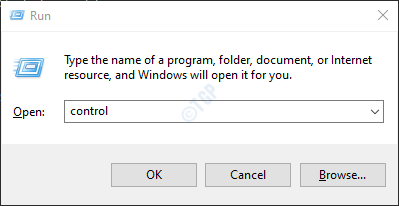
3. Tipo Correo en la barra de búsqueda ubicada en la esquina superior derecha de la ventana. Haga clic en la opción de correo que aparece.
4. En la ventana de configuración del correo, Haga clic en los archivos de datos botón como se muestra a continuación.
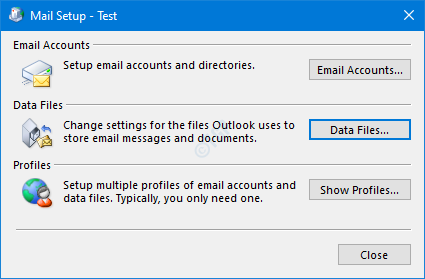
5. Se abre la ventana de configuración de la cuenta. Haga doble clic en el .archivo PST que desea reparar.
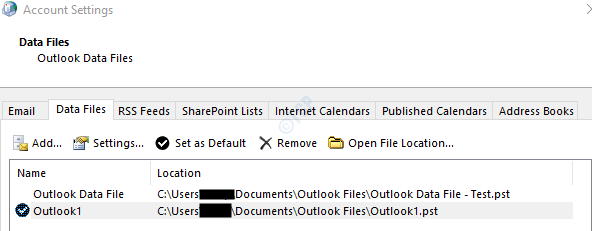
6. En la ventana del archivo de datos de Outlook, verifique el Ubicación del archivo junto a Nombre del archivo.
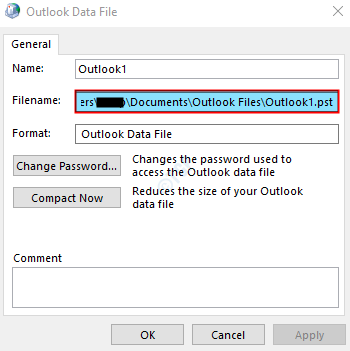
Paso 2: Ejecute la aplicación ScanPST.
La siguiente es la ubicación de diferentes versiones de Outlook.
Outlook 365
C: \ Archivos de programa \ Microsoft Office \ root \ Office16
Outlook 2016/201932 bit Windows> C: \ Archivos de programa \ Microsoft Office \ Office1664 Bit Windows> C: \ Archivos de programa (x86) \ Microsoft Office \ Office1664 Bit Outlook> C: \ Archivos de programa \ Microsoft Office \ Office16Click-to-Run > C: \ Archivos de programa \ Microsoft Office \ root \ Office16
Outlook 201332 bit Windows> C: \ Archivos de programa \ Microsoft Office \ Office1564 Bit Windows> C: \ Archivos de programa (x86) \ Microsoft Office \ Office1564 Bit Outlook> C: \ Archivos de programa \ Microsoft Office \ Office15Click-To-Run > C: \ Archivos de programa \ Microsoft Office \ root \ Office15
Outlook 2010Windows de 32 bits> C: \ Archivos de programa \ Microsoft Office \ Office1464 Bit Windows> C: \ Archivos de programa (x86) \ Microsoft Office \ Office1464 Bit Outlook> C: \ Archivos de programa \ Microsoft Office \ Office14
Outlook 2007Windows de 32 bits> C: \ Archivos de programa \ Microsoft Office \ Office1264 Bit Windows> C: \ Archivos de programa (x86) \ Microsoft Office \ Office12
Outlook 2003Windows de 32 bits> C: \ Archivos de programa \ Archivos comunes \ System \ Msmapi \ 64-Bit Windows> C: \ Archivos de programa (x86) \ Archivos comunes \ System \ Msmapi \
Outlook 2002/XPC: \ Archivos de programa \ Archivos comunes \ System \ Mapi \\ ScanPst.exe
Outlook 2000C: \ Archivos de programa \ Archivos comunes \ System \ Mapi \\ nt \ scanpst.exe
Basado en la versión de Outlook en su sistema, navegue a la ubicación apropiada y Haga doble clic en ScanPST.EXE
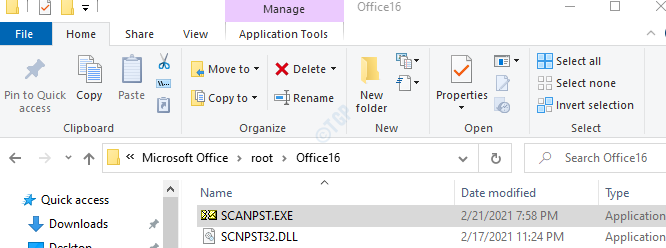
Paso 3: ahora abra la ventana del archivo de datos de Outlook (la ventana abierta en el paso 1, punto 6). Copia el Nombre del archivo sección.(Haga clic en cualquier lugar dentro del área de texto, mantenga presionado Ctrl+A seguido de Ctrl+C)
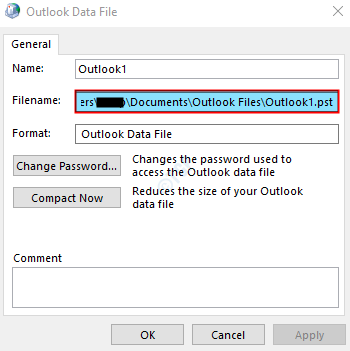
Paso 4: Cuando se abre la aplicación ScannPST,
- Pegar el nombre de archivo en el Ingrese el nombre del archivo que desea escanear caja de texto.
- Clickea en el Comenzar botón.
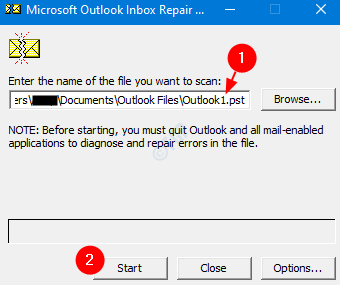
Una vez que se complete el escaneo, reinicie su sistema. Intente abrir la aplicación Outlook. Compruebe si esto ayudó.
Eso es todo.
Esperamos que este artículo haya sido informativo. Gracias por leer.
Por favor comenta y háganos saber la solución que te ayudó a solucionar el problema.
- « Corrige el código de error SEC_ERROR_BAD_SIGNATURA en Firefox
- Corrige el botón No eliminar para desconectar la cuenta de Microsoft en Windows 11, 10 »

