Corrige el botón No eliminar para desconectar la cuenta de Microsoft en Windows 11, 10
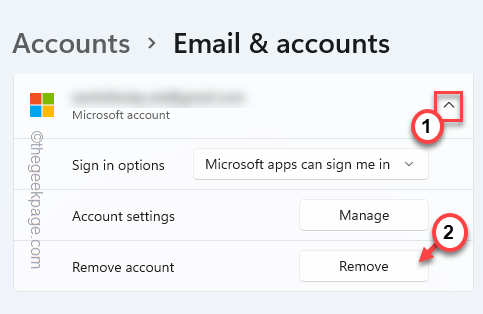
- 1112
- 231
- Berta Solano
Los usuarios de Windows solían disfrutar de un sistema de administración de usuarios muy fácil y suave en Windows 10. Esas características se han vuelto más significativas en el nuevo Windows 11, con una revisión visual de todo. Ahora, en algunos casos, puede notar que el botón 'eliminar' está atenuado para la configuración de los usuarios específicos. Este problema es muy común y debe tomar algunos pasos antes de poder eliminar una cuenta específica de su sistema.
Tabla de contenido
- FIJO 1 - Desconecte la cuenta desde la configuración
- FIJO 2 - Retire el dispositivo
- FIJO 3: cree una cuenta local y elimine la anterior
- FIJAR 4 - Alterar el tipo de cuenta
FIJO 1 - Desconecte la cuenta desde la configuración
Debe suspender la cuenta específica (trabajo o cuenta escolar) de la configuración y luego solo puede eliminar la cuenta de su dispositivo.
1. Al principio, presione el Windows Key+I llaves juntas.
2. En la ventana Configuración, toque "Cuentas"En el panel de la izquierda.
3. Ahora, en el lado derecho, desplácese hacia abajo y toque el "Acceder al trabajo o la escuela".
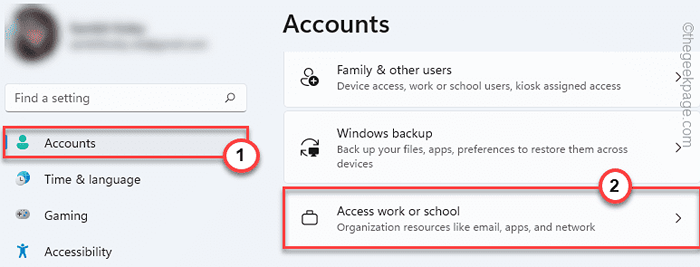
4. Una vez que esté allí, en el lado derecho, notará el trabajo o la cuenta escolar que está utilizando.
5. Simplemente toque el desplegable de la cuenta de correo electrónico y toque "Desconectar"Para separar el correo electrónico de su dispositivo.
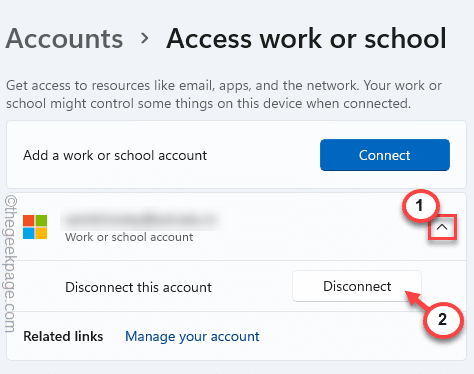
Ahora, puede eliminar fácilmente la cuenta de su sistema o simplemente dejar que permanezca desconectado.
FIJO 2 - Retire el dispositivo
Puede desautorizar cualquier dispositivo desde su sistema desde la configuración.
1. Al principio, abra la aplicación de configuración en su sistema.
2. Ahora, toque el "Cuentas"En el panel de la izquierda.
3. Después de eso, haga clic en "Tu información".
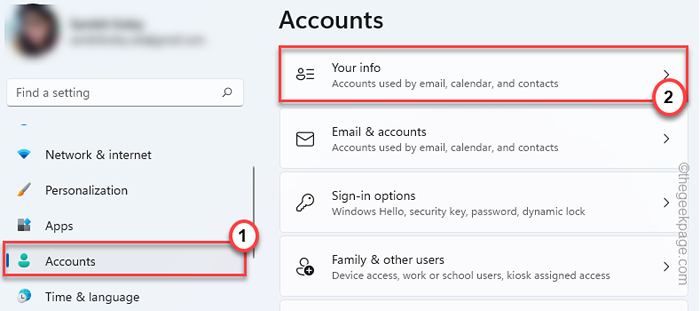
4. Luego, desplácese hacia abajo hasta la parte inferior de la pantalla y haga clic en "Cuentas".
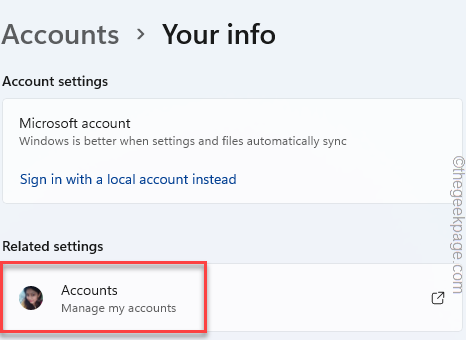
Esto abrirá su cuenta en una ventana del navegador.
5. Ahora, la página de inicio de sesión de Microsoft se abrirá. A continuación, escriba su dirección de Gmail en el cuadro.
6. Luego, toque el "Próximo"Botón para continuar.
Use la contraseña de su cuenta y complete el proceso de firma.
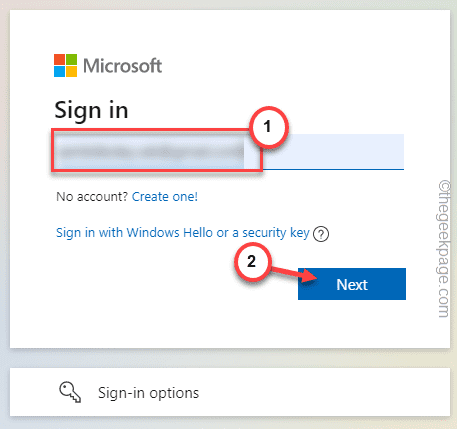
Una vez que haya hecho eso, prevalecerá la página de Microsoft Cuentas.
7. Ahora, toque el menú de tres barras y toque "Dispositivos"Para localizar la lista de dispositivos.
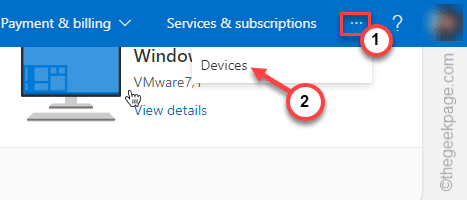
8. Luego, expanda el dispositivo que ha seleccionado.
9. A continuación, haga clic en "Retire el dispositivo".
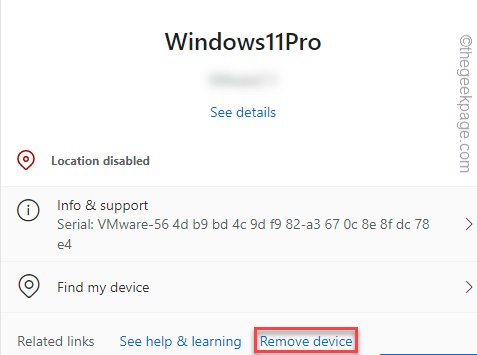
10. Próximo, controlar el "Estoy listo para eliminar este dispositivo".
11. Finalmente, toque "Eliminar"Para separar este dispositivo de su sistema.
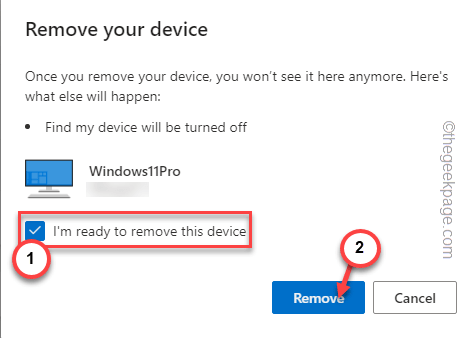
Después de hacer esto, cierre la configuración.
Esto eliminará la autenticación de su cuenta de su sistema.
FIJO 3: cree una cuenta local y elimine la anterior
Crear una cuenta local y luego eliminar la anterior debería funcionar.
Paso 1: hacer una nueva cuenta local
1. Al principio, presione el Windows Key+I llaves juntas.
2. Luego, toque el "Cuentas".
3. Después de eso, haga clic en "Tu información"Para acceder a él.
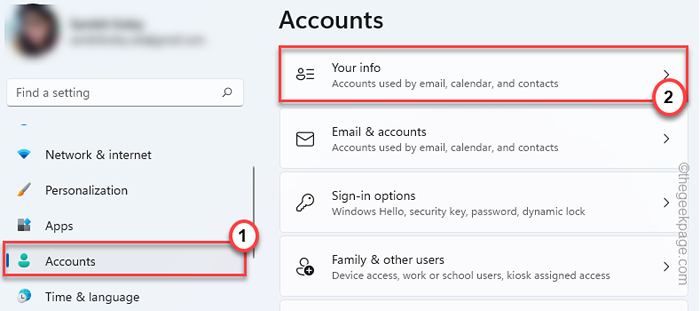
4. Luego, en el lado derecho, encontrará la opción de crear una cuenta local.
5. Solo, toque el "Inicie sesión con una cuenta local en su lugar".
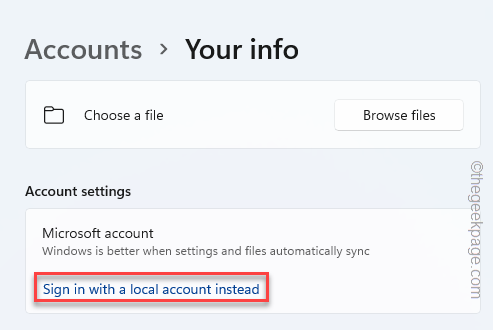
6. Aparecerá un panel azul. Solo, haga clic en "Próximo" para proceder.
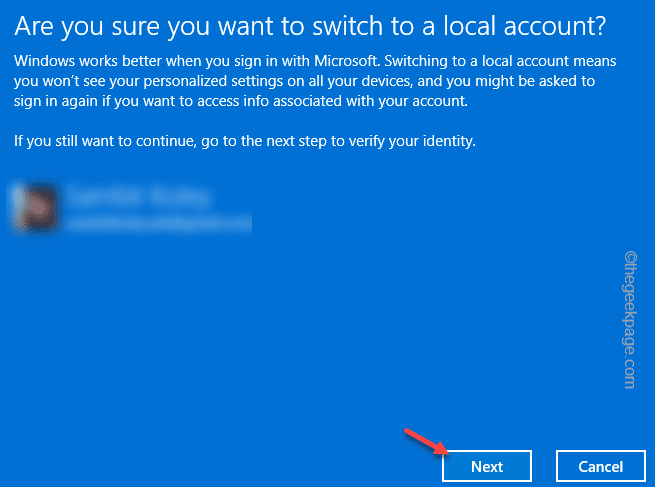
7. En el siguiente paso, escriba un nuevo nombre de su cuenta local, una nueva contraseña y la contraseña insinúa en las secciones apropiadas.
8. Finalmente, toque "Próximo" para proceder.
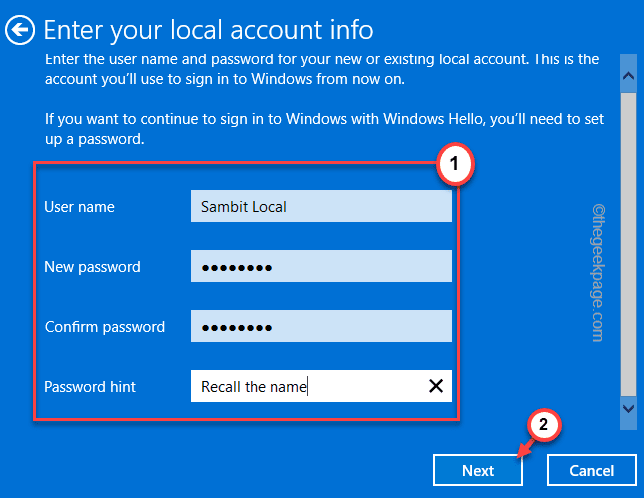
9. Finalmente, haga clic en "Firme y termine"Para completar el proceso.
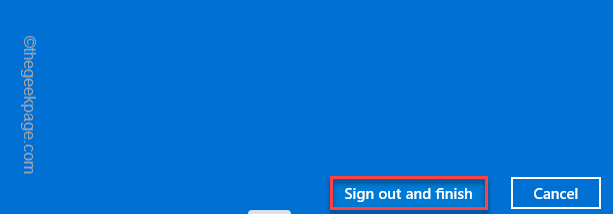
Esto te cantará desde tu cuenta corriente.
Deberías volver a la pantalla de bloqueo. Use la nueva contraseña (o el PIN existente) para iniciar sesión en esta nueva cuenta local.
Paso 2 - Retire el anterior
Ahora, será bastante fácil eliminar la cuenta anterior de su sistema.
1. Abra la configuración.
2. Luego, toque el "Cuentas" en el lado izquierdo.
3. Después de eso, haga clic en el "Cuentas de correo electrónico" al lado derecho.
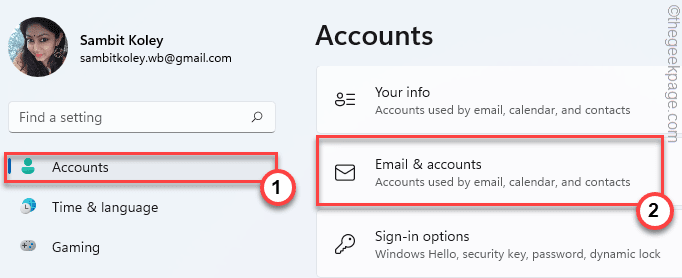
4. Ahora, en el lado derecho, verá la cuenta de Microsoft que estaba usando.
5. Solo, expandelo y toque "Eliminar".
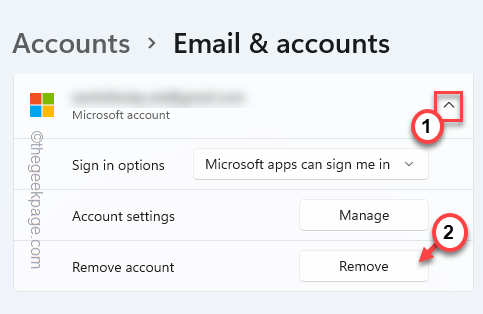
6. Ahora, confirme su acción con un toque "Sí".
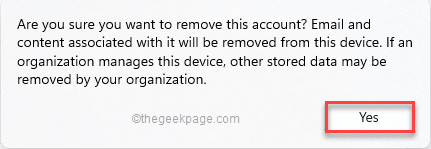
Esto definitivamente eliminará la cuenta de su sistema.
[
NOTA -
Si desea iniciar sesión en su sistema usando una cuenta de Microsoft, puede hacerlo fácilmente de esta manera.
1. Abra la ventana Configuración.
2. Luego, toque el "Cuentas"Menú.
3. Después de eso, abra el "Tu información"Sección para acceder a ella.
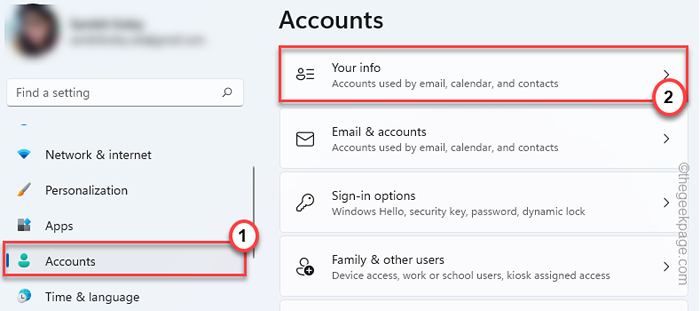
4. Ahora, desplácese hacia abajo y toque "Inicie sesión con una cuenta de Microsoft en su lugar".
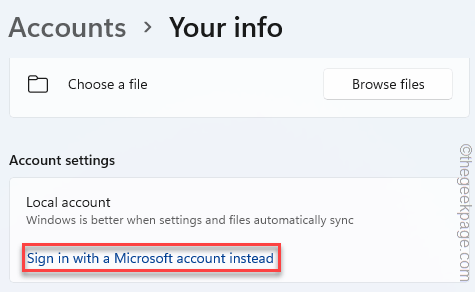
Ahora, siga las instrucciones en pantalla e inicie sesión con su cuenta de Microsoft una vez más.
]
FIJAR 4 - Alterar el tipo de cuenta
Si está eliminando la cuenta administrativa única de su sistema, debe revertirla a una cuenta local.
1. Al principio, presione el Clave de Windows+R llaves juntas.
2. Entonces, escriba "control"En la carrera y toque"DE ACUERDO".
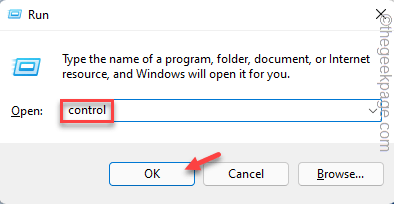
3. Cuando se abra el panel de control, toque "Cuentas de usuario".
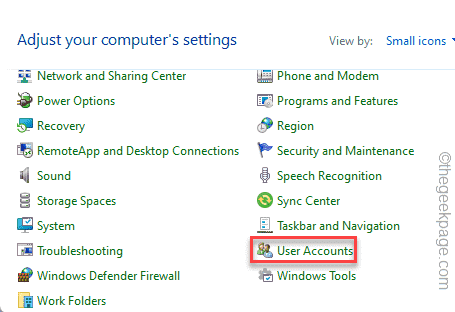
4. Ahora, en el panel izquierdo, haga clic en el "Cambia tu tipo de cuenta".
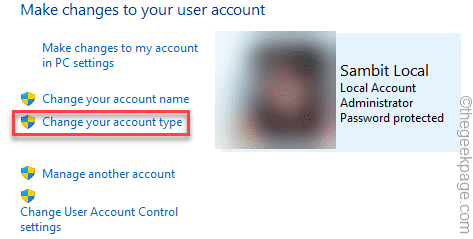
5. Luego, haga clic en el "Administrador".
6. Finalmente, toque "Cambiar el tipo de cuenta".
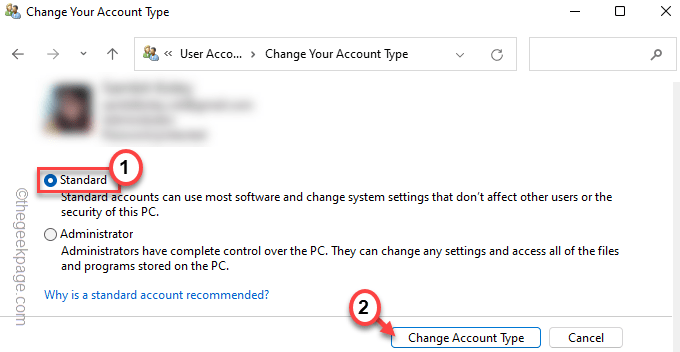
Esto cambiará el tipo de cuenta. Después de esto, puede eliminar fácilmente la cuenta de Microsoft de su sistema.
- « Cómo solucionar el error de Outlook no implementado
- Cómo saber la dirección MAC en los métodos de Windows 11 PC 4 »

