Cómo saber la dirección MAC en los métodos de Windows 11 PC 4
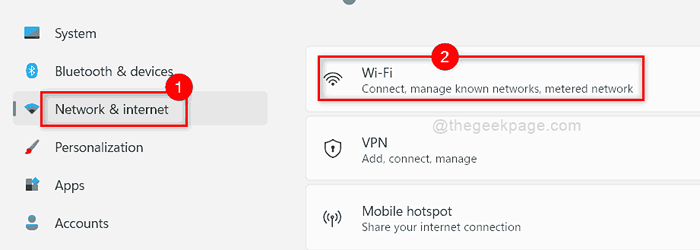
- 1267
- 181
- Sta. Enrique Santiago
Debe haber oído hablar de la dirección IP en muchas ocasiones y muchos lugares. Pero ¿has oído hablar de la dirección MAC?? Esta dirección MAC es una dirección física de un adaptador de red con el que está conectado a una red. La dirección MAC es la dirección de control de acceso a los medios, que puede ser muy útil para localizar su dispositivo perdido o recopilar datos. La dirección MAC lo ayuda a conocer su dispositivo que está conectado a la red, mientras que la dirección IP permite a los usuarios obtener la información de la red. La dirección MAC no cambia, pero la dirección IP cambia si se cambia la conexión de ubicación o de red. Así que ahora es posible que se pregunte cómo saber la dirección MAC en su sistema. Por lo tanto, hemos creado algunos métodos que lo ayudarán a conocer la dirección MAC en Windows 11.
Tabla de contenido
- Cómo saber la dirección MAC en la aplicación de configuración de Windows 11 con la aplicación de configuración
- Cómo saber la dirección MAC en Windows 11 PC usando el panel de control
- Cómo saber la dirección MAC en Windows 11 PC usando el símbolo del sistema
- Cómo saber la dirección MAC en Windows 11 PC utilizando la información del sistema
Cómo saber la dirección MAC en la aplicación de configuración de Windows 11 con la aplicación de configuración
Paso 1: Presione Windows + I llaves juntas para abrir Ajustes aplicación directamente.
Paso 2: Entonces, haga clic Red e Internet En el menú izquierdo de la ventana Configuración.
Paso 3: Seleccionar Wifi en el lado derecho como se muestra en la siguiente captura de pantalla.
NOTA:- Si está conectado a Ethernet, haga clic en VPN.
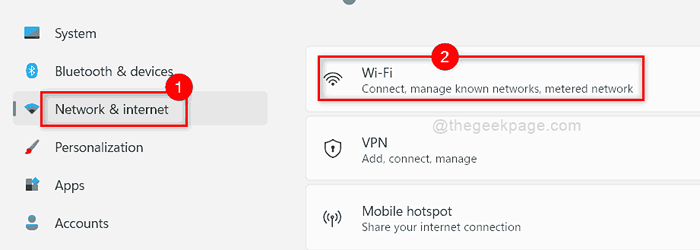
Paso 4: Entonces, seleccione Propiedades de hardware como se muestra.
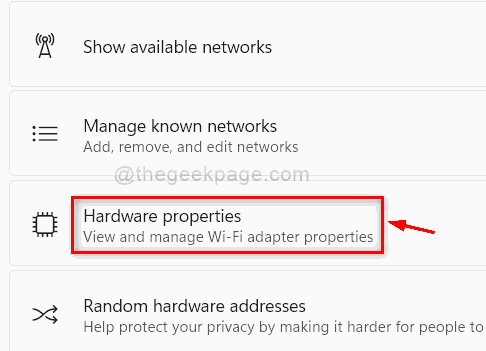
Paso 5: Bajo propiedades de Wi-Fi, puede encontrar el Dirección física (Mac) en la parte inferior de la página como se muestra.
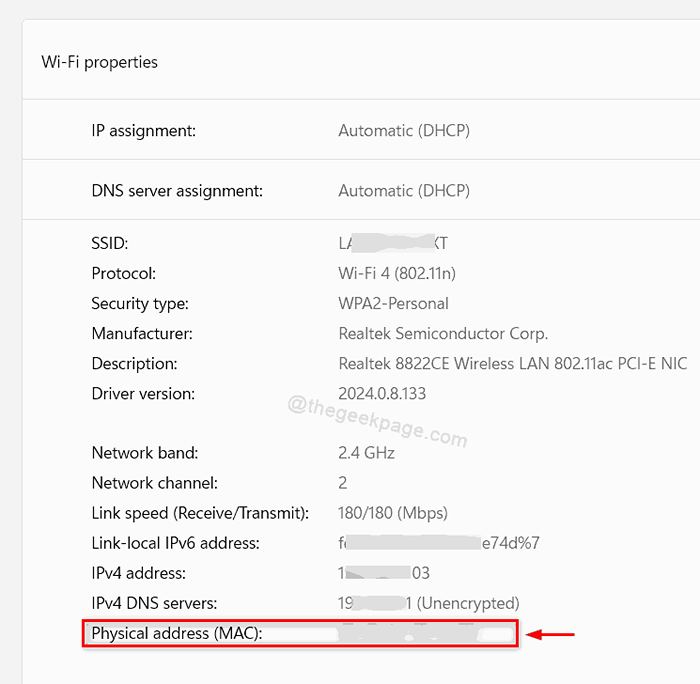
Paso 6: Cierre la ventana de configuración.
Eso es todo.
Cómo saber la dirección MAC en Windows 11 PC usando el panel de control
Paso 1: Presione Windows clave en su teclado y escriba Ver conexiones de red.
Paso 2: seleccione el Ver conexiones de red de los resultados de búsqueda como se muestra a continuación.
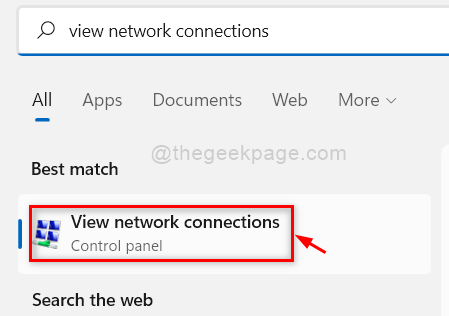
Paso 3: haga clic derecho en el Wifi adaptador y seleccionar Estado Desde el menú contextual.
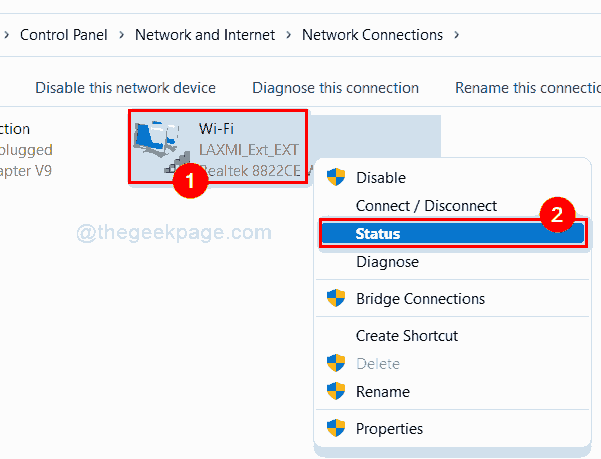
Paso 4: Entonces, haga clic Detalles botón para obtener las propiedades del adaptador Wi-Fi.
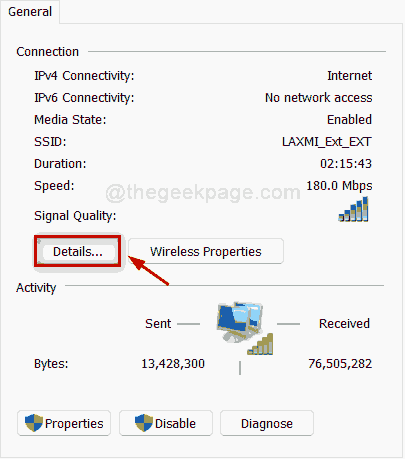
Paso 5: En los detalles de la conexión de red, puede encontrar Dirección física Como se muestra en la imagen dada a continuación.
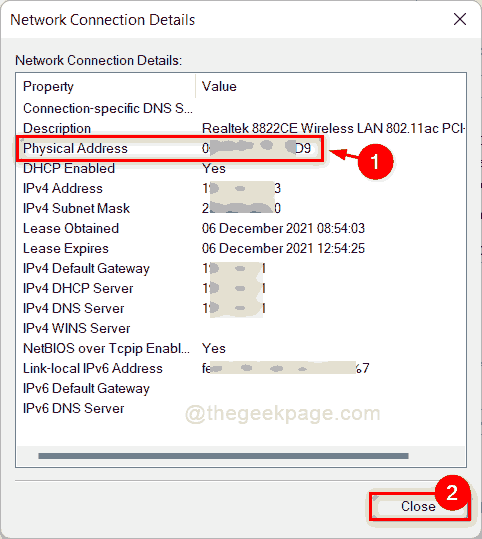
Paso 6: Luego, cierre la ventana del panel de control.
Cómo saber la dirección MAC en Windows 11 PC usando el símbolo del sistema
Paso 1: Presione Windows + R llaves juntas para abrir Correr caja de diálogo.
Paso 2: Tipo CMD en la carrera y golpe Ingresar Clave para abrir solicitante del sistema.
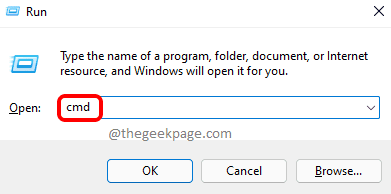
Paso 3: Tipo ipconfig / all y golpear el Ingresar llave.
NOTA:- El comando anterior funciona en Potencia Shell aplicación también.
Paso 4: como se muestra en la siguiente captura de pantalla, puede ver el Dirección física de todos los adaptadores de red en su sistema.
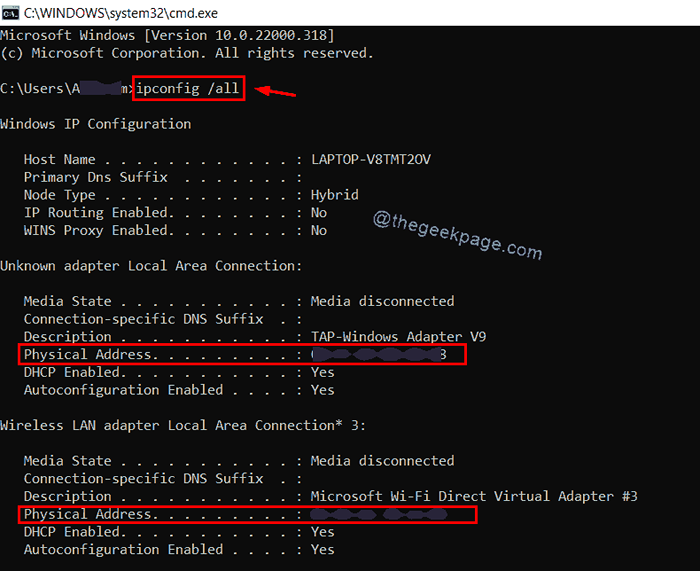
Paso 5: Cierre el símbolo del sistema.
Cómo saber la dirección MAC en Windows 11 PC utilizando la información del sistema
Paso 1: Presione Windows + R llaves juntas para abrir Correr caja.
Paso 2: Entonces, escriba MSINFO32 y golpear el Ingresar Clave para abrir Configuración del sistema.
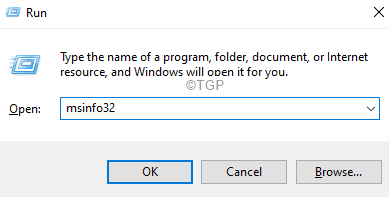
Paso 3: haga clic en Componentes bajo Resumen del sistema para expandirse en el lado izquierdo de la ventana de configuración del sistema.
Paso 4: Luego, haga clic en Red y seleccionar Adaptador Como se muestra en la siguiente captura de pantalla.
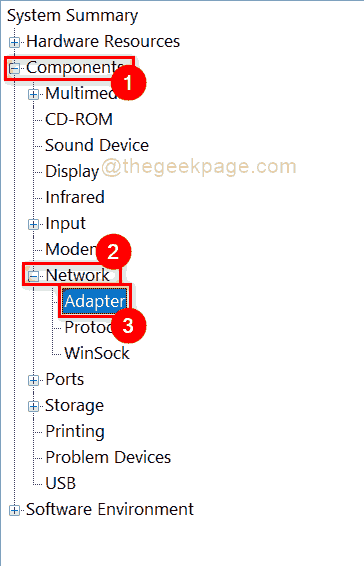
Paso 5: Luego, en el lado derecho verá los detalles de todos los adaptadores presentes en su sistema.
Paso 6: Desplácese hacia abajo en la página y puede encontrar el Dirección MAC Como se muestra a continuación para todos los adaptadores.
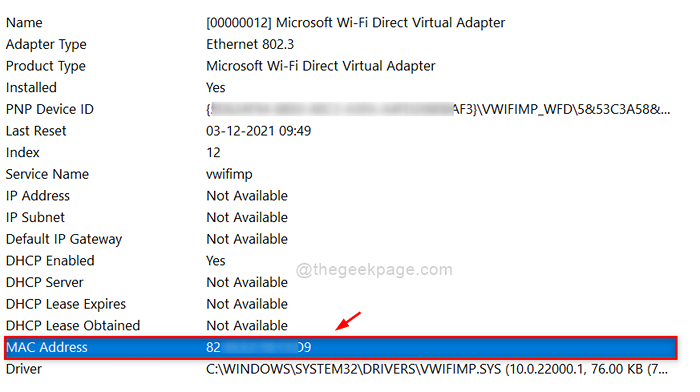
Paso 7: Cierre la ventana de información del sistema.
Eso es chicos.
Espero que esta publicación haya sido informativa y útil.
Por favor, déjanos los comentarios a continuación.
Gracias.
- « Corrige el botón No eliminar para desconectar la cuenta de Microsoft en Windows 11, 10
- Cómo habilitar o deshabilitar el servicio biométrico de Windows en Windows 11 »

