Cómo arreglar Outlook no funciona en Windows 10/11
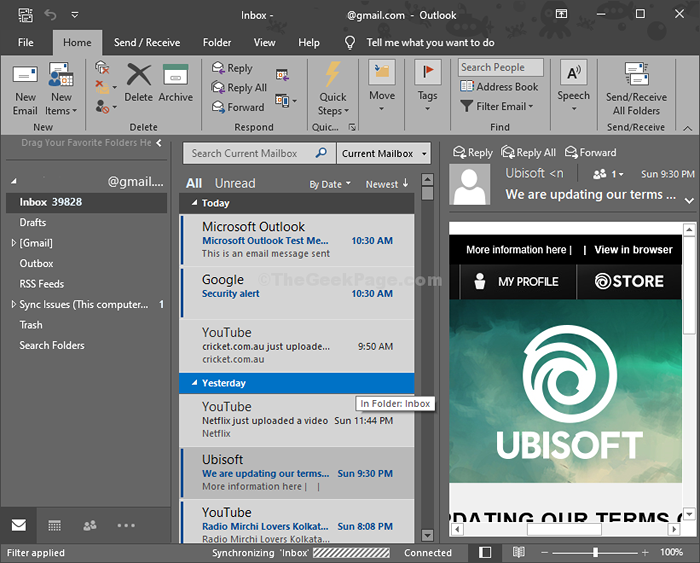
- 700
- 146
- Alejandro Duran
Es panorama No funciona / se abre en su computadora Windows 11 / Windows 10? No se preocupe, hay algunas soluciones simples para resolver su problema. A veces, la corrupción en los clientes de correo electrónico predeterminados crea este enigma en su computadora. Simplemente necesita eliminar y volver a registrar su cuenta en Outlook y el problema se resolverá.
Tabla de contenido
- Corrección de la oficina de 1 -reparación
- FIJAR 2 - Inicie Outlook en modo seguro
- SEX - 3 Vuelva a registrar el cliente de Outlook-
- Arreglar 4 - ejecutar scanpst
- FIJAR 5 - Asegúrese de que haya algún indicador de diálogo está abierto
- FIJAR 6 - Eliminar la clave de registro
- Arreglar la exploración SFC de 7 -RUN
Corrección de la oficina de 1 -reparación
1 - Presione Clave de Windows y Riñonal Key juntos del teclado para abrir CORRER cuadro de comando
2 - Tipo appwiz.CPL en él y haz clic DE ACUERDO
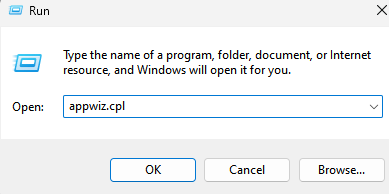
3 -ahora, localice su oficina en función de su versión instalada y haga clic en ella una vez para seleccionarla.
4 -ahora, haga clic en Cambiar.
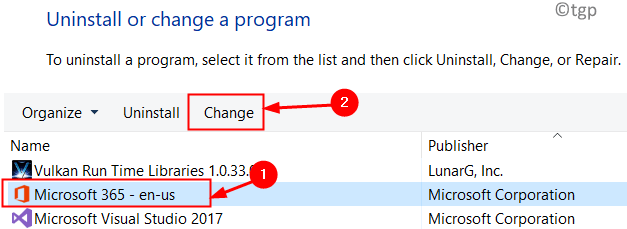
5 - Ahora elige Reparación rápida y haga clic en Reparar.
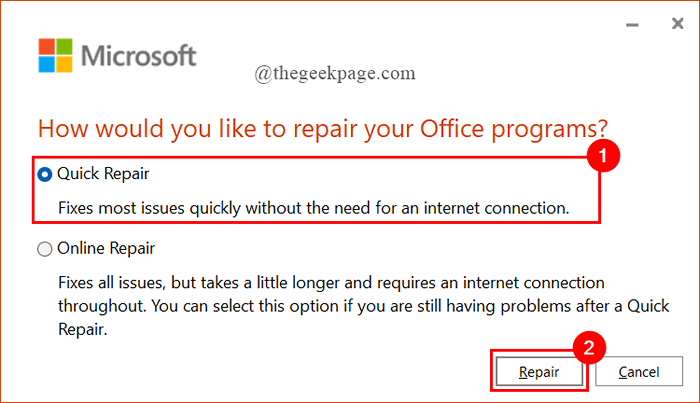
FIJAR 2 - Inicie Outlook en modo seguro
El modo seguro le permite iniciar Outlook sin inferencia de complementos de terceros.
1. Haga clic con el botón derecho en el icono de Windows y haga clic en "Correr".
2. Después de eso, copiar este código y presionar Ingresar.
panorama.exe/ seguro
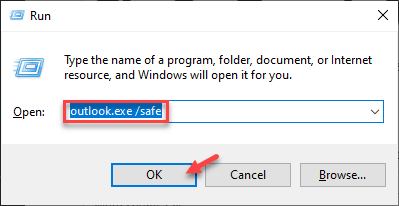
Cuando Outlook aparece en el modo seguro, verifique si funciona correctamente o no.
Siga los pasos a continuación para deshabilitar los complementos en las perspectivas.
3. En la ventana de Outlook, vaya al "Archivo"Manu.
4. Luego, haga clic en "Opción".
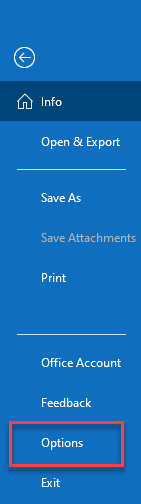
5. En la pantalla Opciones de Outlook, en el lado izquierdo, simplemente haga clic en el "Complementos".
6. Después de eso, establezca el 'administrar' en "COM CUNTOS" opción.
7. Finalmente, haga clic en "Ir… "Para ver la lista de complementos disponibles en Outlook.
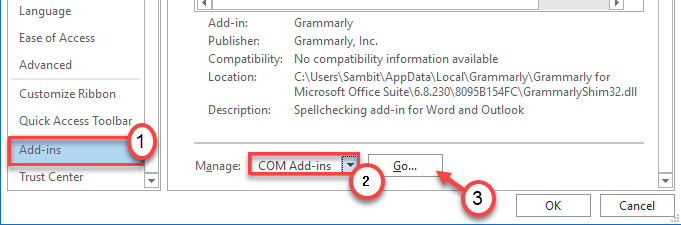
8. Verá todos los agregados disponibles en su pantalla. Desactivar cada caja de esa sección.
9. Después de eso, haga clic en "DE ACUERDO".
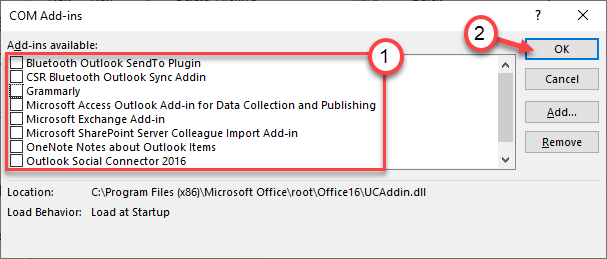
Ahora, cierre las perspectivas abiertas en modo seguro y relanze el cliente Outlook normalmente. Esto debería haber solucionado su problema.
SEX - 3 Vuelva a registrar el cliente de Outlook-
Siga estos sencillos pasos primero para eliminar la cuenta de Outlook de su computadora.
Proceso de eliminación de la cuenta de Outlook-
Para eliminar su panorama Como cliente de correo electrónico, siga estos pasos-
1. presione el Clave de Windows y el 'Riñonal'Keys juntas.
2. Para acceder al Panel de control ventana, tipo este comando y luego golpear Ingresar.
Panel de control
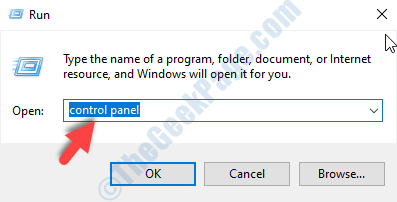
3. Cuando el Panel de control La ventana aparece, en el lado derecho, haga clic en el menú desplegable al lado 'Vista por:'.
4. Entonces tienes que seleccionar el "Iconos pequeños" opción.
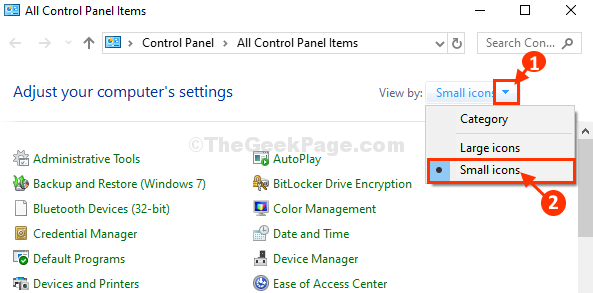
5. Ahora, desplácese hacia abajo, busque y luego haga clic en "Mail (Microsoft Outlook 2016) (32 bits)"Para acceder a la configuración del correo electrónico existente.
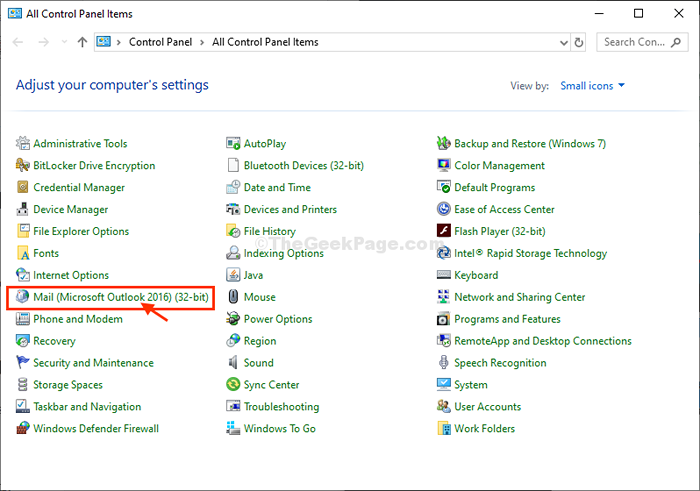
6. Cuando el Configuración de correo Aparece la ventana, debe hacer clic en "Espectáculo Perfiles".
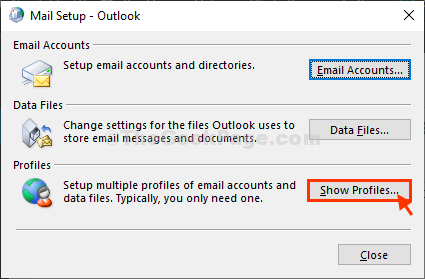
7. Luego, debe seleccionar el "panorama" perfil
8. Después de eso, haga clic en "Eliminar"Para omitir la cuenta desde su computadora.
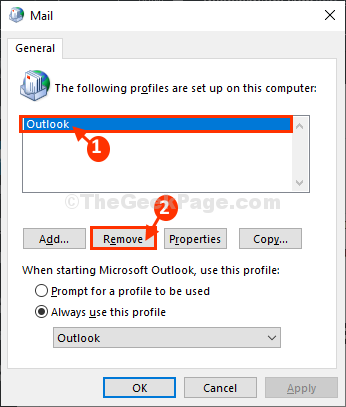
9. Finalmente, haga clic en "Sí"Para eliminar su perfil.
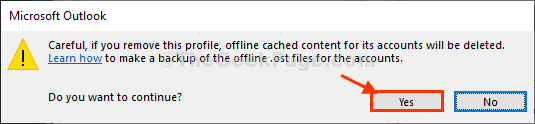
Cerca Correo ventana.
10. Abierto panorama en tu ordenador.
11. Cuando el panorama Aparece la ventana, se abrirá pidiendo sus credenciales de inicio de sesión.
12. Lo que necesita hacer es simplemente poner su dirección de correo electrónico en el 'Dirección de correo electrónico' sección
13. Luego, haga clic en "Conectar"Para configurar un perfil de dirección de correo electrónico.
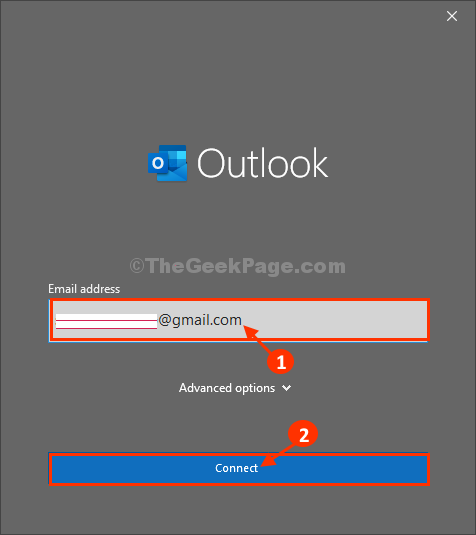
14. Una vez que lo hayas hecho, notarás un "Cuenta agregada con éxito"Ha aparecido el mensaje.
15. Luego, haga clic en "Hecho".
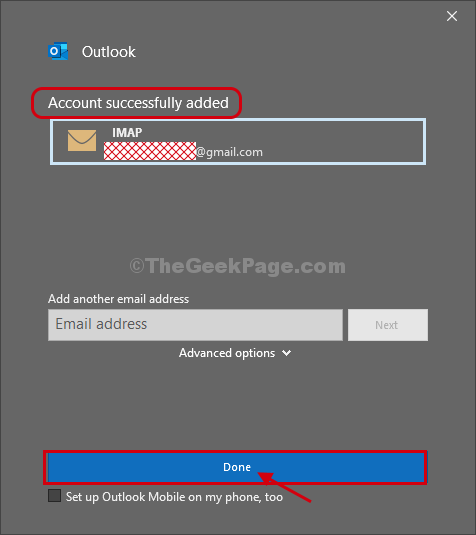
La persectiva Se abrirá la ventana. Todos los correos electrónicos de su cuenta comenzarán a sincronizar panorama. panorama actuará normalmente a partir de ahora.
Arreglar 4 - ejecutar scanpst
Hay una herramienta de reparación de la bandeja de entrada de Microsoft diseñada para escanear y corregir archivos de datos de Outlook corruptos.
En primer lugar, perspectiva cercana.
1. Ahora, presione el Clave de Windows+E llaves juntas.
2. Después de eso, vaya a esta ubicación -
C: \ Archivos de programa (x86) \ Microsoft Office \ root \ Office16
Nota: - Vaya a las rutas que se dan a continuación, si tiene una versión diferente de Outlook.
- Outlook 2016: C: \ Archivos de programa (x86) \ Microsoft Office \ root \ Office16
- Outlook 2013: C: \ Archivos de programa (x86) \ Microsoft Office \ Office15
- Outlook 2010: C: \ Archivos de programa (x86) \ Microsoft Office \ Office14
- Outlook 2007: C: \ Archivos de programa (x86) \ Microsoft Office \ Office12
3. Busca el "Escaneo"Archivo ejecutable en el directorio.
4. Haga doble clic en él para ejecutar la herramienta en su máquina.
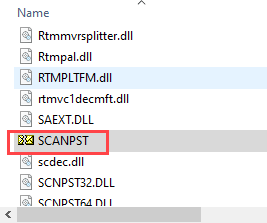
5. En la pantalla de la herramienta de reparación de la bandeja de entrada de Microsoft Outlook, haga clic en "Navegar".
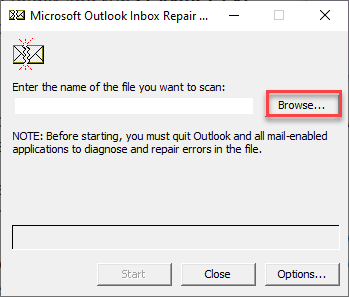
6. En la carpeta 'Documentos', encontrará el "Archivo de Outlookcarpeta S ”.
7. Dentro de los archivos de Outlook encontrará el archivo PST asociado con su cuenta. Seleccione y haga clic en "Abierto".
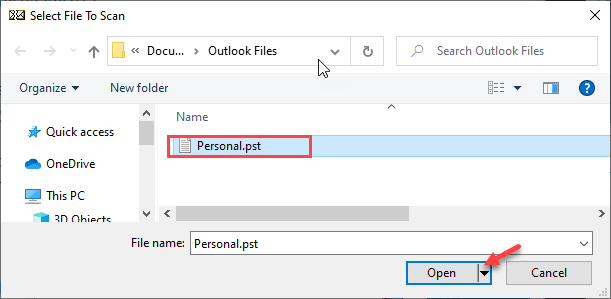
8. Finalmente, haga clic en "Comenzar"Para comenzar el proceso de escaneo.
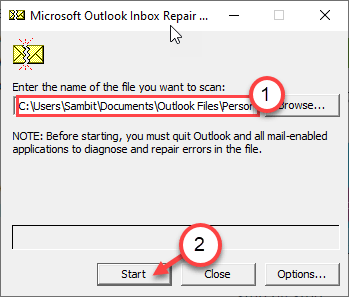
Esto debería solucionar el archivo PST corrupto en su bandeja de entrada.
Si está utilizando Microsoft Exchange, debe promulgar estos pasos -
1. presione el Clave de Windows+R.
2. Afer eso, escriba este código y haga clic en "DE ACUERDO".
control mlcfg32.CPL
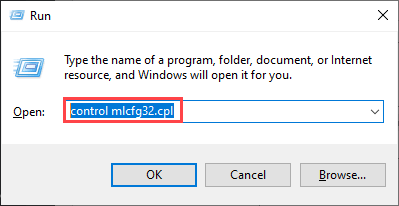
3. Cuando se abre la configuración del correo, haga clic en el "Cuentas de Emai .. ".
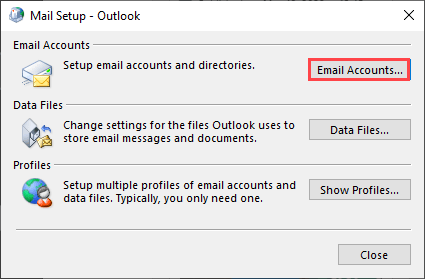
4. Después de esto, tienes que ir al "Archivos de información" pestaña.
5. Luego, seleccione su cuenta de intercambio.
6. Después de eso, haga clic en el "Abra ubicaciones de archivos .. ".
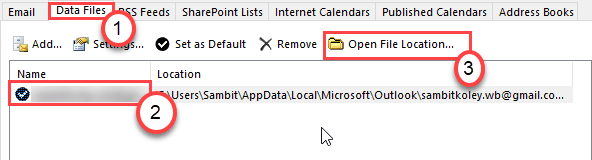
7. Una vez que se abra la ubicación del archivo, notará el archivo de datos de Outlook.
8. Haga clic con el botón derecho en el archivo y haga clic en "Borrar"Para eliminar el archivo de su sistema.
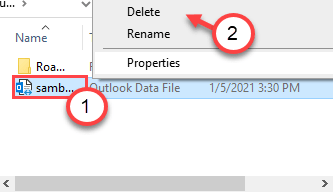
Cierre la ventana de configuración del correo electrónico. Luego, inicie el cliente Outlook una vez más.
FIJAR 5 - Asegúrese de que haya algún indicador de diálogo está abierto
Puede suceder que un cuadro de diálogo de confirmación relacionado con Outlook esté abierto en segundo plano. Pruebe las teclas Alt+F4 para navegar a través de diferentes ventanas para encontrar cualquier mensaje de confirmación.
Además, algunos usuarios han informado que cerrar las perspectivas de manera incorrecta puede conducir a este problema. Algunos usuarios usan 'X'Botón En la parte superior, otros tienden a usar'Alt+F4'Keys juntas.
Siempre que intente cerrar la aplicación Outlook, haga clic en "Archivo"En la barra de menú y haga clic en"Salida".
Esto cerrará la ventana de Outlook en su computadora y resolverá el problema.
FIJAR 6 - Eliminar la clave de registro
Simplemente eliminando una clave de registro específica de su sistema, puede solucionar el problema.
1. Tienes que presionar el Clave de Windows y el Riñonal llave.
2. Después de eso, escriba "regedit"Y haga clic en"DE ACUERDO".
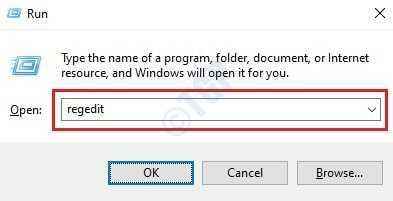
3. Una vez que se abre el editor de registro, ve por este camino-
HKEY_CURRENT_USER \ Software \ Microsoft \ Windows NT \ CurrentVersion \ Subsistema de mensajería de Windows
4. Después de eso, simplemente haga clic derecho en "Perfiles".
5. Luego, haga clic en "Borrar".
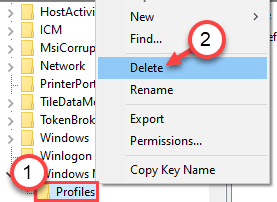
Después de hacer esto, cierre la ventana del editor de Regisry. Reinicie su sistema. Una vez que su sistema se reinicie, Outlook estará bien.
Arreglar la exploración SFC de 7 -RUN
1. Simplemente presione el Clave de Windows+R llaves juntas.
2. Luego, escriba este código y presione Ctrl+Shift+Enter llaves juntas.
CMD
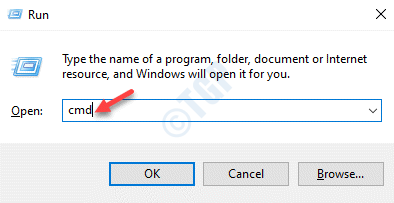
3. Para ejecutar el escaneo, lo que debe hacer es copiar pete este código simple. A partir de entonces, golpe Ingresar Para ejecutar el escaneo.
sfc /escanno
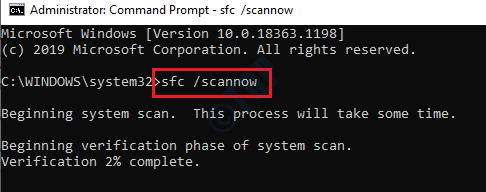
SFC Scan comenzará.
4. Para iniciar un escaneo dism, pegue este comando en el terminal y luego presione Ingresar.
Abatido.EXE /Online /Cleanup-Image /RestoreHealth
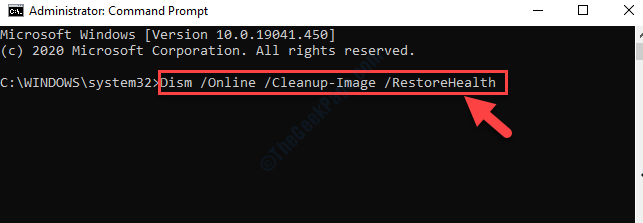
Su problema será resuelto.
- « FIJO CPU alto o uso de disco por NTOSKRNL.EXE en Windows 10
- Arregle la conexión entre su punto de acceso, enrutador o módem de cable e Internet está rota »

