FIJO CPU alto o uso de disco por NTOSKRNL.EXE en Windows 10
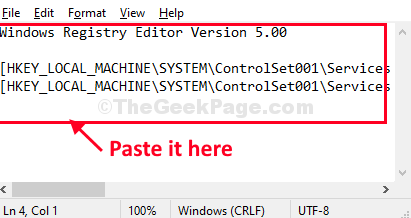
- 3509
- 590
- Mateo Pantoja
Ntoskrnl.exe es una aplicación del sistema que administra elementos esenciales como la virtualización de hardware, el proceso y la administración de memoria en Windows 10. A veces, los controladores de dispositivos, malware o virus malos o con fechoría, e incluso los archivos del sistema corruptos pueden causar una anormalidad de Ntoskrnl.exe. La principal anormalidad de Ntoskrnl.exe Incluye el consumo de una gran cantidad de potencia de procesamiento y/ o memoria gratuita disponible.
Pero antes de seguir adelante para las correcciones principales, debe intentar estas soluciones-
Soluciones iniciales-
1. Ejecute un escaneo completo de virus o malware en los archivos de su sistema.
2. Verifique si actualizacion de Windows está pendiente o no.
Si estos no funcionan, vaya a estas soluciones-
Tabla de contenido
- FIJAR 1 - Desactivar RunfulLMemoryDiaGnóstico en el programador de tareas
- Registro de modificación de Fix-2-
- Fix-3 Desactivar corredor de tiempo de ejecución-
- FIJO-4 Memoria virtual gratuita de Windows Drive-
FIJAR 1 - Desactivar RunfulLMemoryDiaGnóstico en el programador de tareas
1. Buscar Programador de tareas En el cuadro de búsqueda de Windows 10.
2. Haga clic en Programador de tareas Icono de búsqueda.
3. En la ventana del planificador de tareas, en el menú del lado izquierdo, navegue a la siguiente ubicación expandiendo los elementos:-

Biblioteca de programador de tareas -> Microsoft -> Windows -> MemoryDiaGnóstico
4. En el lado derecho, solo hace clic derecho Runfulmemorydiagnóstico y elige desactivar.
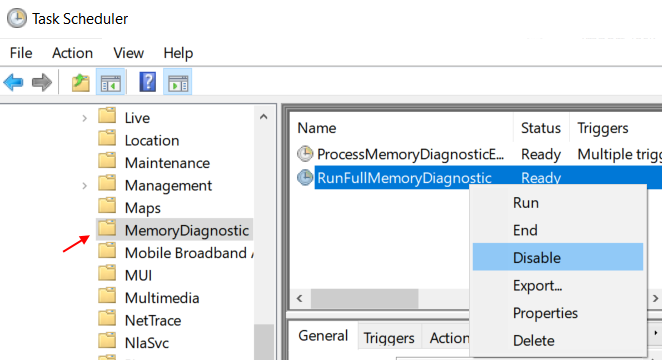
Registro de modificación de Fix-2-
Modificar el registro para borrar los archivos paginados en el cierre puede resolver este problema.
1. Prensa Clave de Windows+S. Luego comience a escribir "regedit".
2. Ahora, haga clic en "Editor de registro"De los resultados de búsqueda para abrirlo en su computadora.

3. Ahora, vaya a este archivo de encabezado-
HKEY_LOCAL_MACHINE \ SYSTEM \ CurrentControlset \ Control \ Session Manager \ Memory Management
4. En el lado derecho de la misma ventana, haga doble clic en "ClearPageFileatShutdown"Para modificarlo.
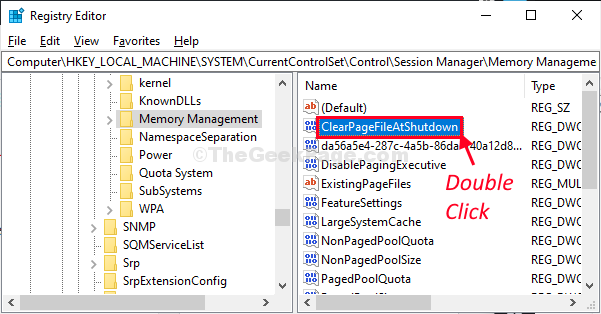
5. A continuación, debes establecer el 'Datos de valor' a "1".
6. Ahora, haga clic en "DE ACUERDO".
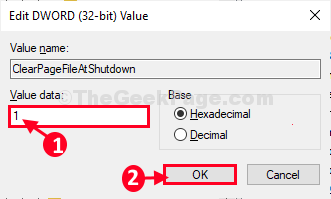
Ahora, cierre Editor de registro ventana. Reiniciar su computadora y luego verifique si esto funciona o no.
Fix-3 Desactivar corredor de tiempo de ejecución-
1. Prensa Windows + I clave juntos para abrir Ajustes.
2. Haga clic en Sistema.
3. Haga clic en Notificaciones y acciones Desde el menú izquierdo.
4. Desmarque la opción "Obtenga consejos, trucos y sugerencias mientras usa Windows".
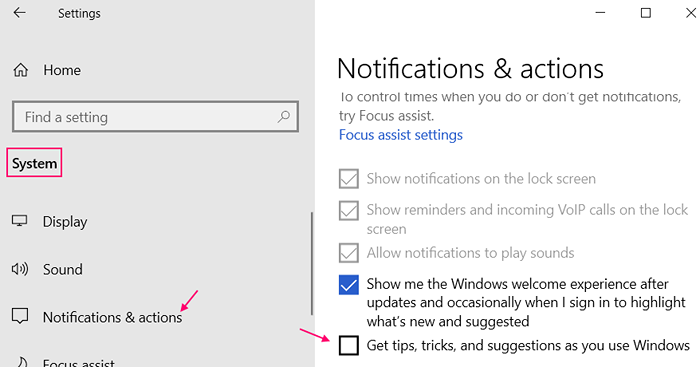
Método alternativo para deshabilitar el corredor de tiempo de ejecución a través del editor de registro
Ejecute este script de registro para deshabilitar Corredor de tiempo de ejecución en tu ordenador.
1. En primer lugar, botón derecho del ratón en el espacio vacío de Escritorio y luego haga clic en "Nuevo>".
2. Luego, haga clic en "Documento de texto".
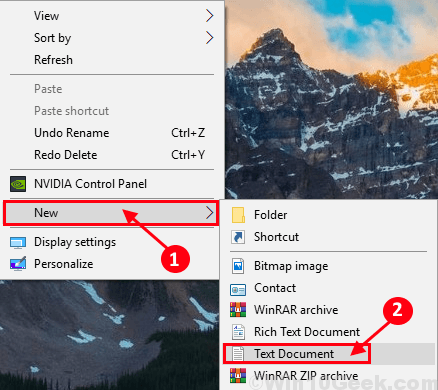
2. Ahora, haga doble clic en 'Nuevo documento de texto'Para acceder a él.
3. Cuando el Bloc La ventana aparece en su pantalla, copiar pegar Estas líneas.
Editor de registro de Windows Versión 5.00 [HKEY_LOCAL_MACHINE \ SYSTEM \ CONTROLSET001 \ SERVICIOS \ TIEMBROKER] "Inicio" = DWord: 00000003 [HKEY_LOCAL_MACHINE \ SYSTEM \ CONTROLSET001 \ SERVICIOS \ SYSMAIN] "DisplayName" = "Superfetch" "Start" = dWord: 00000003
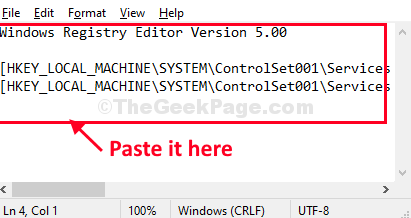
4. Luego, haga clic en "Archivo"Y luego haga clic en"Guardar como… ".

7. Ahora, debe nombrar el archivo como "Regla.regular" y elige "Todos los archivos"Desde el tipo de archivo.
8. Elija una ubicación en particular para almacenar el archivo.
9. Entonces simplemente haga clic en "Ahorrar"Para guardar el archivo en su computadora.
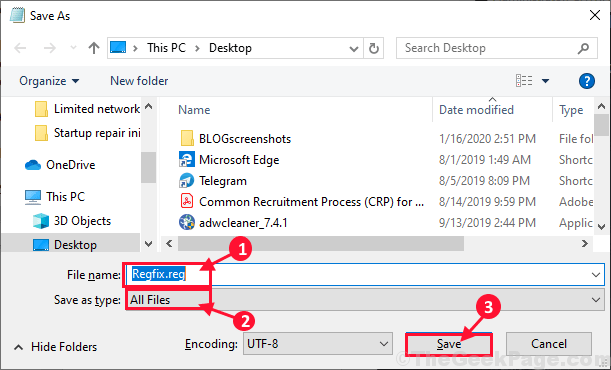
Cerca Bloc ventana.
10. Ahora, navegue hacia donde acaba de guardar el archivo.
11. Cuando hayas llegado al lugar, botón derecho del ratón sobre el "Regla.regular"Script y luego haga clic en"Unir"Para fusionarlo con su registro original.
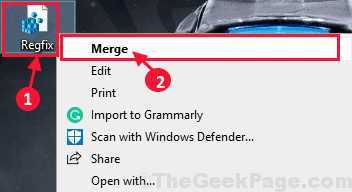
12. Si recibe un mensaje de advertencia, simplemente haga clic en "Sí"Para ejecutar el script en su computadora.

Reiniciar tu computadora.
Después de reiniciar, Ntoskrnl.exe no consumirá una gran cantidad de potencia de procesamiento.
FIJO-4 Memoria virtual gratuita de Windows Drive-
Librar el archivo paginado de su unidad de Windows puede solucionar este problema.
1. Prensa Clave de Windows+R abrir Correr.
2. En Correr Ventana, escriba "sysdm.CPL"Y luego golpea Ingresar abrir Propiedades del sistema.
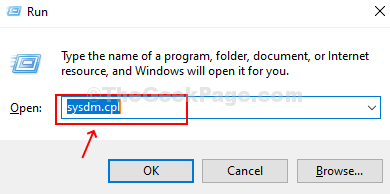
3. Ahora debe hacer clic en el "Avanzado" pestaña.
4. Bajo la 'Actuación'pestaña, debe hacer clic en "Ajustes".
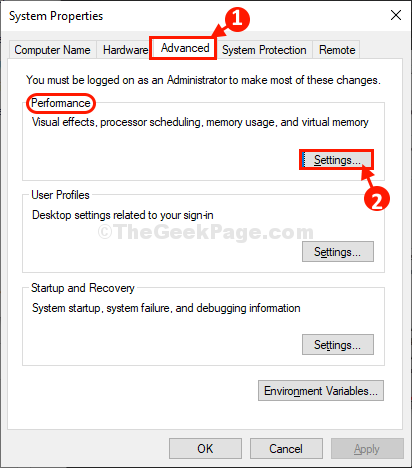
5. Después de eso, ve al "Avanzado" pestaña.
6. Bajo la opción 'Ajuste para el mejor rendimiento de:'Configuración Haga clic en el "Programa".
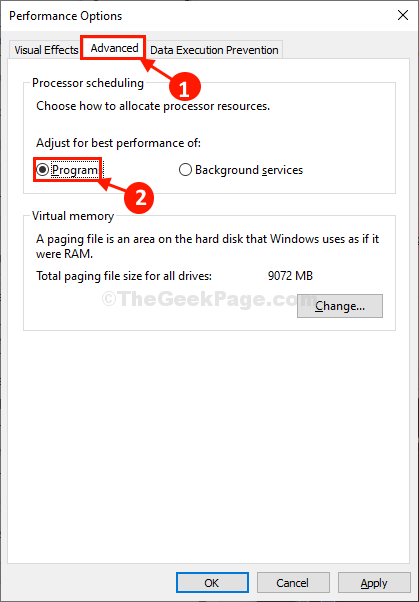
7. Ahora, bajo el 'Memoria virtual'Sección, haga clic en "Cambiar".

8. En Memoria virtual ventana, desactivar la opción "Administre automáticamente el tamaño del archivo de paginación para todas las unidades".
9. Para liberar su unidad de Windows de archivos de paginación, siga estos pasos-
a. Al principio, seleccione "C:" conducir.
b. Entonces. Seleccione el botón de radio junto a la opción "No tamaño de paginación".
C. Después de eso, haga clic en "Colocar"Para configurarlo.
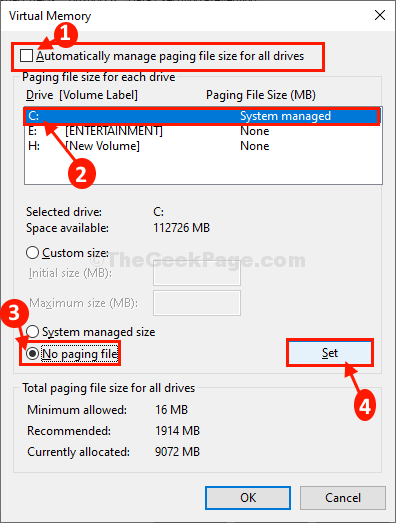
10. En caso de que aparezca un mensaje de advertencia, haga clic en "Sí"Para confirmar el cambio.
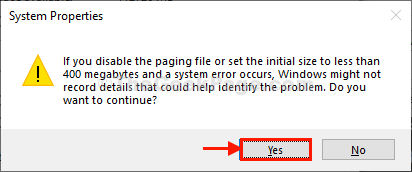
11. Haga clic en "DE ACUERDO"Cuando hayas hecho configurar archivos de página.

12. Secuencialmente, haga clic en "Aplicar" en "DE ACUERDO"Para guardar los cambios.
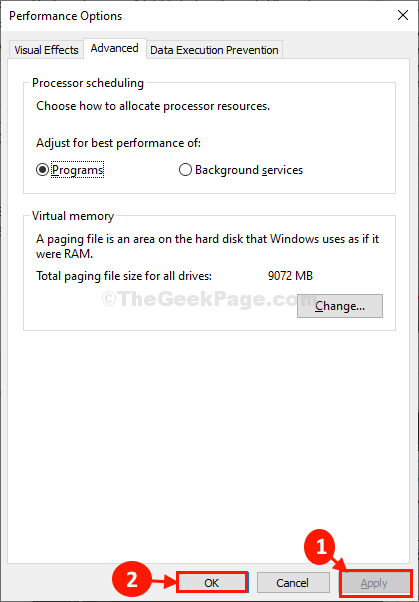
13. En el último paso, haga clic en "Aplicar"Y luego en"DE ACUERDO".

Reanudar tu dispositivo.
Después de restablecer la memoria virtual en su computadora Ntoskrnl.exe dejará de consumir una gran cantidad de CPU o energía de memoria disponible.
- « Cómo arreglar la contenedor de reciclaje corrupto en Windows 10
- Cómo arreglar Outlook no funciona en Windows 10/11 »

