Cómo solucionar la página no se puede mostrar un error en IE / Chrome
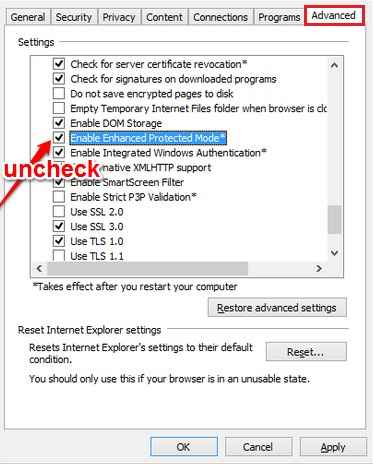
- 4098
- 621
- Norma Sedillo
Cómo solucionar la página no se puede mostrar un error en IE/Chrome:- Atascado con el La página no se puede mostrar error? No te preocupes, estamos aquí para ayudar. Pruebe las soluciones dadas en el artículo para resolver este problema para ambos explorador de Internet y Google Chrome.
explorador de Internet
Solución 1
El primer método implica deshabilitar Modo protegido mejorado característica. Esta es una nueva característica disponible en Internet Explorer 10. Deshabilitar esta característica compromete la seguridad un poco, pero a veces mejora la experiencia de navegación a veces. Probemos este método primero.PASO 1 : En primer lugar, buscar Inetcpl.CPL En el cuadro de búsqueda de Windows y luego haga clic en Inetcpl.CPL Desde el resultado de la búsqueda
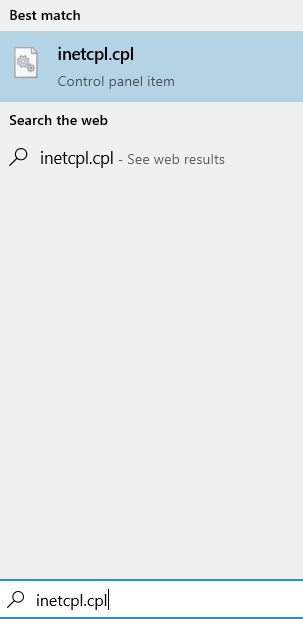
PASO 2 : Una ventana separada para Opciones de Internet se abre. Tienes que hacer clic en el Avanzado Pestaña Siguiente.
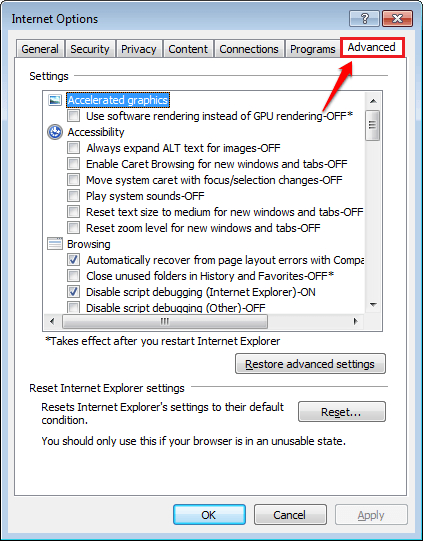
PASO 3 : Desplácese hacia abajo por el Avanzado pestaña y busque la casilla de verificación correspondiente a la opción Habilitar el modo protegido mejorado. Tienes que Desactivar esta casilla de verificación. Una vez que hayas terminado, golpea Aplicar botón y luego De acuerdo botón. Reiniciar es decir, para ver si el problema se resuelve.
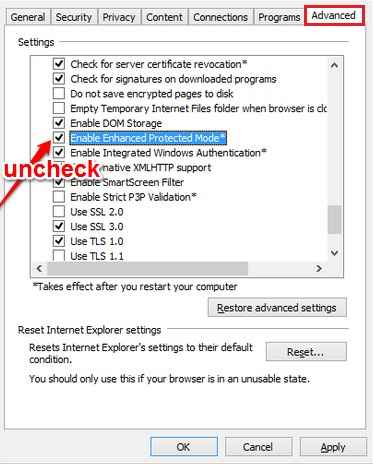
Solución 2
El siguiente método es restablecer el Internet Explorer. Siga los pasos a continuación para restablecer su Explorador de Internet.PASO 1
- Al igual que en la primera solución, abra opciones de Internet.
PASO 2
- Como Siguiente, haga clic en el Avanzado pestaña del Opciones de Internet ventana.
PASO 3
- Ahora busque un botón llamado Reiniciar en la parte inferior del Opciones de Internet ventana. Haz click en eso. Cuando se le pide confirmación, confirme el reinicio. Reiniciar es decir, para ver si el problema se resuelve.
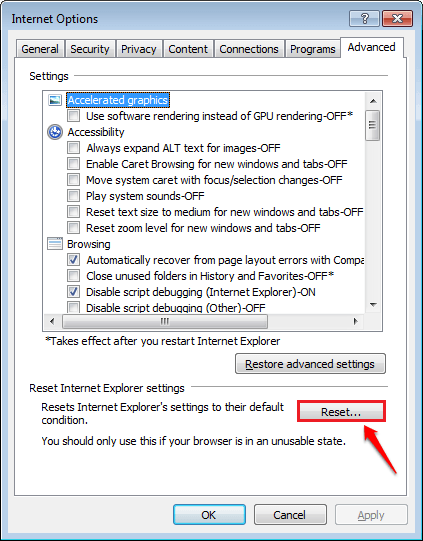
Google Chrome
PASO 1
- Abierto Panel de control. Puede buscarlo y luego iniciarlo o puede usar el Correr Cuadro de diálogo para iniciarlo rápidamente. Prensa Win+R llaves juntas para abrir el Correr caja de diálogo. Escribir Panel de control y presione la tecla ENTER.
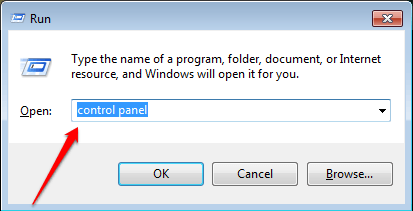
PASO 2
- Una vez el Panel de control se abre, escriba Cortafuegos hacia Panel de control buscar. Cuando los resultados comienzan a aparecer, haga clic en el enlace que dice Permitir un programa a través de Windows Fiewall.
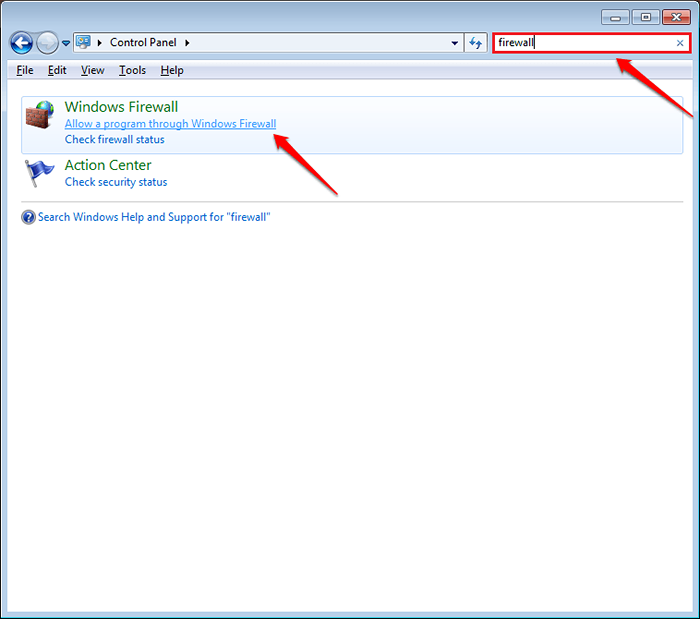
PASO 3
- Como siguiente, haga clic en el botón que dice Cambiar ajustes. Ahora desplácese hacia abajo y busque la entrada para Navegador cromado. Verifique las casillas de verificación correspondientes al Cromo entrada.
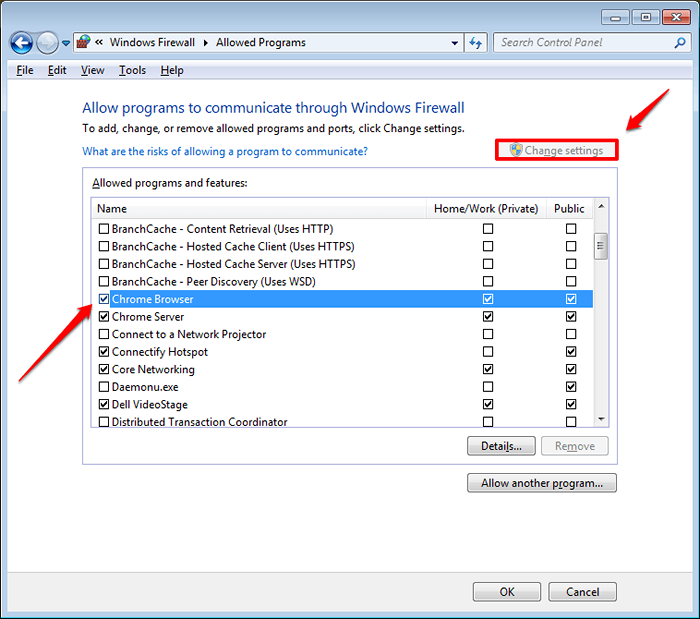
ETAPA 4
- Puede agregar otros programas también para pasar por el firewall. Para eso, haga clic en el botón Permitir otro programa. Seleccione el programa de la lista. En la captura de pantalla que se da a continuación, he elegido explorador de Internet. Una vez que hayas terminado, presione el Agregar botón.
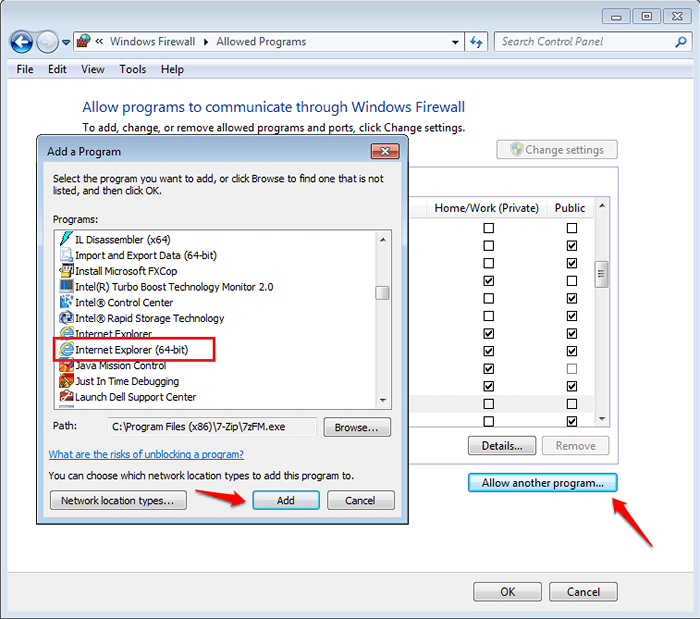
Reinicie su Google Chrome Para ver si la solución anterior funcionó para usted.
Espero que las soluciones explicadas anteriormente funcionen para usted. Si su problema aún no se resuelve, puede consultar nuestros artículos sobre los temas sobre cómo corregir err_connection_refused en Chrome, resuelto ! No se puede conectar al error del servidor proxy en Chrome y resuelto! Err_name_not_resolved: el servidor no se pudo encontrar un error y ver si las soluciones dadas en esos artículos funcionan para usted. No dude en dejar comentarios si todavía está atrapado con el problema.
- « Los 10 mejores trucos de Gmail más geniales que todo Gmailer debe saber
- Cómo crear una carpeta innegable en Windows usando CMD »

