Los 10 mejores trucos de Gmail más geniales que todo Gmailer debe saber
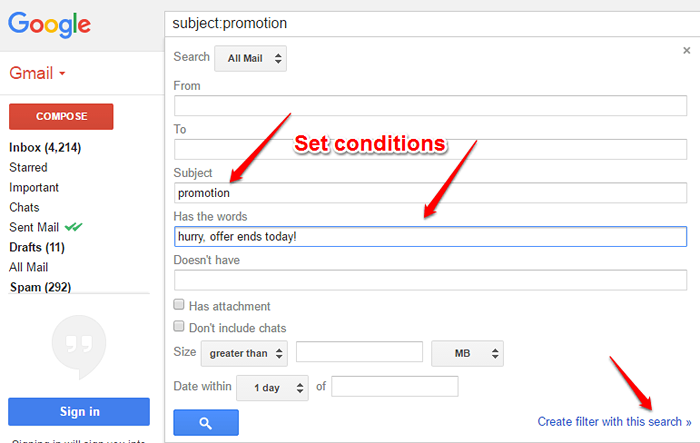
- 797
- 51
- Carmen Casillas
9 Los mejores trucos de Gmail, todo Gmailer debe saber: - Creo que estás aprovechando al máximo Gmail? Te pediría que pienses de nuevo. Ya sea mensajes instantáneos o llamadas telefónicas, el correo electrónico siempre ha sido y continuará siendo la forma de comunicación más confiable. Gmail se ha convertido en el sinónimo de enviar correos electrónicos. Ya es hora de que hayas explorado las infinitas posibilidades de Gmail que puede lograr con solo unos pocos clics y grifos. Que estas esperando? Vamos a sumergirnos en el artículo!
Tabla de contenido
- 1. Característica de filtro
- 2. tiene: operador de archivo adjunto
- 3. En el operador de búsqueda
- 4. Operador de búsqueda de temas
- 5. Operador de búsqueda de nombre de archivo
- 6. Operador de búsqueda antes y después
- Aquí están todos los operadores de búsqueda que puede usar en Gmail
- 7. Hilos mudos
- 8. Deshacer enviar correo
- 9. Enviar archivos grandes
- 10. Botón de envío y archivo
1. Característica de filtro
Puede filtrar sus correos electrónicos con ciertas condiciones. Puede elegir no dejar que algunos correos electrónicos ingresen su bandeja de entrada o marcar algunos correos electrónicos como importantes; De todos modos como desees.
En primer lugar, haga clic en la flecha de color gris asociado con el Gmail caja de búsqeda. Ahora puede completar las condiciones para filtrar sus correos electrónicos. Como puede especificar una identificación de correo electrónico particular desde la que desea filtrar correos electrónicos que provengan. Una vez que haya terminado, haga clic en el enlace que dice Crear filtro con esta búsqueda.
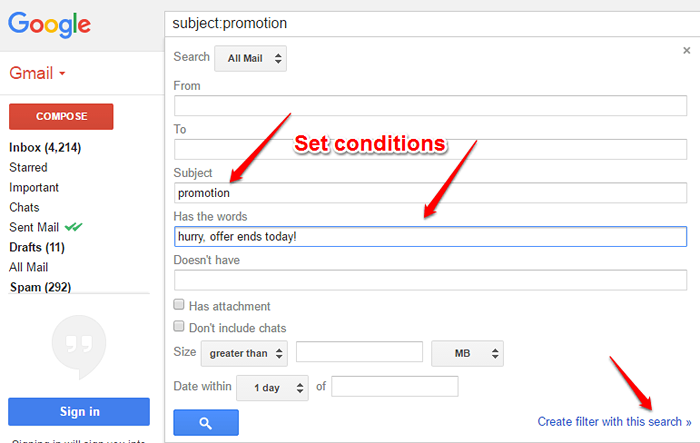
- Ahora puede elegir qué hacer cuando llega un mensaje que coincida con sus criterios de búsqueda. Cuando haya terminado, haga clic en el Crear filtro botón en la parte inferior.
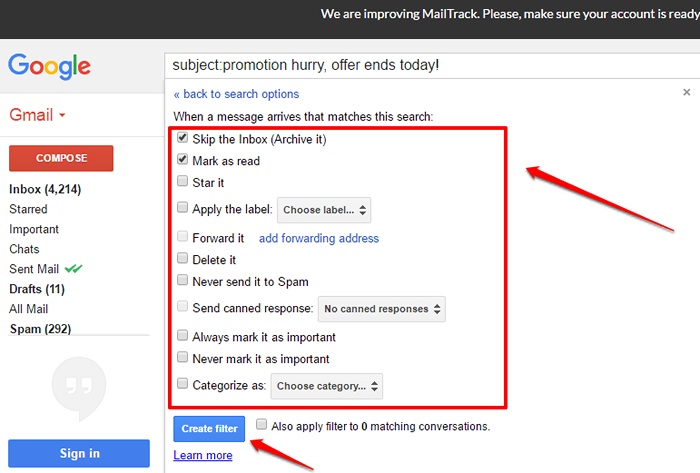
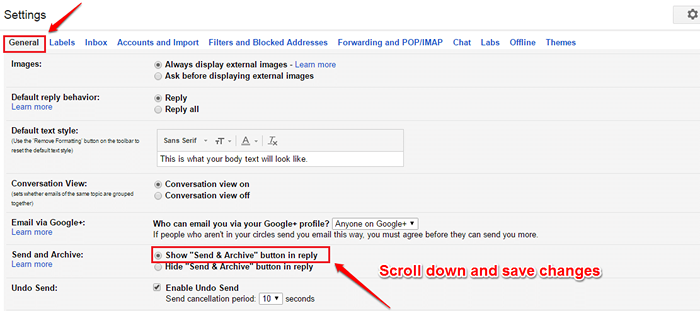
2. tiene: operador de archivo adjunto
Puede buscar correos electrónicos con archivos adjuntos con el operador tiene: apego . También puede poner una palabra clave para refinar la búsqueda de acuerdo con su necesidad.
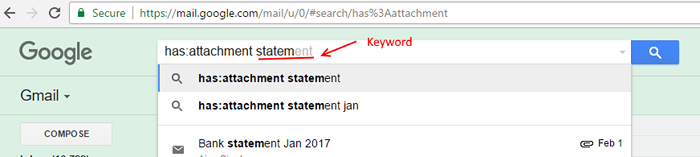
3. En Operador de búsqueda
- Puedes usar el En Operador de búsqueda para ver correos electrónicos en una ubicación o etiqueta particular. Simplemente escriba en: Antes de su palabra clave de búsqueda.
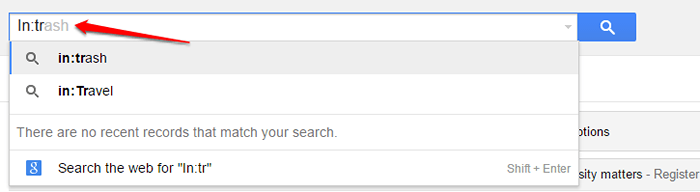
4. Sujeto Operador de búsqueda
- El Sujeto El operador de búsqueda se utiliza para enumerar todos esos correos electrónicos con el tema especificado.
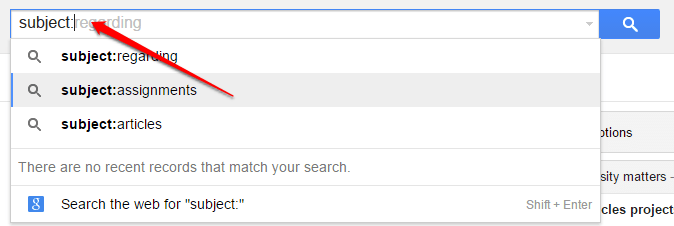
5. Nombre del archivo Operador de búsqueda
- Con el Nombre del archivo Operador de búsqueda, puede buscar aquellos correos electrónicos que tienen el tipo o nombre de archivo especificado.
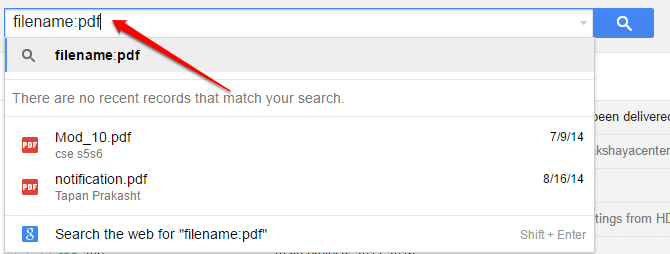
6. Antes y Después Operador de búsqueda
- El antes El operador de búsqueda enumera todos los correos enviados o recibidos antes de la fecha especificada y la Después El operador de búsqueda enumera los correos enviados o recibidos después de la fecha especificada.
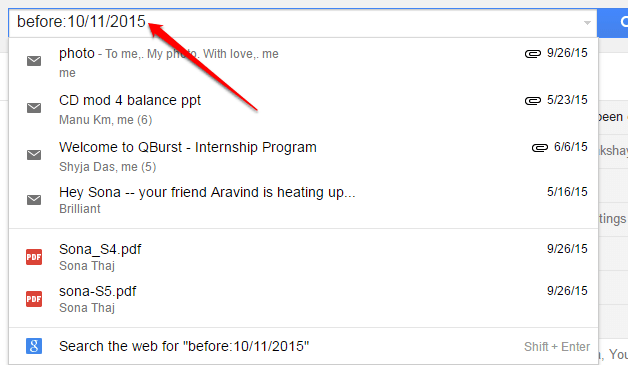
Aquí están todos los operadores de búsqueda que puede usar en Gmail
| Lo que quieres filtrar | Operador de búsqueda y ejemplo |
|---|---|
| Filtrar correos electrónicos desde el nombre del remitente o el correo electrónico del remitente | De: Ejemplo: De: John |
| Filtrar correos electrónicos a quienes envió los correos electrónicos desde su nombre o identificación de correo electrónico | A: Ejemplo: a: Obama o para: [email protected] |
| Por palabras clave en el campo de sujeto. Útil si recuerda una o más palabras clave de la línea de asunto. | Sujeto: Ejemplo: Asunto: cena |
| Múltiples filtros si desea encontrar alguno de los correos electrónicos de más de un destinatario o remitente. | O o Ejemplo: De: Amy o de: David Ejemplo: De: Amy de: David |
| Todos los correos electrónicos tienen una palabra clave de estado de estado pero no bancarias. | - Ejemplo: Banco de declaraciones |
| Encuentre correos electrónicos con la cena de palabras clave enviadas o recibidas cerca del viernes 5. | ALREDEDOR Ejemplo: cena alrededor de 5 viernes |
| Encuentre mensajes que tengan una etiqueta específica. | Etiqueta: Ejemplo: Etiqueta: amigos |
| Mensajes que tienen un archivo adjunto | Tiene: apego Ejemplo: tiene: archivo adjunto |
| Mensajes de una lista de correo | Lista: Ejemplo: Lista: [email protected] |
| Adjuntos con nombre o tipo de archivo específico | Nombre del archivo: Ejemplo: nombre de archivo: PDF Ejemplo: nombre de archivo: banco.TXT |
| Buscar una palabra o frase exacta | "" Ejemplo: "Declaración del banco HSBC" |
| Agrupar múltiples términos de búsqueda juntos | () Ejemplo: Asunto: (cena película) |
| Mensajes en cualquier carpeta, incluidos spam y basura | En cualquier lugar Ejemplo: en: en cualquier lugar película |
| Buscar mensajes que estén marcados como importantes | es importante Etiqueta: importante Ejemplo: es: importante |
| Encuentre mensajes protagonizados, sin leer o leer | es: protagonizada es: no leído es leído Ejemplo: es: leer es: estrella |
| Mensajes que tienen un icono de cierto color | tiene: estrella amarilla Tiene: Blue-Info Ejemplo: tiene: estrella púrpura |
| Destinatarios en el campo CC o BCC | CC: BCC: Ejemplo: CC: David Nota: No puede encontrar mensajes que recibió en BCC. |
| Buscar mensajes enviados durante un período de tiempo determinado | después: antes: más viejo: más nuevo: Ejemplo: después: 2014/04/15 Ejemplo: Antes: 2014/04/17 |
| Encuentre mensajes más antiguos o más nuevos que un período de tiempo usando D (Día), M (mes) e Y (año) | mayor que: mas nuevo que: Ejemplo: newer_than: 7d |
| Mensajes de chat | Es: chat Ejemplo: es: película de chat |
| Mensajes entregados a una determinada dirección de correo electrónico | Entregado a: Ejemplo: Entregado: [email protected] |
| Mensajes en cierta categoría | Categoría: Ejemplo: Categoría: moda |
| Mensajes que tienen un tamaño mayor que cierto tamaño en bytes | Tamaño: Ejemplo: tamaño: 10000 |
| Mensajes más grandes o más pequeños que cierto tamaño en megabytes | más grande: menor: Ejemplo: más grande: 10m |
| correos electrónicos cuyos cuerpos contienen una palabra exactamente | + Ejemplo: +fotos |
| correos electrónicos con un cierto encabezado de ID de mensaje | RFC822MSGID: Ejemplo: Grtsgid: [email protected] |
| correos electrónicos que tienen o no tienen una etiqueta | Tiene: Ligas de usuarios tiene: nouserlabels Ejemplo: tiene: nouserlabels Nota: Las etiquetas solo se agregan a un mensaje, y no una conversación completa. |
7. Hilos mudos
Cansado de obtener correos no deseados de diferentes hilos? Simplemente seleccione los hilos inquietantes y presione Más acciones a Silenciar a ellos.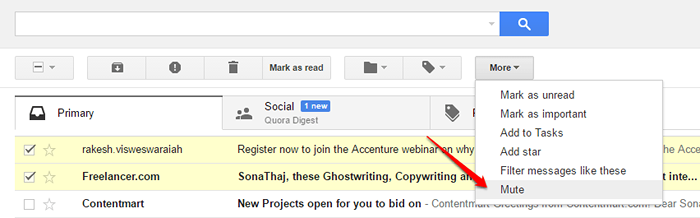
8. Deshacer enviar correo
Llegó a los sentidos solo después de golpear el Enviar botón? No te preocupes, también hay una solución para eso.
- Haga clic en el icono de engranaje para ir a Ajustes. Ahora debajo de la pestaña General, Seleccione la opción Habilitar deshacer envío. Ahora puedes configurar el Enviar período de cancelación a los 30 años para tener el período de cancelación de envío más largo posible.
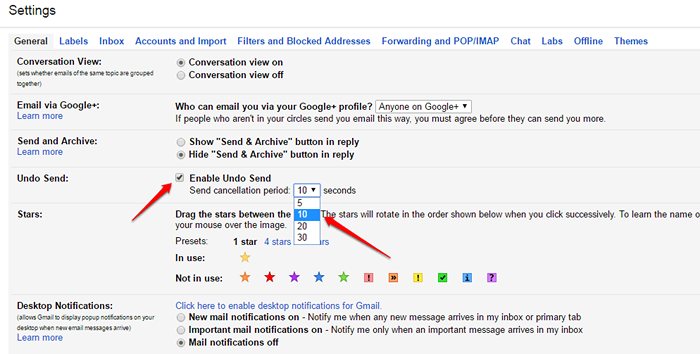
- Ahora, una vez que envíe un correo, tendrá una opción en la parte superior para deshacer el envío.
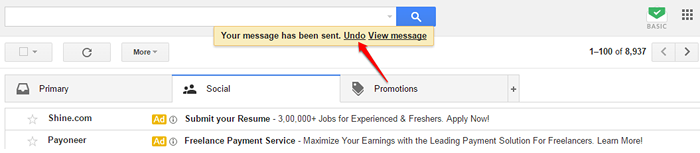
9. Enviar archivos grandes
Puede enviar archivos a más de 25 MB a través de Google Drive. Simplemente haga clic en el Conducir icono en la parte inferior de la ventana de composición para enviar sus archivos a la nube.
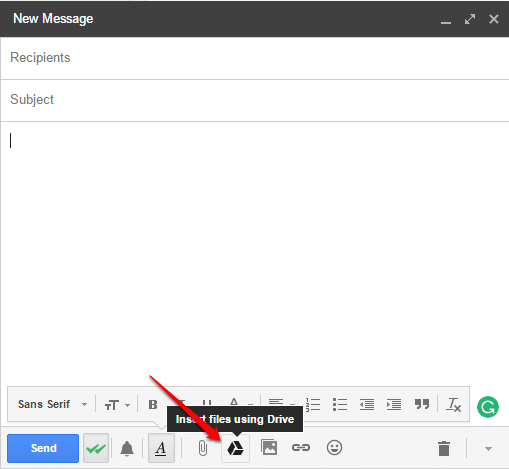
No use Gmail la forma convencional ya. Espero que hayas encontrado el artículo útil. Estén atentos para más consejos, trucos y hacks.
10. Botón de envío y archivo
Puede fusionar las operaciones de enviar y archivar en uno solo.
- Haga clic en el icono de engranaje que se encuentra en la esquina superior derecha de su Gmail ventana. Como siguiente, haga clic en el Ajustes opción.
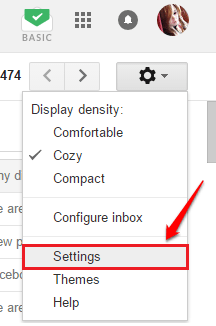
Ahora debajo de la pestaña General, Encuentra una sección llamada Enviar y archivar. Simplemente seleccione el botón de radio para Mostrar el botón Enviar y Archivo en respuesta. Cuando esté listo, no olvide desplazarse hacia abajo y presionar el Guardar cambios botón.
- « Cómo establecer notificaciones LED personalizadas para WhatsApp
- Cómo solucionar la página no se puede mostrar un error en IE / Chrome »

