Cómo arreglar el PIN para iniciar el menú no funciona en Windows 10
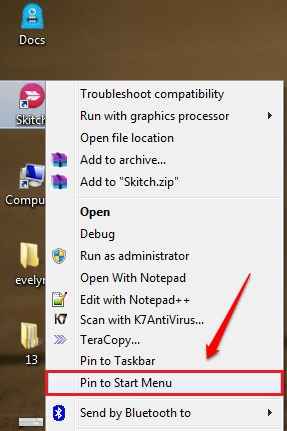
- 4388
- 325
- Norma Sedillo
Cómo solucionar el "PIN para iniciar el menú" no funciona en Windows 10:- Anclar al menú Inicio es una opción disponible en el menú contextual de los archivos. Esta es una opción muy útil para el acceso rápido. Pero a veces, puedes enfrentar el problema de Anclar al menú Inicio no funciona o el Anclar al menú Inicio La opción actualmente no está disponible o está atenuada. En tales casos, puede probar los dos métodos explicados a continuación:
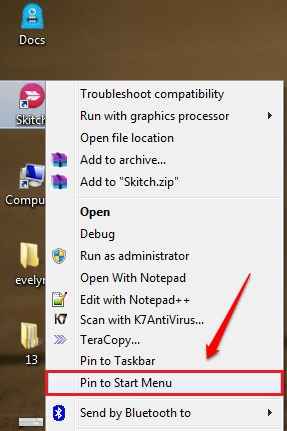
Método 1 - haciendo cambios en el editor de registro
Este método implica cambiar las entradas del registro. Por lo tanto, se recomienda crear un punto de restauración del sistema antes de continuar con los siguientes pasos solo para estar en el lado más seguro. Puede consultar nuestro artículo sobre el tema cómo crear el punto de restauración en Windows 10 una guía paso a paso para la misma.PASO 1
- Prensa Win+R llaves juntas para abrir el Correr caja de diálogo. Cuando se abra, escriba regedit y golpear Ingresar llave.
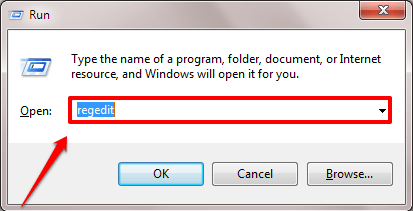
PASO 2
- El Editor de registro La ventana se abre. Como siguiente, debe navegar a la siguiente ruta:
HKEY_LOCAL_MACHINE \ Software \ Microsoft \ Windows \ CurrentVersion \ Policies \ Explorer
- Una vez que esté en la ruta especificada, asegúrese de que la ruta sea correcta como se muestra en la captura de pantalla que se da a continuación. Resaltar el Explorador clave por solo hacer clic en él. Ahora busque un valor de DWORD por nombre NochangeStartmenu En el panel de la ventana derecha. Si no puedes encontrarlo, puedes omitir PASO 3 E ir a ETAPA 4. De lo contrario, si hay un dword por nombre NochangeStartmenu, entonces necesitas eliminarlo o modificar su Datos de valor. Para eliminar el DWORD, haga clic derecho en él y presione el Borrar opción.

PASO 3
- Si prefiere modificar su Datos de valor, Luego haga doble clic en NochangeStartmenu. Ingresar 0 como el valor en el Datos de valor campo. Golpear De acuerdo botón.

ETAPA 4
- Como a continuación, navegue a la ruta que se da a continuación:
HKEY_LOCAL_MACHINE \ Software \ Policies \ Microsoft \ Windows \ Explorer
- Asegúrese de que la ruta sea correcta. Resaltar el Explorador clave haciendo clic en él. En el panel de la ventana derecha del Explorador clave, busque un dword por nombre LockedStartLayout. Si no hay tal DWORD, entonces no se hace nada. De lo contrario, si existe el dWord LockedStartLayout, Entonces, como antes, necesitas eliminarlo o modificar su Datos de valor. Para eliminarlo, haga clic derecho en el DWORD LockedStartLayout y golpear el Borrar opción. O si prefiere modificar el Datos de valor Eliminar excesivamente, luego haga doble clic en el DWORD LockedStartLayout e ingresar 0 como el valor en el Datos de valor campo.
 Eso es todo. Reinicie el sistema para que los cambios se hagan cargo. Ver si el Anclar al menú Inicio ahora está funcionando/ disponible en las opciones de menú contextual de clic derecho.
Eso es todo. Reinicie el sistema para que los cambios se hagan cargo. Ver si el Anclar al menú Inicio ahora está funcionando/ disponible en las opciones de menú contextual de clic derecho. Método 2 - A través del símbolo del sistema
Si el primer método no resuelve el problema para usted, vamos al segundo. Los siguientes pasos volverán a registrar el shell32.dll archivo, que se espera que resuelva el problema.PASO 1
- En primer lugar, abra el Solicitante del sistema en el modo administrador. Para eso, comience a escribir CMD a la búsqueda de Windows y cuando Solicitante del sistema aparece en los resultados de búsqueda, haga clic derecho en él y elija Ejecutar como administrador opción.

PASO 2
- En el elevado Solicitante del sistema, Escriba o copie Pegue el siguiente comando y presione la tecla ENTER.
-
regsvr32 /i shell32.dll
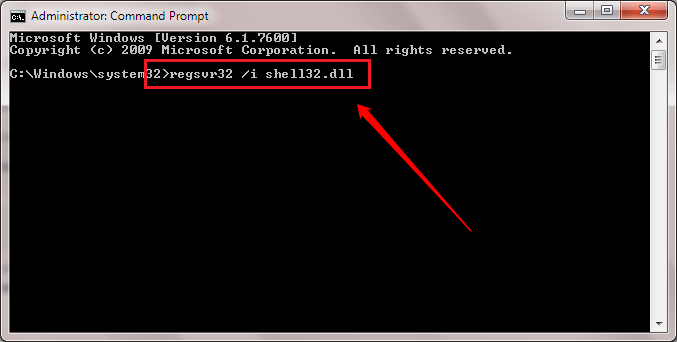
PASO 3
- Luego recibirá un mensaje de éxito como el que se muestra en la siguiente captura de pantalla. Eso es todo. Intenta si el Anclar al menú Inicio La opción está funcionando para ti ahora. Si no es así, reinicie el sistema y vuelva a verificar.
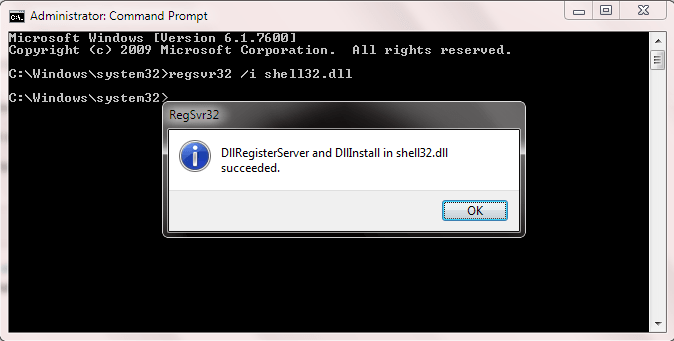
Espero que uno de los métodos anteriores resuelva su problema. Si su problema aún no se resuelve, deje comentarios, estaremos encantados de ayudar. Estén atentos para más trucos, consejos y hacks.
- « Cómo crear alertas de Google ! Una guía completa
- Cómo evitar que los sitios web rastreen su ubicación deshabilitando la geolocalización »

