Cómo arreglar RunDLL32 ha dejado de funcionar el error
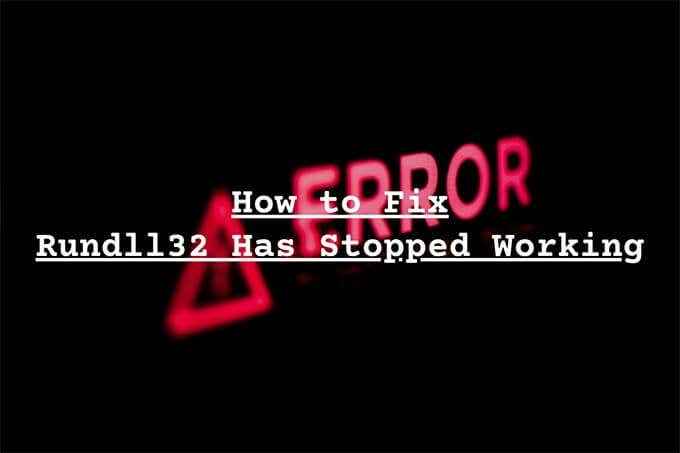
- 4811
- 5
- Mario Gollum
¿Sigue recibiendo un error "Windows Host PROCESS (RUNDLL32) ha dejado de funcionar" mientras usa Windows 10? Este error aparece principalmente cuando intenta abrir o interactuar con programas específicos nativos o de terceros en su computadora. Pero también puede molestarte al azar sin razón obvia. Por qué pasó esto?
Windows 10 usa el proceso rundll32 para ejecutar archivos DLL (biblioteca de enlace dinámico) de 32 bits). Estos archivos contienen funciones que se comparten en múltiples aplicaciones. Sin embargo, el software conflictivo, la configuración configurada incorrectamente o los archivos del sistema dañados pueden hacer que RunDLL32 se descomponga, de ahí el motivo del error.
Tabla de contenido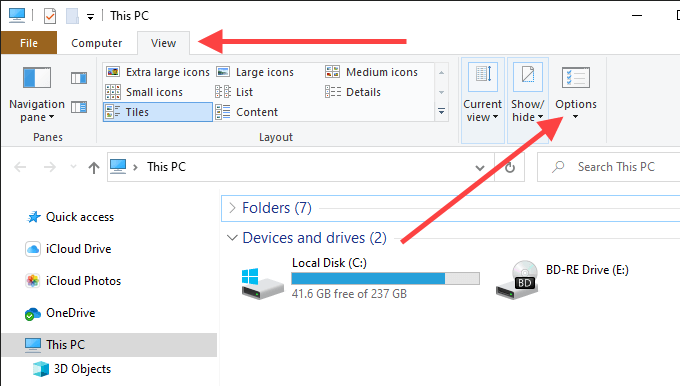
3. Cambiar a la Vista pestaña.
4. Marque la casilla junto a Siempre muestre íconos, nunca miniaturas.
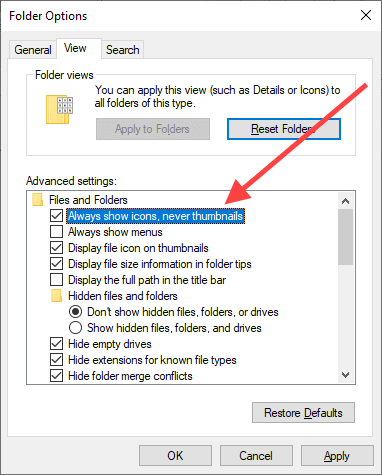
5. Seleccionar Aplicar, entonces DE ACUERDO, Para guardar los cambios.
Ejecutar el solucionador de problemas de archivo y carpeta
Si el explorador de archivos sigue tirando el mensaje de error "RunDLL32 ha dejado de funcionar" a pesar de deshabilitar las avances de miniatura, intente ejecutar el solucionador de problemas de archivo y carpeta.
1. Descargue el archivo de problemas de archivos y carpetas desde Microsoft.
2. Abra el archivo y la carpeta Solución de problemas: no tiene que instalarlo.
3. Seleccionar Avanzado, Marque la casilla junto a Aplicar reparaciones automáticamente (si aún no está marcado) y seleccione Próximo.
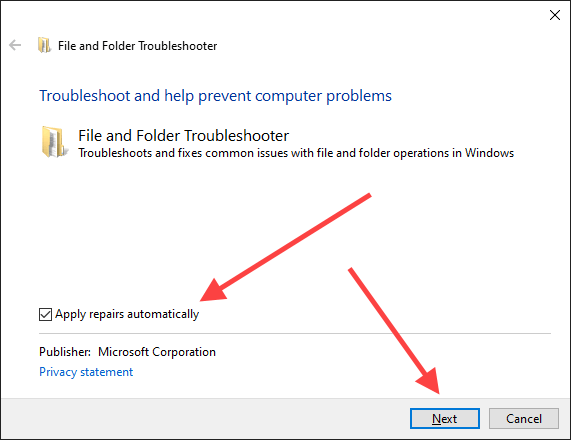
4. Seleccione todas las opciones dentro del ¿Qué tipo de problemas estás experimentando? pantalla y seleccionar Próximo.
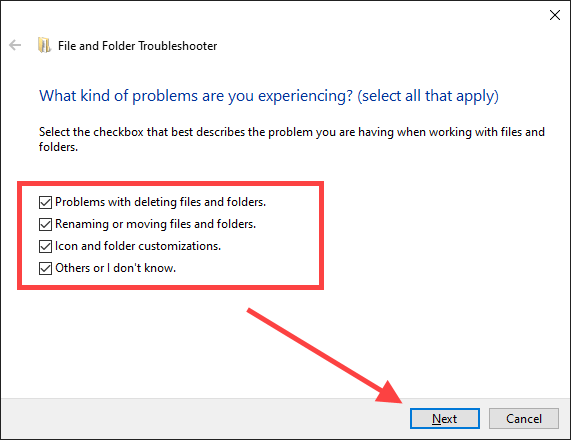
5. Siga las indicaciones en pantalla para solucionar cualquier problema detectado por el archivo de problemas de archivo y carpeta.
Actualizar, reinstalar o desinstalar programas
¿Ocurrió el problema después de instalar una aplicación en particular en su computadora?? Por ejemplo, programas como Nero y K-Lite Codec Pack tienen un historial de causar el error "RunDLL32 ha dejado de funcionar".
Si es así, intente actualizar o reinstalar el programa. En caso de que eso no funcione, es posible que desee considerar la eliminación de su computadora por completo.
Deshabilitar servicios y programas de inicio
Los servicios de fondo de terceros y los programas de inicio también pueden dar como resultado el error RunDLL32. Compruebe si deshabilitar esto ayuda. Luego puede pasar por un proceso de eliminación para descubrir el elemento exacto que causa el problema.
Deshabilitar servicios de terceros - Configuración del sistema
1. Prensa Windows+R Para abrir la caja de ejecución. Entonces, escriba msconfig y seleccionar DE ACUERDO.
2. Cambiar a la Servicios pestaña. Luego, marque la casilla al lado de Esconder todos los servicios de Microsoft (que luego revela solo servicios de terceros) y seleccione Desactivar todo.
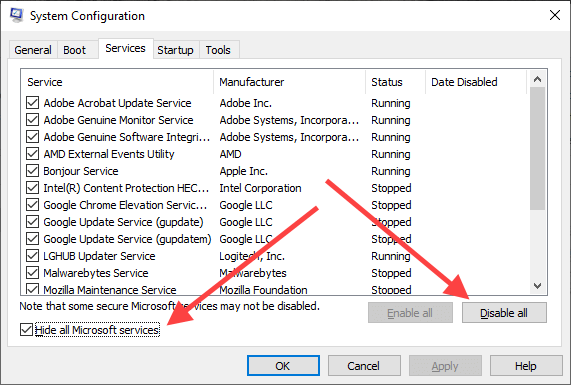
3. Seleccionar Aplicar, entonces DE ACUERDO,Para guardar los cambios. Seleccionar Salir sin reiniciar Cuando se le solicite.
Deshabilitar programas de inicio - Gerente de tareas
1. Haga clic derecho en la barra de tareas y seleccione Administrador de tareas.
2. Seleccionar Más detalles.
3. Cambiar a la Puesta en marcha pestaña.
4. Elija cada programa de inicio de terceros y seleccione Desactivar.
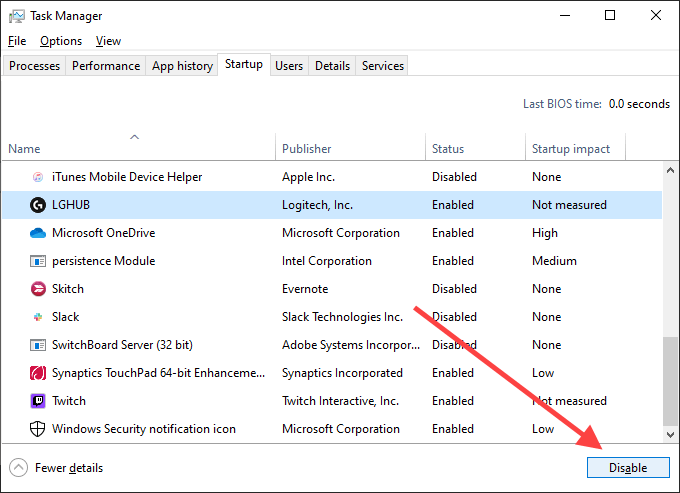
5. Cierre el administrador de tareas.
Reinicia tu computadora. Si el error de RunDLL32 ya no aparece, comience a volver a habilitar algunos servicios y programas de inicio a la vez. Que debería ayudarlo a identificar el elemento problemático. Luego puede actualizar el programa relevante o eliminarlo de su computadora.
Tiratrillados de audio/video
El error "RunDLL32 ha dejado de funcionar" puede surgir después de actualizar los controladores de audio o video. Por ejemplo, los conductores de Realtek, Sound Blaster y Nvidia pueden causar eso en raros casos. Use el Administrador de dispositivos en Windows 10 para retrasarlos.
1. Haga clic derecho en el Comenzar botón y seleccionar Administrador de dispositivos.
2. Expandir Controladores de sonido, video y juego.
3. Haga clic con el botón derecho en el controlador de sonido y seleccione Propiedades.
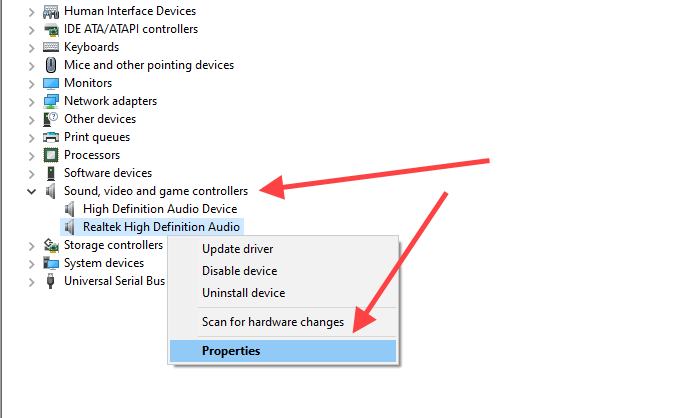
4. Cambiar a la Conductor pestaña y seleccione Tirador de retroceso. Repita para cualquier otro controlador dentro de la lista.
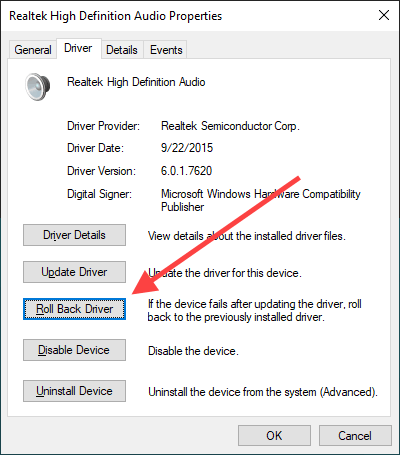
5. Ampliar la Adaptadores de pantalla Sección dentro del Administrador de dispositivos y repetir los pasos 3 y 4.
Actualizar controladores de audio/video
Si los controladores de audio y video no ayudaron (o si no podía retrocederlos antes), intente actualizarlos en su lugar.
1. Abra el administrador de dispositivos.
2. Expandir Controladores de sonido, video y juego.
3. Haga clic con el botón derecho en el controlador de sonido y seleccione Actualizar controlador.
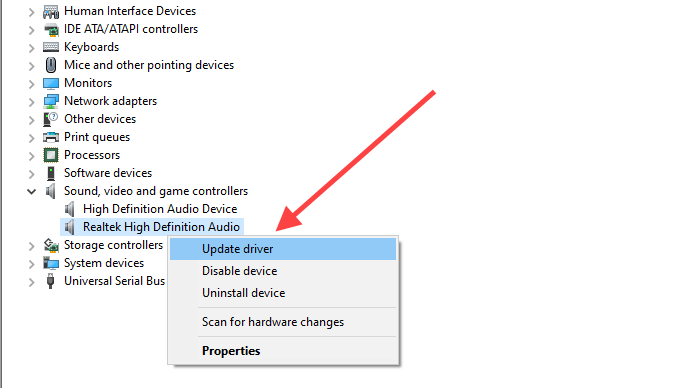
4. Seleccionar Buscar automáticamente los controladores para escanear y aplicar los últimos controladores automáticamente. Repita para cualquier otro controlador dentro de la lista.
5. Ampliar la Adaptadores de pantalla sección y repetir pasos 3 y 4.
Alternativamente, puede descargar los últimos controladores de audio o video directamente desde el sitio web del fabricante y actualizarlos manualmente.
Actualizar Windows 10
Una versión anticuada de Windows 10 puede dar lugar a todo tipo de problemas. Si no ha actualizado su computadora en un tiempo, intente hacerlo ahora.
1. Abre el Comenzar Menú, escriba actualizacion de Windows, y seleccionar Abierto.
2. Seleccionar Verifique las actualizaciones.
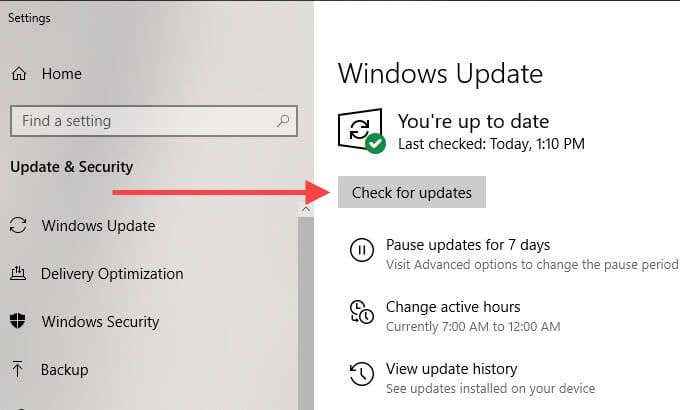
3. Instale cualquier actualización, si está disponible.
Desactivar la prevención de la ejecución de datos
La prevención de ejecución de datos (DEP) es una característica de Windows 10 que monitorea y protege la memoria del sistema de ataques maliciosos. Sin embargo, puede evitar que el proceso RUNDLL32 funcione correctamente. Compruebe si la desactivación de DEP ayuda.
1. Abre el Comenzar Menú, escriba solicitante del sistema, y seleccionar Ejecutar como administrador.
2. Copie y pegue el siguiente comando en la consola de símbolo del sistema elevado:
bcdedit.exe /set actual nx siempreff
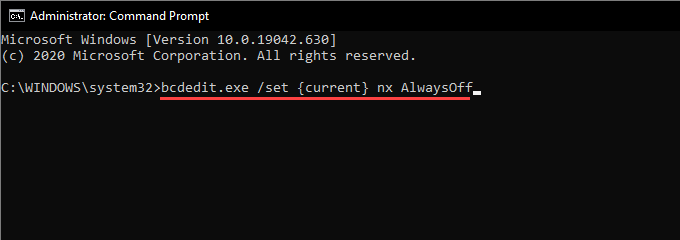
3. Prensa Ingresar para deshabilitar DEP.
¿Se arregló eso el error "RunDLL32 ha dejado de funcionar"?? En caso afirmativo, es posible que desee continuar con el resto de las soluciones, ya que mantener el Dep. Discapacitado es un riesgo de seguridad.
Nota: Para habilitar la prevención de la ejecución de datos en un momento posterior, ejecute el siguiente comando en una consola de símbolo del sistema elevado:
bcdedit.exe /set actual nx Alwayson
Escanear para malware
Los programas maliciosos pueden disfrazarse de archivos DLL y terminar causando errores de "RunDLL32 han dejado de funcionar". Intente usar la seguridad de Windows para escanear su computadora en busca de malware.
1. Abre el Comenzar Menú, escriba Seguridad de Windows, y seleccionar Abierto.
2. Seleccionar Protección contra el virus y la amenaza.
3. Seleccionar Opciones de escaneo.
4. Seleccionar Análisis completo. Entonces, seleccione Escanear ahora.
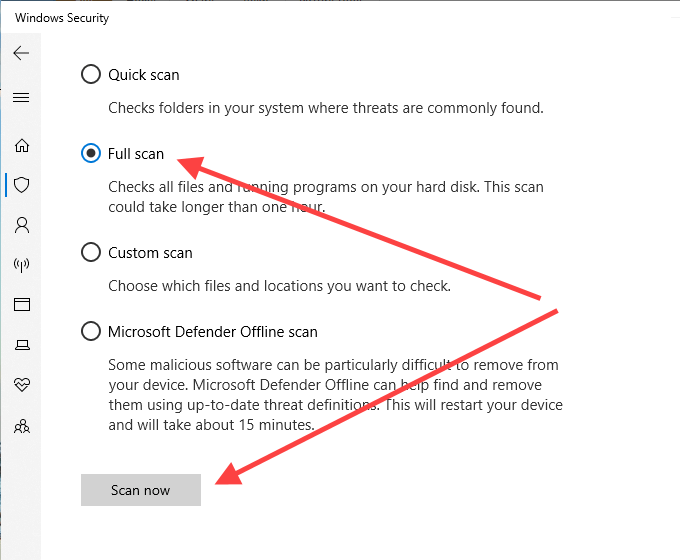
Si la seguridad de Windows no logró desenterrar nada, recomendamos usar un removedor de malware dedicado como MalwareBytes para una limpieza de computadora completa.
Ejecutar una exploración SFC
Un escaneo SFC (verificador de archivos del sistema) le permite detectar y reparar archivos del sistema corruptos que evitan que el proceso RUNDLL32 se ejecute correctamente.
1. Abre el Comenzar Menú, escriba solicitante del sistema, y seleccionar Ejecutar como administrador.
2. Ingrese el siguiente comando:
sfc /escanno
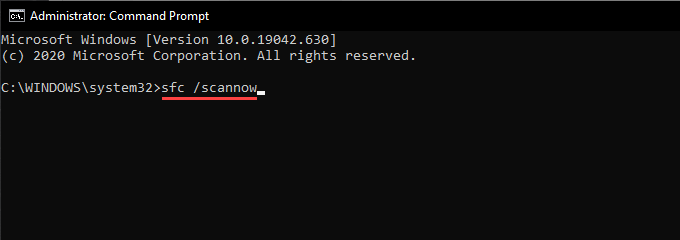
3. Prensa Ingresar.
La exploración SFC puede tardar varios minutos en completarse.
Ejecutar una exploración dism
Si la exploración SFC no pudo encontrar y solucionar ningún problema, ejecute un escaneo dism (servicio de imagen y administración de imágenes de implementación).
1. Abre el Comenzar Menú, escriba solicitante del sistema, y luego seleccione Ejecutar como administrador.
2. Ejecute el siguiente comando:
Dism /online /limpiando-imagen /checkHealth
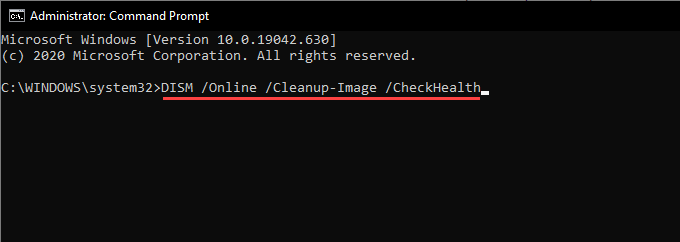
3. Si ENM terminó detectando problemas en su computadora, ejecute los siguientes comandos uno tras otro.
Dism /online /limpiando-imagen /escaneo
Dism /online /limpiando-imagen /restauración
Qué más puedes hacer?
Si ninguna de las correcciones anteriores resolvió el error "Windows Host PROCESS (RUNDLL32) ha dejado de funcionar", es posible que desee realizar un restablecimiento de fábrica de Windows 10 dirigiéndose a Comenzar > Ajustes > Actualización y seguridad > Recuperación. Puede elegir entre mantener o eliminar sus archivos y programas durante el procedimiento de reinicio.
También puede intentar reinstalar Windows 10. Podría haber un problema subyacente profundo que solo una reinstalación completa del sistema operativo puede solucionar. Solo recuerde crear una copia de seguridad completa de sus datos de antemano.
- « Cómo configurar la validación de respuesta en formularios de Google
- Cómo eliminar tweets o su cuenta de Twitter »

