Cómo solucionar el problema de brillo de la pantalla en Windows 10
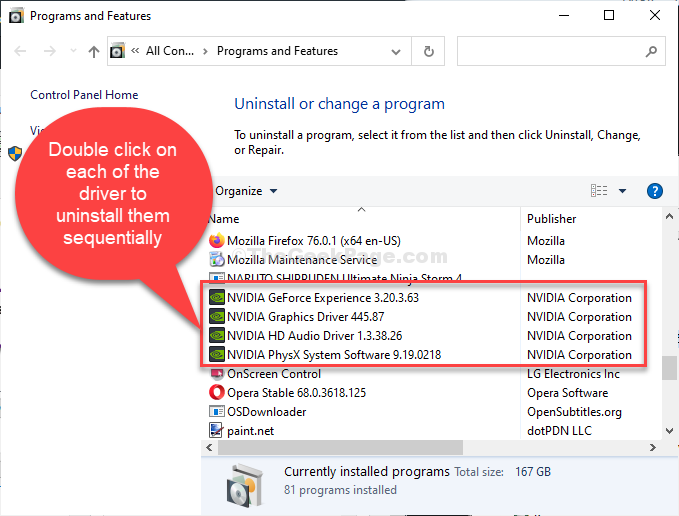
- 2397
- 446
- Hugo Vera
La pantalla de la computadora se ve demasiado aburrida? ¿No puede aumentar / disminuir el nivel de brillo de la pantalla?? Si ese es el problema, entonces hay un problema con el adaptador de gráficos o el monitor. Si se enfrenta al problema, no se preocupe. Simplemente siga estas soluciones fáciles y el problema desaparecerá en poco tiempo.
Tabla de contenido
- Fix-1 actualiza el controlador de gráficos-
- SEX 2 - Elija el adaptador de visualización básica de Microsoft
- Fix-3 desinstalar controlador de monitor-
Fix-1 actualiza el controlador de gráficos-
Puede resolver este problema fácilmente actualizando el controlador de gráficos.
1. Prensa Clave de Windows+R abrir Correr ventana.
2. Para abrir el Administrador de dispositivos Ventana, escriba "devmgmt.MSC"Y golpear Ingresar.
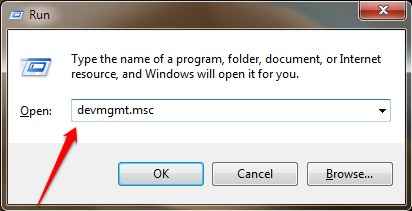
3. Ahora necesitas extender el "Adaptador de monitorSección S ”.
4. Entonces botón derecho del ratón en "Intel (R) gráficos HD". Ahora, para actualizar el controlador, haga clic en "Actualizar controlador".

5. Cuando se le preguntarán '¿Cómo quieres buscar conductores??', haga clic en "Explore mi computadora para el software del controlador".
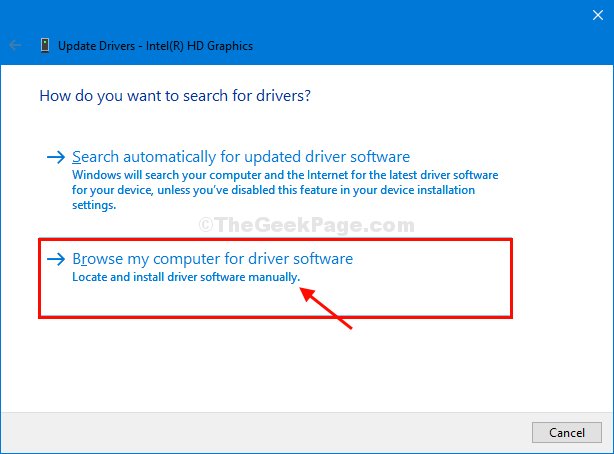
6. Entonces debe elegir la opción, "Permítanme elegir una lista de controladores disponibles en mi computadora".
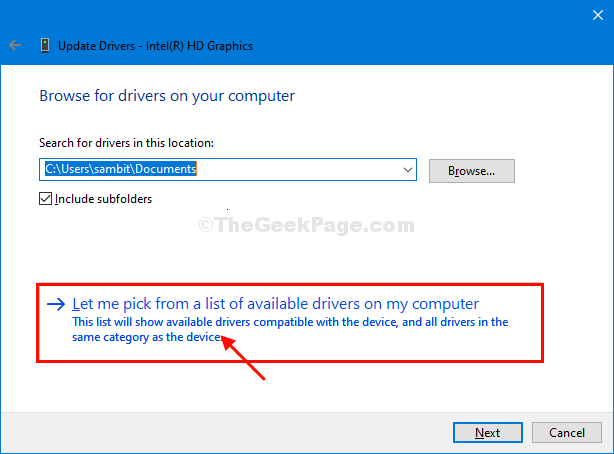
7. En esta ventana, notará varios controladores de gráficos. Elija el último controlador de gráficos.
8. Finalmente, haga clic en "Próximo".
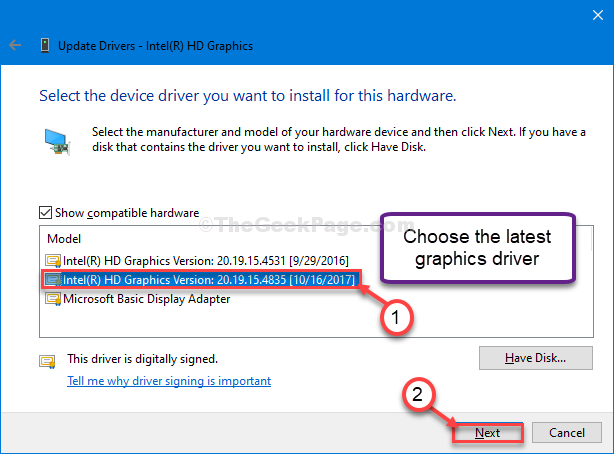
10. Haga clic en "Cerca"Una vez que el proceso de instalación ha terminado.

Ahora, cierre el administrador de dispositivos ventana.
Reiniciar tu computadora. Después de reiniciar su computadora, intente aumentar/ disminuir el nivel de brillo en su computadora.
SEX 2 - Elija el adaptador de visualización básica de Microsoft
1. Al principio, necesitas presionar Clave de Windows+x.
2. Luego, haga clic en el "Administrador de dispositivos"Para acceder al Administrador de dispositivos ventana.
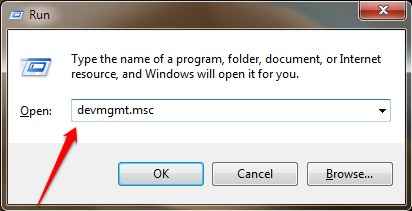
3. De nuevo, expandir el "Adaptadores de pantalla" parte.
4. Expandir "Intel (R) gráficos HD"O lo que sea los gráficos básicos disponibles en la lista, y luego botón derecho del ratón en "Actualizar controlador".

5. Una vez que vea que la pregunta ha aparecido '¿Cómo quieres buscar conductores??', haga clic en "Explore mi computadora para el software del controlador".
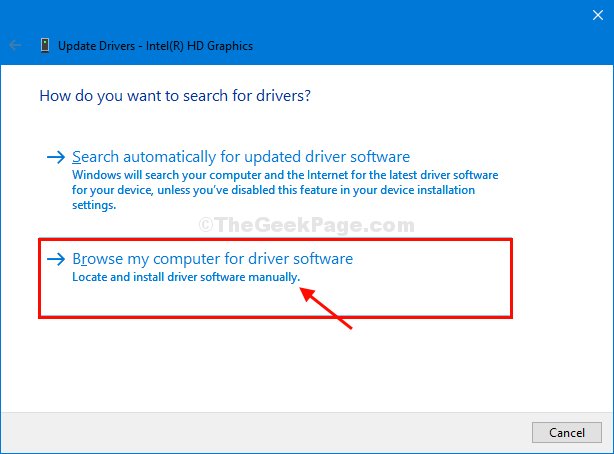
6. Entonces debe seleccionar la opción "Permítanme elegir una lista de controladores disponibles en mi computadora".
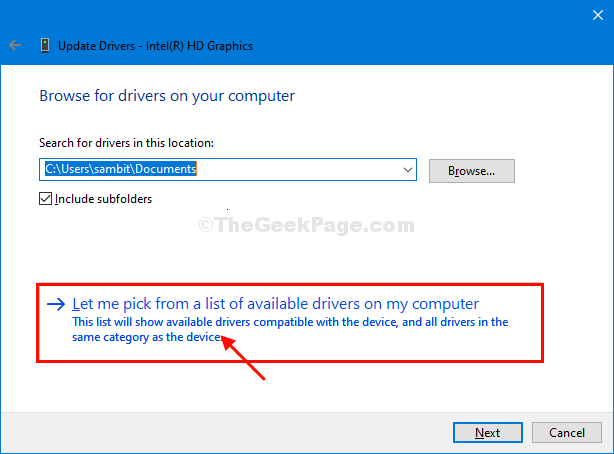
7. En esta ventana, notará varios controladores de gráficos. Elegir Adaptador de visualización básica de Microsoft de la lista.
8. Haga clic en Próximo.

Fix-3 desinstalar controlador de monitor-
Deshabilitar el controlador del monitor ha resuelto el problema para muchos usuarios.
1. Prensa Clave de Windows+x y luego haga clic en "Administrador de dispositivos".
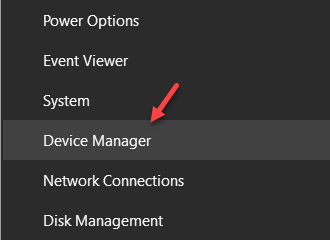
2. Ahora, haga clic en el "Monitores" sección.
3. Entonces, botón derecho del ratón en el controlador del monitor y luego haga clic en "Desinstalar dispositivo".

4. A continuación, haga clic en "Sí"Desinstalar el controlador del monitor desde su dispositivo.

Cerca Administrador de dispositivos ventana.
Reanudar Su computadora y el controlador del monitor se reinstalarán.
Compruebe si puede controlar el nivel de brillo en su computadora.
- « Cómo buscar en cualquier archivo a través del símbolo del sistema en Windows 10/11
- Cómo mover la carpeta de documentos a otra unidad en Windows 10/11 »

