Cómo buscar en cualquier archivo a través del símbolo del sistema en Windows 10/11
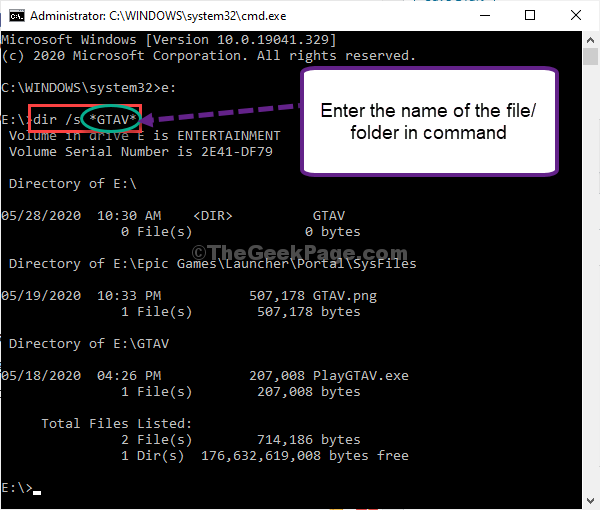
- 1569
- 399
- Sta. Enrique Santiago
El cuadro de búsqueda de Windows 10 y Windows 11 es una herramienta muy eficiente para buscar un archivo o carpeta. Pero es problemático cuando realiza una búsqueda en una variedad de parámetros. No solo no entretiene un archivo enorme a la vez, sino que el proceso de búsqueda también es muy lento. Si desea encontrar específicamente algo en su computadora, puede hacerlo fácilmente desde Solicitante del sistema.
Método-1 Usar el comando Dir
1. Puede iniciar fácilmente la ejecución presionando Clave de Windows+R.
2. Entonces, escriba "CMD"Y haga clic" "DE ACUERDO".
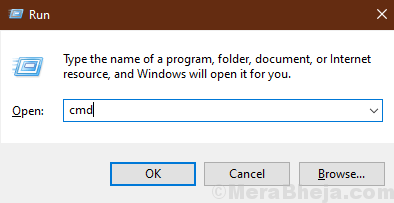
Solicitante del sistema La ventana estará abierta.
3. Primero, debe ir a la unidad de disco duro donde el archivo está en su computadora.
4. Ingrese el nombre de la unidad donde desea buscar en CMD y luego golpear Ingresar.
letra de unidad:
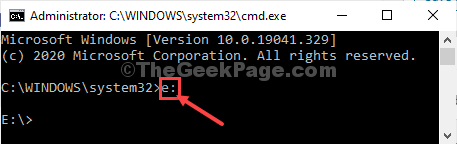
5. Ahora, Copiar-pegar este comando en Solicitante del sistema ventana, modifíquelo de acuerdo con su necesidad. Entonces, golpe Ingresar clave desde su teclado para ejecutarlo.
Dir / s *archivo / nombre de carpeta o palabra clave en el nombre del archivo *
[NOTA-
Ingrese el nombre o parte del nombre del archivo/ carpeta en el comando entre las señales *. Ejemplo- Queríamos encontrar el "Gtav" archivo. Entonces, el comando debería verse así-
Dir /S *Gtav*
]
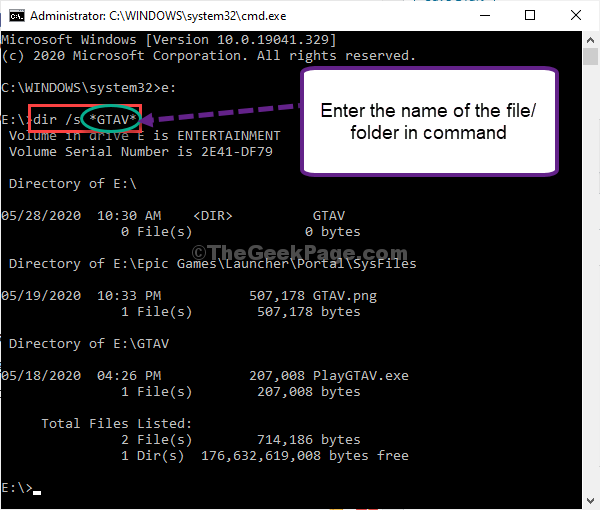
Notará el archivo (o archivos) en el símbolo del sistema con explicaciones elaboradas sobre su ubicación, tamaño y fecha de modificación.
Método-2 usando el comando WHERE
Copiar los resultados de búsqueda en el Bloc es una forma más fácil de usar la información en otro lugar. Para hacer esto, siga estos pasos-
1. Al principio, haga clic en el Soído Cuadro al lado del icono de Windows y escriba "CMD".
2. Entonces, botón derecho del ratón en "Solicitante del sistema"En el resultado de la búsqueda elevado y haga clic en"Ejecutar como administrador".
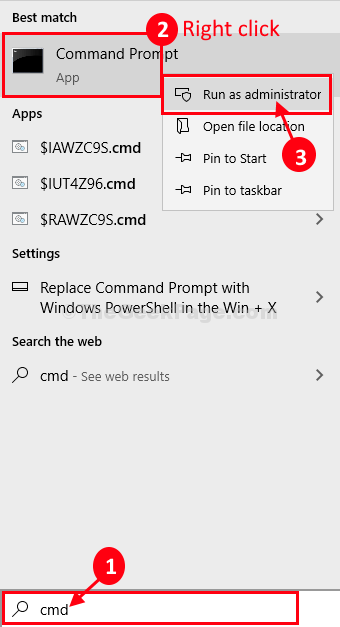
3. En Solicitante del sistema ventana, copiar pegar y modificar el comando. Entonces, golpea el Ingresar clave para ejecutarlo.
donde /r*Nombre de archivo/ carpeta*
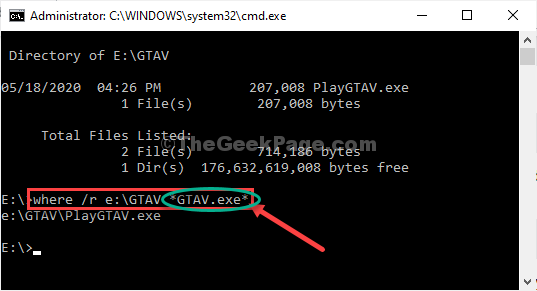
[NOTA-
Ingrese el nombre del archivo/ carpeta en el comando entre las señales * con la ubicación de archivo/ carpeta
. Ejemplo- Queríamos encontrar "Gtav.exe" comió:\ Gtav'Ubicación de la carpeta. Entonces, el comando, al final, se ve así-
donde /r e: \ gtav *gtav.exe*]
4. Ahora, si quieres ver los resultados en el Bloc ventana, copiar pete este comando y modificarlo. Entonces, golpea el Ingresar clave para ejecutar el proceso de búsqueda.
donde /r** | clip
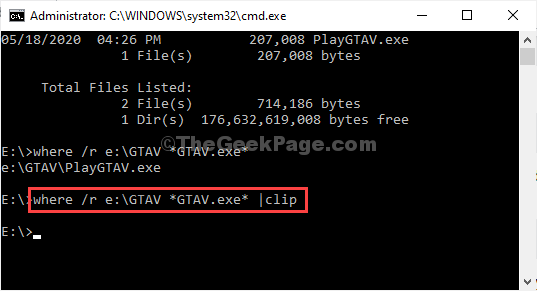
Después de ejecutar este comando, no notará ningún resultado, ya que los resultados ya están copiados.
5. Haga clic en el cuadro de búsqueda al lado del icono de Windows y escriba "Bloc".
6. Haga clic en "Bloc".
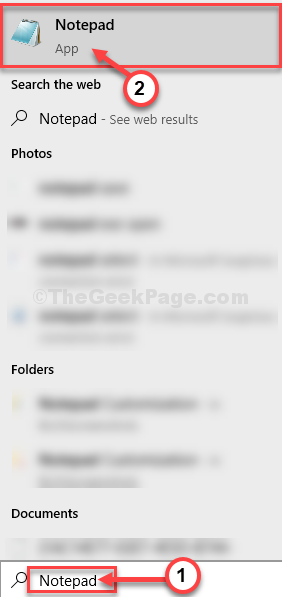
7. En el Bloc ventana, botón derecho del ratón en un espacio y luego haga clic en "Pegar".
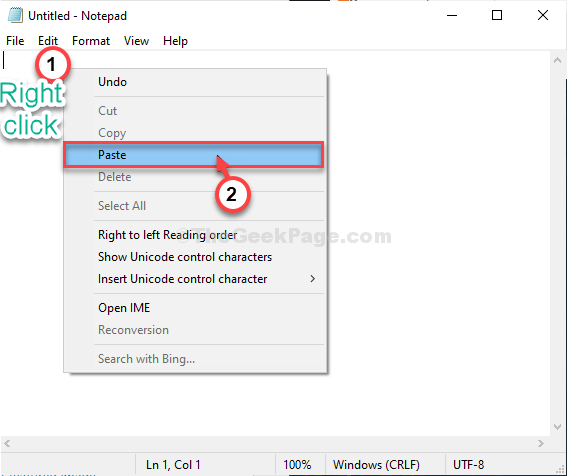
Verá los resultados de búsqueda en el Bloc ventana.
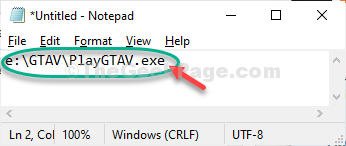
De esta manera, puede buscar cualquier archivo/ carpeta pasando un solo comando en Solicitante del sistema.
Propina-
Puede realizar una búsqueda indefinida (donde se desconoce el nombre completo del parámetro). En ese caso, el comando será-
dir /s < portion of the file name*>
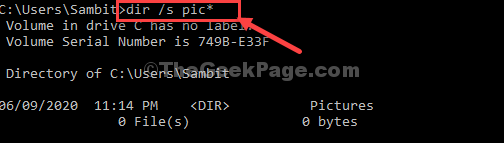
Esta búsqueda enumerará todos los nombres de dichos archivos que tienen las mismas letras a las que ha solicitado en el comando.
Como si desea enumerar los nombres de archivos que comienzan con "Pic" para que el comando se vea así-
dir /s Foto*
En los resultados de la búsqueda, solo verá los archivos que tienen un nombre comenzando con "Foto".
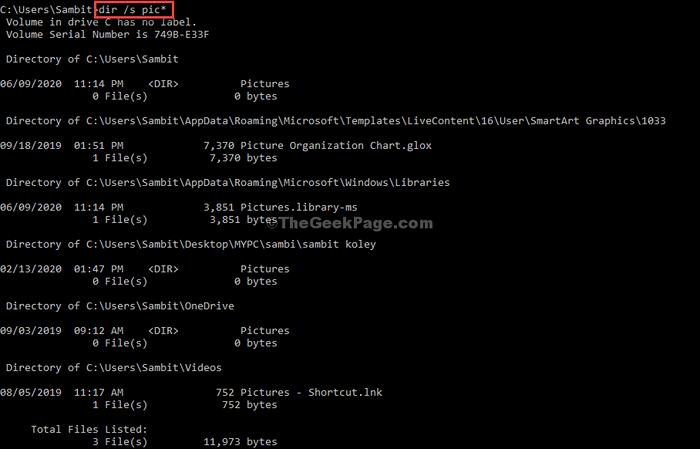
- « Cómo habilitar el sonido para el bloqueo de las tapas en Windows 10
- Cómo solucionar el problema de brillo de la pantalla en Windows 10 »

