Cómo solucionar el problema de flasheo de la pantalla en Windows 10
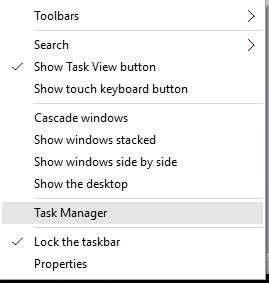
- 3947
- 1281
- Hugo Vera
Microsoft finalmente cedió a la necesidad de la hora cuando, al igual que sus otros competidores, también lanzó una actualización gratuita a su producto Star: Windows Windows. Comprensiblemente, los usuarios de Windows estaban emocionados y rápidamente actualizaron sus versiones anteriores a Windows 10. Fue un proceso bastante simple donde todo el usuario necesitaba era una buena conexión a Internet.
Pero no todo fue Hunky Dory para algunos de los usuarios. Algunos usuarios informaron un problema en el que había un flasheo continuo de su pantalla cada vez que comenzaron su sistema. Era imposible para ellos abrir cualquier programa o realizar cualquier tarea. Informaron que incluso reiniciar su sistema no está resolviendo el problema.
Qué tan mal!
Recuerde un momento en que se dijo que el 90% del problema de las ventanas se puede resolver reiniciando su sistema y para descansar el 10%, que la fuerza esté con usted!
Entonces, todos se pierden para estos usuarios. Probablemente no!
Antes de volver a la versión antigua de Windows, puede probar este método si se enfrenta a un problema similar.
Pasos para solucionar el problema de flasheo de la pantalla en Windows
1. Open Task Manager: hay muchas formas en que puede hacerlo.
- Método 1: haga clic derecho en cualquier espacio en blanco en su barra de tareas y seleccione Manager de tareas.
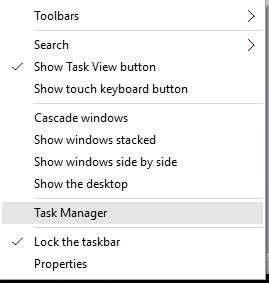
- Método 2- Presione Ctrl + Alt + del. Desde allí seleccione Manager de tareas.
2. Haga clic en la pestaña Archivo. Si no puede ver la pestaña Archivo, haga clic en 'Más detalles' en la esquina inferior izquierda.
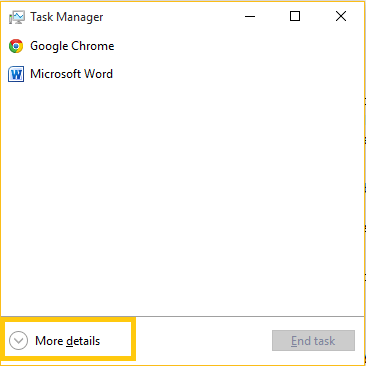
3. Seleccione 'Ejecutar una nueva tarea'.
Tenga en cuenta que puede llegar directamente a este comando Ejecutar sin pasar por el administrador de tareas. Simplemente presione la tecla Windows + R y ahí.
O mejor de lo mejor, ¿por qué no utilizar la impresionante función de búsqueda del Windows 10?. Simple Comenzar a escribir en el cuadro de búsqueda de Windows (no es necesario ir al Administrador de tareas o la opción Ejecutar comando).
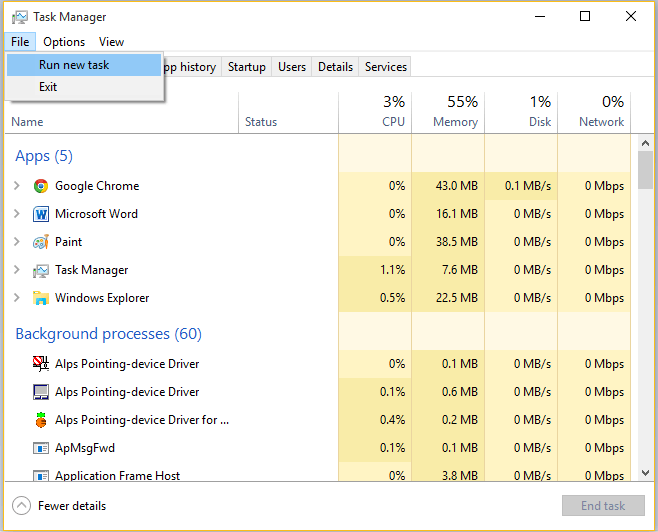
4. Escriba 'msconfig' sin citas.
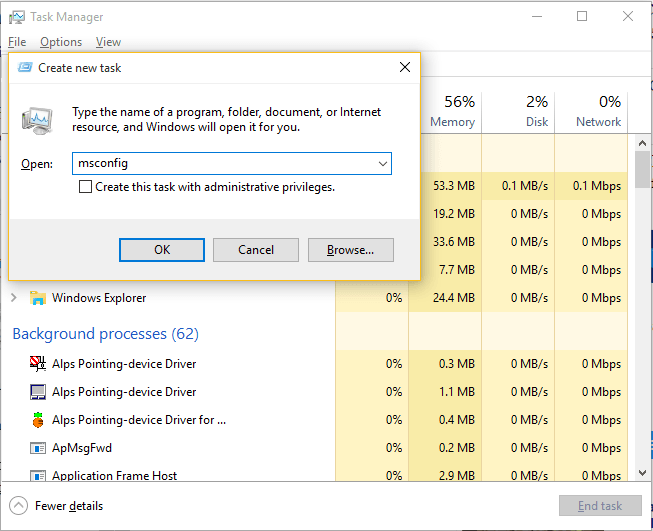
5. Haga clic en la pestaña 'Servicios'.
6. Desplácese hacia abajo y encuentre dos servicios nombrados 'Informes de problemas y panel de control de solución 'y 'Servicio de informes de errores de Windows'. Si tiene dificultades para encontrar estos dos servicios, entonces hace clic en el encabezado de columna 'Servicio' en la tabla. Esto organizará alfabéticamente todos los servicios.
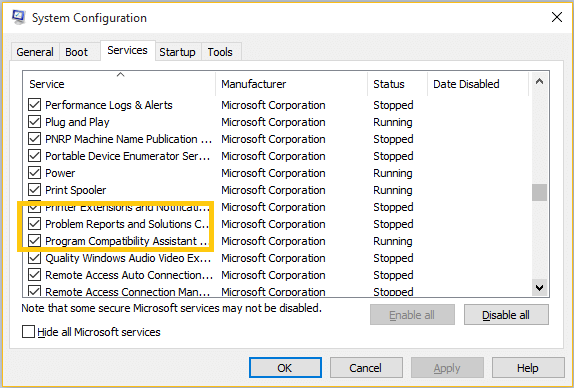
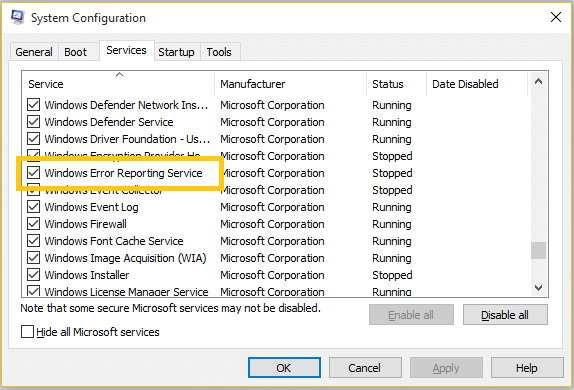
7. Desmarque estos dos servicios. Presiona OK'.
8. Si Windows le solicita que reinicie el sistema, reinicie el sistema y su problema se resolverá.
Incluso después de realizar estos pasos, sus problemas no están resueltos, desafortunadamente tendrá que volver a su versión anterior.
- « Cómo usar la función de escritorio virtual en Windows 10
- Cómo descargar y usar mapas fuera de línea en Windows 10 »

