Cómo usar la función de escritorio virtual en Windows 10
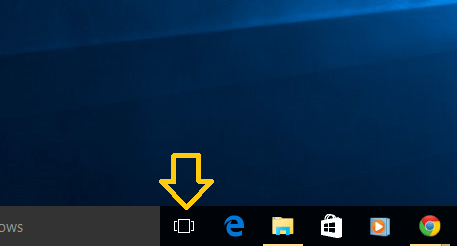
- 4104
- 314
- Sra. Lorena Sedillo
Con el lanzamiento de Windows 10, la gente ha comenzado a explorar sus excelentes características y su aspecto refrescante en comparación con la versión anterior. Hay muchas características excelentes y algunos atajos de teclado que Microsoft ha agregado con esta versión de Windows.
Hay una característica en particular llamada Escritorio virtual característica que está aquí para facilitar tu vida y desorden. Ahora puede crear escritorios separados para sus diferentes intereses y trabajos, lo que le brinda más control sobre cómo navega y usa su sistema.
Desea separar su trabajo de disertación universitaria de la sesión de surf de música, entonces, el escritorio virtual es la respuesta a eso.
Tabla de contenido
- Cómo crear escritorio virtual en Windows 10
- Cómo eliminar el escritorio virtual en Windows 10
- Algunos consejos útiles adicionales
Cómo crear escritorio virtual en Windows 10
- Haga clic en el icono 'Vista de tareas' ubicado en su barra de tareas además del cuadro de búsqueda en Windows 10
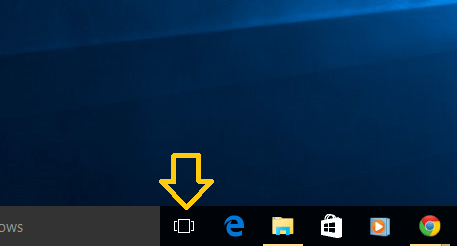
2. Si no ha creado ningún escritorio virtual hasta ahora, verá todas las ventanas del programa que se abren en su escritorio predeterminados, organizan perfectamente en formato de mosaico. Para crear un escritorio virtual, haga clic en el botón 'nuevo escritorio' ubicado en la esquina inferior derecha.
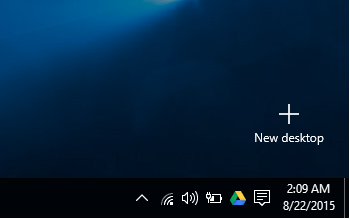
3. Tan pronto como haga clic en el botón, se creará un nuevo escritorio.
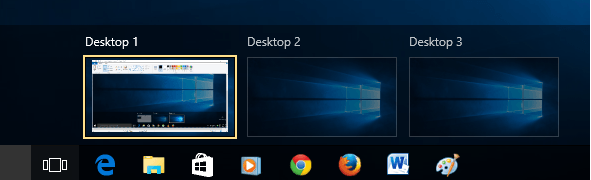
Ahora podrá ver todos los escritorios que ha creado junto con el escritorio predeterminado.
El sistema operativo ha definido un procedimiento de nomenclatura para escritorios virtuales. El primer escritorio que es el escritorio predeterminado se llama 'Desktop 1'. Posteriormente, los otros escritorios creados se llaman 'Desktop 2', 'Desktop 3' y así sucesivamente.
No hay límite para cuántos escritorio puede crear. El máximo al que fui fue 103. Pero eres bienvenido a probar más. Déjame advertirte que es un trabajo infernal cerrar estos escritorios. Esto me lleva al tema sobre cómo cerrar estos escritorios.
Cómo eliminar el escritorio virtual en Windows 10
Una vez que cree los escritorios, verá que todos los escritorios se muestran una vez que haga clic en el icono de 'Vista de tareas'. Simplemente traiga su mouse al letrero cruzado ubicado en la esquina superior derecha del icono de escritorio que desea cerrar. Haga clic en ese signo de cierre y su escritorio se cerrará.
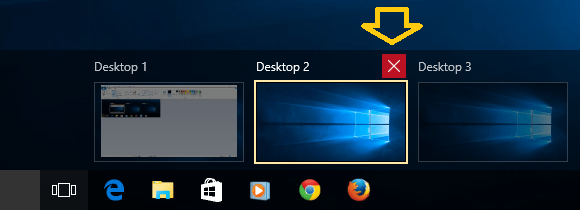
Algunos consejos útiles adicionales
- 1. ¿Qué sucede cuando está editando cualquier documento en uno de esos escritorios virtuales y cierra accidentalmente ese escritorio? No se preocupe, el documento se transferirá al escritorio predeterminado y su trabajo no se pierde. Entonces, en cierto modo, la función de escritorio virtual está aquí para segregar las diversas ventanas del programa en función de sus categorías.
- 2. Todos los programas que se abren en un escritorio en particular se pueden ver flotando el mouse sobre ese mosaico de escritorio particular en el modo 'Vista de tareas'.
- 3. Si desea transferir una ventana de programa de un escritorio a otro, simplemente arrastre y suelte la ventana del programa desde el escritorio de origen al icono de escritorio deseado.
Esto nos lleva al final de este blog. Pero antes de registrarse, compartimos con usted, algunos de los atajos de teclado relacionados con el escritorio virtual.
Ganar + ctrl + izquierda/derecha: Cambie al escritorio anterior o siguiente
Win + Ctrl + D: Crear un nuevo escritorio
Win + Ctrl + F4: Cierre el escritorio actual
Ganar + pestaña: Vista de tareas de lanzamiento.
- « Cómo elegir qué carpeta aparece en el menú Inicio en Windows 10
- Cómo solucionar el problema de flasheo de la pantalla en Windows 10 »

